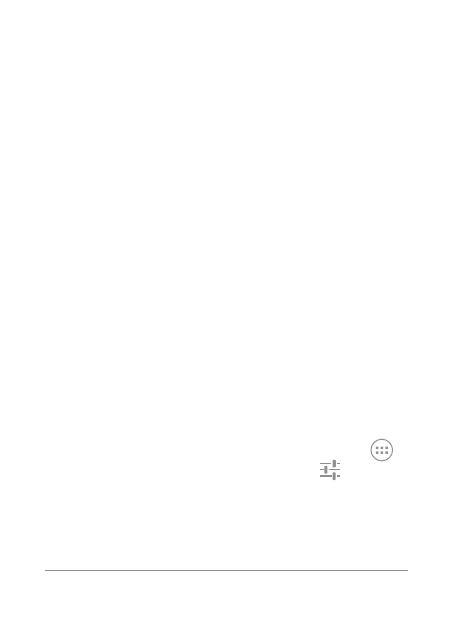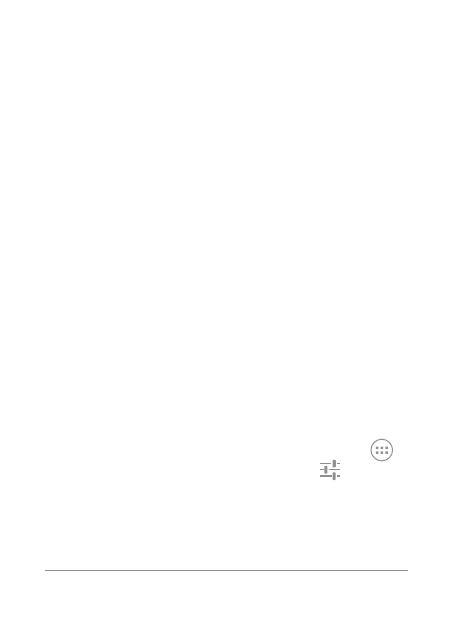
10 NEXUS 4 QUICK START GUIDE
NEXUS 4 QUICK START GUIDE 11
app are automatically backed up. They’re always
accessible through your Google Account from any
computer or mobile device.
Keep your stuff secure and available. Google works
around the clock to protect your personal data from
unauthorized access and to ensure that you get it
when you need it, wherever you need it.
Synchronize and back up all your data. Whether you
draft an email, add a contact, add an event to your
calendar, or take a photo, your work gets backed up
continuously by Google and synchronized with any
computer where you use the same Google Account.
Use other Google services. Your Google Account
also lets you take full advantage of any other Google
apps and services that you may want to use, such
as Gmail, Google Maps Navigation, Google Play,
YouTube, Google+, and many more.
If you skipped some of the steps in the Setup Wizard,
you can congure new accounts (including Gmail) and
adjust many other settings at any time. Touch the
All Apps icon from any Home screen, then Settings.
For additional help and support, visit support.google.
com/nexus.
•
•
•
Set up your Nexus 4
The rst time you turn on your phone, you’ll see a
Welcome screen. To choose a different language, touch
the menu. Then touch Start and follow the on-screen
instructions.
A series of screens takes you through the setup
process. If you already have Gmail, use your Gmail
address and password when asked. If you don’t have
Gmail or any other Google Account, go ahead and
create one.
A Google Account lets you access your personal
information from any computer or mobile device:
Access from anywhere. View your email messages,
text messages, or social stream no matter where
you are or what computer or mobile device you’re
using – as long as you have a Wi-Fi or mobile data
connection. The same goes for Play music, movies,
or books in your Google Play libraries.
Never lose your contacts again. When you sign into
your phone with a Google Account, all the contacts
you associate with that account in the People
•
•