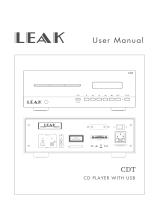Page is loading ...

© Copyright 2011, LG Electronics U.S.A., Inc.
PCS150R Pro:Centric™
Server
Installation & Setup Guide
Warranty
P/N: 206-4157 (Rev A)

2
206-4157
WARNING:
TO REDUCE THE RISK OF ELECTRIC SHOCK DO NOT REMOVE COVER (OR BACK). NO
USER-SERVICEABLE PARTS INSIDE. REFER TO QUALIFIED SERVICE PERSONNEL.
The lightning flash with arrowhead symbol, within an equilateral triangle, is intended to alert
the user to the presence of uninsulated “dangerous voltage” within the product’s enclosure
that may be of sufficient magnitude to constitute a risk of electric shock to persons.
The exclamation point within an equilateral triangle is intended to alert the user to the presence
of important operating and maintenance (servicing) instructions in the literature accompanying
the appliance.
WARNING:
TO PREVENT FIRE OR SHOCK HAZARDS, DO NOT EXPOSE THIS PRODUCT TO RAIN
OR MOISTURE.
Apparatus shall not be exposed to dripping or splashing and no objects filled with liquids, such
as vases, shall be placed on the apparatus.
L’appareil ne doit pas être exposé à des égouttements d’eau ou des éclaboussures et de plus
qu’aucun objet rempli de liquide tel que des vases ne doit être placé sur l’appareil.
REGULATORY INFORMATION:
This equipment has been tested and found to comply with the limits for a Class A digital
device, pursuant to Part 15 of the FCC Rules. These limits are designed to provide reasonable
protection against harmful interference when the equipment is operated in a commercial envi-
ronment. This equipment generates, uses and can radiate radio frequency energy and, if not
installed and used in accordance with the instruction manual, may cause harmful interference
to radio communications. Operation of this equipment in a residential area is likely to cause
harmful interference in which case the user should be required to correct the interference at
his own expense.
CAUTION:
Do not attempt to modify this product in any way without written authorization from LG
Electronics U.S.A., Inc. Unauthorized modification could void the user’s authority to operate
this product.
COMPLIANCE:
The responsible party for this product’s compliance is: LG Electronics U.S.A., Inc.
2000 Millbrook Drive, Lincolnshire, IL 60069, USA • Phone: 1-847-941-8000
WARNING
RISK OF ELECTRIC SHOCK
DO NOT OPEN
For Customer Support/Service, please call: 1-888-865-3026
The latest product information and documentation is available online at:
www.LGsolutions.com/products
Marketed and Distributed in the United States by LG Electronics U.S.A., Inc.
2000 Millbrook Drive, Lincolnshire, IL 60069
© Copyright 2011, LG Electronics U.S.A., Inc.

3
206-4157
1. Read these instructions.
2. Keep these instructions.
3. Heed all warnings.
4. Follow all instructions.
5. Do not use this apparatus near water.
6. Clean only with dry cloth.
7. Do not block any ventilation openings.
Install in accordance with the manufac-
turer's instructions.
8. Do not install near any heat sources,
such as radiators, heat registers, stoves,
or other apparatus (including amplifiers)
that produce heat.
9. Do not defeat the safety purpose of the
polarized or grounding-type plug. A polar-
ized plug has two blades with one wider
than the other. A grounding-type plug has
two blades and a third grounding prong.
The wide blade or the third prong are pro-
vided for your safety. If the provided plug
does not fit into your outlet, consult an
electrician for replacement of the obsolete
outlet.
10. Protect the power cord from being walked
on or pinched, particularly at plugs,
convenience receptacles, and the point
where it exits from the apparatus.
11. Only use attachments/accessories speci-
fied by the manufacturer.
12. Use only with the cart, stand, tripod,
bracket, or table specified by the manu-
facturer or sold with the apparatus. When
a cart is used, use caution when moving
the cart/apparatus combination in order
to avoid injury from tip-over.
13.
Refer all servicing to qualied service
personnel. Servicing is required when the
apparatus has been damaged in any way,
such as power-supply cord or plug is
damaged, liquid has been spilled or
objects have fallen into the apparatus, the
apparatus has been exposed to rain or
moisture, does not operate normally, or
has been dropped.
14. Power Sources
This product should be operated only from the
type of power source indicated on the marking
label. If you are not sure of the type of power
supply to your INSTALLATION, consult your
product dealer or local power company.
15. Overloading
Do not overload wall power outlets and
extension cords as this can result in a risk of
fire or electric shock.
16. Disconnect Device
The AC mains plug is used as the discon-
nect device. The disconnect device must
remain readily operable.
17. Object and Liquid Entry
Never push objects of any kind into this prod-
uct through openings as they may touch dan-
gerous voltage points or short-out parts that
could result in a fire or electric shock. Never
spill liquid of any kind on the product. Do not
use liquid cleaners or aerosol cleaners.
18. Outdoor Use
Warning: To prevent fire or shock
hazards, do not expose this product
to rain or moisture.
19. Wet Location
Do not use this product near water or mois-
ture or in an area, such as a basement, that
might become flooded. The apparatus shall
not be exposed to dripping or splashing and
no objects filled with liquids, such as vases,
shall be placed on the apparatus.
20. Test Equipment
In some cases, LG has supplied or recom-
mended the use of test equipment and devic-
es for the setup and testing of the equipment.
The operation and maintenance of test equip-
ment is described in their associated instruc-
tion manuals. Please refer to these manuals
for explicit instructions regarding the safe use
and handling of the equipment.
(Continued on next page)
IMPORTANT SAFETY INSTRUCTIONS

4
206-4157
(Continued from previous page)
21. Damage Requiring Service
Unplug this product from the wall power out-
let and refer servicing to qualied service
personnel under the following conditions:
a. If the power-supply cord or plug is damaged.
b. If liquid has been spilled, or objects have
fallen into the product.
c. If the product has been exposed to rain or
water.
d.
If the product does not operate normally
by following the operating instructions.
Adjust only those controls that are covered
by the operating instructions, as an
improper adjustment of other controls may
result in damage and will often require
extensive work by a qualied technician to
restore the product to its normal operation.
e. If the product has been dropped or the
cabinet has been damaged.
f. If the product exhibits a distinct change in
performance.
22. Servicing
Caution: These servicing instruc-
tions are for use by qualied ser-
vice personnel only. To reduce the
risk of electrical shock, do not perform
any servicing other than that described in
the operating instructions unless you are
qualied to do so.
23. Replacement Parts
When replacement parts are required, be
sure the service technician uses replacement
parts specied by the manufacturer or that
have the same characteristics as the original
parts. Unauthorized substitutions may result
in re, electric shock, or other hazards.
24. Safety Check
Upon completion of any service or repairs to
this product, ask the service technician to
perform safety checks to determine that the
product is in proper operating condition.
PCS150R Rack Installation (also see page 9)
To install the PCS150R in a rack:
• Carefully slide the PCS150R into a standard
19-inch equipment rack.
• When mounted in the rack, make sure appro-
priate hardware is used. ALL FOUR MOUNT-
ING SCREWS MUST BE USED.
• This equipment is not designed to support
other devices. Do NOT stack other equipment
on the top of the PCS150R.
• Rear cabling must be dressed and supported
so that the weight of the cabling is not a strain
on the PCS150R connectors.
• MOUNTING OF THE EQUIPMENT IN THE
RACK SHOULD BE SUCH THAT A HAZARD-
OUS CONDITION IS NOT ACHIEVED DUE TO
UNEVEN MECHANICAL LOADING.
Rack-mount Considerations
A. Elevated Operating Ambient
If installed in a closed or multi-unit rack
assembly, the operating ambient tempera-
ture of the rack environment may be greater
than room ambient. Therefore, consideration
should be given to installing the equipment in
an environment compatible with the maximum
ambient temperature (Tma) specified by the
manufacturer (see Specifications information
in this document).
IMPORTANT SAFETY INSTRUCTIONS
Caution: Refer all servicing to qualied
service personnel.
(Continued on next page)

5
206-4157
(Continued from previous page)
B. Reduced Air Flow
Installation of the equipment in a rack should
be such that the amount of air flow required
for safe operation of the equipment is not
compromised. To ventilate the system nor-
mally and avoid overheating, leave at least 1
inch (2.5 cm) on each side (including top and
bottom) of the PCS150R. Do NOT stack other
equipment on the top of the PCS150R.
C. Circuit Overloading
Consideration should be given to the con-
nection of the equipment to the supply circuit
and the effect that overloading of the circuits
might have on overcurrent protection and
supply wiring.
D. Reliable Earthing
Maintain reliable earthing of rack-mounted
equipment. Particular attention should be
given to supply connections other than direct
connections to the branch circuit (e.g. use of
power strips).
E. Mains Outlet Earthing
The apparatus with Class I construction must
be connected to a mains socket outlet with a
protective earthing connection.
PCS150R Installation on a Flat Surface
To install the PCS150R on a level surface (table
top, shelf, etc.):
• Install the equipment in an environment com-
patible with the maximum operating ambient
temperature (Tma) specied by the manufac-
turer (see Specications information in this
document).
• Place spacers or rubber feet (not provided) on
the bottom of the PCS150R.
• Carefully place the
PCS150R
on the level
surface.
• To ventilate the system normally and avoid
overheating, leave at least 1 inch (2.5 cm) on
each side (including top and bottom) of the
PCS150R. Do NOT stack other equipment on
the top of the PCS150R.
IMPORTANT SAFETY INSTRUCTIONS

6
206-4157
Safety Warnings . . . . . . . . . . . . . . . . . . . . . . . 2
Important Safety Instructions. . . . . . . . . . . . 3 – 5
Table of Contents / Setup Checklist . . . . . . . . 6
PCS150R Product Description . . . . . . . . . . . . 7
Rear and Front Panel Overviews . . . . . . . . . . 8
Rack Installation . . . . . . . . . . . . . . . . . . . . . . . 9
System Setup . . . . . . . . . . . . . . . . . . . . . 10 – 12
PCS150R Configuration Options. . . . . . . 13 – 22
Troubleshooting / Specifications . . . . . . . . . . 23
Document Revision History / Notes . . . . . . . 24
Open Source Software Notice . . . . . . . . . . . . 25
Warranty . . . . . . . . . . . . . . . . . . . . . Back Cover
Table of Contents / Setup Checklist
Setup Checklist
Check the items listed below before you begin the PCS150R installation and setup procedures.
ASI Output (Optional)
__ If the system is using ASI ouput, install the modulator and upconverter that will receive the
ASI output signal from the PCS150R. Refer to the manufacturer’s documentation.
PCS150R
__ Unpack the PCS150R Pro:Centric™ server unit and all accessories.
Accessories provided: Power Cord and Adapter
__ Select the location for mounting the PCS150R. Ensure that adequate ventilation is available
.
__ Obtain the necessary attachment hardware to mount the PCS150R chassis in its targeted
location.
__ Plan and install the necessary cabling and network (Ethernet) and AC power access for the
PCS150R. You will also need the following to connect a PC directly to the PCS150R for
system setup verification purposes:
• DB9 Male-to-DB9 Female RS-232 straight-through serial cable (Example: Cables Unlimited
PCM-2100-06 serial cable).
• (Optional) USB 2.0-to-serial DB9 adapter (Example: Cables Unlimited USB-2920 adapter).
If there is no serial port on the PC, use the adapter to connect the serial cable to the PC.
__ Carefully follow the installation procedure for the PCS150R (see page 9).
__ Complete the system setup for the PCS150R (see pages 10 to 12).
Table of Contents

7
206-4157
PCS150R Product Description
The PCS150R Pro:Centric server is a stand-alone, remotely-controlled processor
and controller for the Pro:Centric system. This device can be used to capture
data from an Internet source, assemble the data as display pages, and output
the pages in DTV format over an ASI or RF interface. With appropriate post-
processing, the ASI or RF signal can then be used for either IP or RF distribution
in a lodging site application.
Features
• Two output options: ASI or RF
• RF output channel programmable
• Remote programming capability via Ethernet
• Unit does not require local monitor, keyboard, or mouse connection
• Small, lightweight chassis
• 19-inch rack-mountable
• 1U height prole to minimize rack space usage
Note: Design and specifications subject to change without prior notice.

8
206-4157
Rear and Front Panel Overviews
POWER-IN
12V DC / 4.0A
ETHERNET-1 / ETHERNET-0
ASI-OUT
RS-232
RS-232 Port
ASI Out
NETWORK
(Ethernet) Ports
RF-OUT
USB
. .. . .
. .. .
USB Ports
RF Out
Power
Supply/Cord
Disconnect Device
The AC mains plug is used
as the disconnect device.
The disconnect device must
remain readily operable.
STATUS LED
STATUS
PCS150R Rear View
PCS150R Front View
Ventilation Holes
Air flow must not be obstructed.
To ventilate the system normally
and avoid overheating, leave at
least 1 inch (2.5 cm) on each
side (including top and bottom)
of the PCS150R. Do NOT stack
other equipment on the top of the
PCS150R.

9
206-4157
Rack-mount Considerations
A. Elevated Operating Ambient
If installed in a closed or multi-unit rack
assembly, the operating ambient temperature
of the rack environment may be greater than
room ambient. Therefore, consideration should
be given to installing the equipment in an
environment compatible with the maximum
ambient temperature (Tma) specified by the
manufacturer (see Specifications information
in this document).
B. Reduced Air Flow
Installation of the equipment in a rack should
be such that the amount of air flow required
for safe operation of the equipment is not
compromised. To ventilate the system nor-
mally and avoid overheating, leave at least 1
inch (2.5 cm) on each side (including top and
bottom) of the PCS150R. Do NOT stack other
equipment on the top of the PCS150R unit.
C. Circuit Overloading
Consideration should be given to the con-
nection of the equipment to the supply circuit
and the effect that overloading of the circuits
might have on overcurrent protection and
supply wiring.
D. Reliable Earthing
Maintain reliable earthing of rack-mounted
equipment. Particular attention should be
given to supply connections other than direct
connections to the branch circuit (e.g. use of
power strips).
E. Mains Outlet Earthing
The apparatus with Class I construction must
be connected to a mains socket outlet with a
protective earthing connection.
Rack Installation
Typical PCS150R Rack Installation
1. Carefully slide the chassis into a standard 19-inch equipment rack.
2. Use all four mounting screws to secure the chassis to the rack.
STATUS

10
206-4157
System Setup
Combiner
RF
Coaxial
Cable
RF
Cable
ASI Out
PCS150R
IF Out
QAM
Modulator
ASI In
IF In
RF Out
DTV
Upconverter
Network
Room
Receiver
Room
Receiver
Room
Receiver
RF
Distribution
System
ASI
Coaxial
Cable
Laptop
PC
RS-232 Port
Connection
RF
Cable
RF Out
PCS150R
RF
Distribution
System
Network
Room
Receiver
Room
Receiver
Room
Receiver
Laptop
PC
RS-232 Port
Connection
Combiner
Refer to the following diagrams, and complete the system installation as described on pages 11
and 12.
Typical Setup Flow Charts for the PCS150R
ASI Output
RF Output

11
206-4157
Typical System Installation
(see also Typical Setup Flow Charts and VPN Network Connections Overview diagrams)
1. If your system is using ASI output, make the following two connections; otherwise, go to
step 2.
• Connect a 75 ohm BNC-to-BNC coaxial cable between ASI OUT on the PCS150R and
ASI IN on the modulator.
Note: The BNC cable must be less than 30 feet (9.2 meters) in length.
• Connect an RF coaxial cable between IF OUT on the modulator and IF IN on the upcon-
verter.
2. Connect one end of a CAT5 RJ-45 Ethernet cable to the ETHERNET-0 port on the PCS150R
rear panel, and connect the other end of the cable to the institution’s network.
3. Connect the PCS150R power supply to the POWER connector on the PCS150R rear panel.
4. Use the straight-through serial cable and, if necessary, the USB adapter to connect a PC to
the RS-232 port on the PCS150R rear panel. (This step will enable you to verify the network
connection once power is applied in step 6.)
5. Using HyperTerminal or an equivalent terminal emulation program on the PC, congure the
serial port as follows: Bits per second = 115200; Data bits = 8; Parity = None; Stop bits = 1;
Flow Control = None
System Setup (Cont.)
Laptop
PC
Pro:Centric
VPN Server
Internet/
VPN
VPN Client
VPN Client
PCS150R
VPN Network Connections Overview
(Continued on next page)

12
206-4157
(Continued from previous page)
6. Plug the AC power cord into a powered AC line receptacle. When power is applied, the
STATUS LED on the PCS150R front panel will light, and you will see boot-up messages on
the PC.
When the boot-up is complete, a System Information display identies important information
about the PCS150R, including the unit serial number, hardware ID (rmware version), soft-
ware versions, MAC addresses, and IP addresses, for example:
PCS150R Pro:Centric Server v4.5
SN: 001-12410005
Hardware ID: 1.1.0.1
OS version: Linux 2.6.38-zenith+
OS release: #204 Mon May 2 17:21:54 CDT 2011
Eth0 MAC: 00:0C:63:3B:00:55
Eth0 IP: 192.168.10.77
Eth1 MAC: 00:0C:63:3B:00:65
Eth1 IP: n/a
VPN IP: n/a
RF config: Mode 3, QAM-B, RF: 6 MHz, 5.36 MSps, ASI: 38.81 Mbps
RF channel: 69
Local time: Wed May 18 16:08:12 CDT 2011
7. Check the Eth0 IP eld in the display. By default, the PCS150R uses DHCP; thus, the DHCP
server assigns an IP address to the PCS150R once the PCS150R successfully connects to
the network. If the Eth0 IP eld shows an IP address, the PCS150R is up and running on the
network. If the Eth0 IP eld is blank, refer to Troubleshooting information on page 23.
8. Make the appropriate connection to the RF distribution system:
• ASI output: Connect the RF output on the upconverter to the RF distribution center
combiner, and balance the RF signal so that the Pro:Centric signal level at the TV(s) is
between 0 to +7 dBmV.
• RF output: Connect RF OUT on the PCS150R to the RF distribution center combiner, and
balance the RF signal so that the Pro:Centric signal level at the TV(s) is between 0 to +7
dBmV.
Caution: For proper system performance, the Pro:Centric signal level at the
TV input (ANTENNA IN) must be between 0 to +7 dBmV. Note that additional
equipment may be required to adjust the signal level.
9. Configure the ASI or RF output parameters in the Pro:Centric Server Admin Client. Refer to
the Pro:Centric™ Server Admin Client User Guide for further information.
Note: By default, the server output is enabled for QAM-B modulation (RF output).
System Setup (Cont.)

13
206-4157
This section describes configuration options for the PCS150R.
Note: Before you proceed with any additional server configuration, the system
should be installed and operating as described in the system setup procedure
on pages 11 and 12.
Also note that configuration updates will generally require that you reset the PCS150R. Make
sure to reset the unit when directed to do so.
Network and Communication Options
There are two options for establishing communication with the PCS150R:
• Direct connection to the PCS150R RS-232 port
Connect a PC to the RS-232 port on the PSC150R rear panel using a DB9 Male-to-DB9
Female RS-232 straight-through serial cable (Example: Cables Unlimited PCM-2100-06
serial cable) and, if necessary, a USB 2.0-to-serial DB9 adapter (Example: Cables Unlimited
USB-2920 adapter).
Using HyperTerminal or an equivalent terminal emulation program on the PC, configure the
serial port as follows:
− Bits per second = 115200
− Data bits = 8
− Parity = None
− Stop bits = 1
− Flow Control = None
• Network connection to the PCS150R Ethernet port
Use an SSH client to establish communication with the PCS150R. The default network
setting for the PCS150R is DHCP, in which case the server assigns an IP address to the
PCS150R. If necessary, consult the network administrator to obtain the IP address that has
been assigned to the PCS150R.
Log In to the PCS150R
If necessary, consult the network administrator to obtain the “admin” user password before
proceeding.
1. Establish communication with the PCS150R using one of the communication options
described above. Once communication is established, you should see a login prompt.
2. At the
pcs150r login:
prompt, type admin and press Enter.
3. At the
Password:
prompt, type the admin password and press Enter.
4. At the
Command >
prompt, either:
• Press Enter to display the PCS150R Main Menu (see example on following page).
• Type the desired command and press Enter.
The following sections describe each of the configuration commands.
PCS150R Configuration Options

14
206-4157
Example: PCS150R Main Menu
---------
Main Menu
---------
info System information
video Configure video parameters
setip Setup TCP/IP
tz Timezone setup
pwd Change password
update Update
updser Update via serial link
vpn VPN setup
reset Reset board
exit End the session
Command >
View System Information
1. Log in to the PCS150R as described on the previous page.
2. At the
Command >
prompt, type info and press Enter.
The System Information display identies important information about the PCS150R,
including the unit serial number, hardware ID (rmware version), software versions, MAC
addresses, and IP addresses, for example:
PCS150R Pro:Centric Server v4.5
SN: 001-12410005
Hardware ID: 1.1.0.1
OS version: Linux 2.6.38-zenith+
OS release: #204 Mon May 2 17:21:54 CDT 2011
Eth0 MAC: 00:0C:63:3B:00:55
Eth0 IP: 192.168.10.77
Eth1 MAC: 00:0C:63:3B:00:65
Eth1 IP: n/a
VPN IP: 10.7.0.1
RF config: Mode 3, QAM-B, RF: 6 MHz, 5.36 MSps, ASI: 38.81 Mbps
RF channel: 69
*
Local time: Wed May 18 16:08:12 CDT 2011
It is recommended that you record this information for future reference. If you find it
necessary to call customer service or engineering support, please have this information
available.
* This field only appears if RF output is configured for QAM-B modulation. If RF output is
configured for DVB-C modulation, the display will identify the RF frequency (in KHz).
PCS150R Configuration Options (Cont.)
Note: You can always press
Enter at the
Command >
prompt
to display the Main Menu.

15
206-4157
Configure Video Parameters
This option enables you to view current settings and/or configure new settings, as required.
1. Log in to the PCS150R as described on page 13.
2. At the
Command >
prompt, type video and press Enter.
The system displays the current video parameters and prompts for a selection, for example:
Current video configuration:
1) Program number 47 (default)
2) PMT PID 4096 (default)
3) Video PID 4097 (default)
4) Elementary PID1 4098 (default)
5) Elementary PID2 4099 (default)
6) Elementary PID3 4100 (default)
7) Elementary PID4 4101 (default)
Select parameter to change or press Enter to accept:
3. To return to the
Command >
prompt without making any changes, you can simply press
Enter. Otherwise, select the appropriate option, depending on the parameter you wish to
change:
• Program Number: Type 1 and press Enter to change the video program number.
At the
Enter new value for Program number [47]:
prompt, type a new program
number and press Enter. The system will redisplay the video conguration, showing your
update.
Note: The video channel major number is the RF data channel assigned for Pro:Centric
operation (Installer Menu item 119 DATA CHANNEL) and the video channel minor
(program) number is as congured in this step (default program number = 47). Refer to
Commercial Mode Setup documentation for the TV in question for further information.
• PMT ID: Type 2 and press Enter to change the PMT (Program Map Table) PID (packet
ID).
At the
Enter new value for PMT PID [4096]:
prompt, type the new PMT ID and
press Enter. The system will redisplay the video conguration, showing your update.
• Video PID: Type 3 and press Enter to change the video PID.
At the
Enter new value for Video PID [4097]:
prompt, type the new video
PID and press Enter. The system will redisplay the video conguration, showing your
update.
Note: Assign video and elementary PIDS as necessary according to the system’s
network distribution requirements.
PCS150R Configuration Options (Cont.)
(Continued on next page)

16
206-4157
PCS150R Configuration Options (Cont.)
(Continued from previous page)
• Elementary PID: There are four Elementary PIDs. Type 4, 5, 6, or 7, depending on which
Elementary PID you wish to change, and press Enter.
At the
Enter new value for Elementary PID# []:
prompt, type the new
Elementary PID and press Enter. The system will redisplay the video conguration,
showing your update.
Note: Assign video and elementary PIDS as necessary according to the system’s
network distribution requirements.
4. At the
Select parameter to change or press Enter to accept:
prompt, select
another parameter to change, if desired, and follow the prompts, or press Enter to accept
the displayed conguration parameters and return to the
Command >
prompt.
Configure the TCP/IP Settings
1. Log in to the PCS150R as described on page 13.
2. At the
Command >
prompt, type setip and press Enter.
The system displays an overview of the current TCP/IP network conguration followed by a
Network Conguration Menu, for example:
Current Network Configuration
Interface eth0
Host name: pcs150r
Using DHCP: YES
Interface eth1
Host name: pcs150r
Using DHCP: YES
DNS servers
Primary DNS: 68.94.156.1
Secondary DNS: 68.94.157.1
--------------------------
Network Configuration Menu
--------------------------
eth0 Configure eth0
eth1 Configure eth1
dns Configure dns
exit Exit network configuration
Choose item to modify >
(Continued on next page)

17
206-4157
PCS150R Configuration Options (Cont.)
(Continued from previous page)
3. Either:
• Continue with step 4 for information on modifying the conguration a PCS150R Ethernet
port.
• Go to step 9 for information on modifying the DNS conguration.
• To exit the Network Conguration Menu without modifying any settings, type exit at the
Network Conguration Menu
>
prompt.
4. Type eth0 or eth1, as applicable, to modify the conguration of the desired Ethernet port.
Then, press Enter.
5. At the
Host name [pcs150r]:
prompt, either press Enter to accept the default value in
square brackets, or type a new host name and then press Enter.
6. At the
Using DHCP (Y/N) [Y]:
prompt, type y if the PCS150R uses DHCP, or type n to
specify the network IP addresses. Then, press Enter.
7. If the PCS150R is NOT using DHCP, type the information requested at each of the following
prompts. Press Enter after each entry.
This host IP address []:
(Type the host IP address in the format xxx.xxx.xxx.xxx.)
Network mask []:
(Type the netmask in the format xxx.xxx.xxx.xxx.)
Gateway IP address []:
(Type the IP address of the default gateway in the format xxx.xxx.xxx.xxx.)
8. Once you enter the gateway address, the system will redisplay the Network Configuration
Menu.
• To modify the conguration of the second Ethernet port, repeat steps 4 to 7.
• To modify the DNS conguration, continue with step 9.
• If no additional network conguration is required, go to step 10.
9. To change the DNS conguration, type dns and press Enter.
At each of the following prompts, type the information requested. Press Enter after each
entry.
Configuring DNS
Primary DNS IP address []:
Secondary DNS IP address []:
Once you enter the secondary DNS IP address, the system will redisplay the Network
Configuration Menu. You can select another option to modify (see previous steps) or you
can exit as described below.
(Continued on next page)
(Type both the primary and secondary DNS
IP addresses in the format xxx.xxx.xxx.xxx.)

18
206-4157
PCS150R Configuration Options (Cont.)
(Continued from previous page)
10. When you are nished with network conguration, type exit at the Network Conguration
Menu
>
prompt. The system will display an overview of the new network conguration
and then prompt for conrmation to save the changes, for example:
New Network Configuration
Interface eth0
Host name: pcs150r
Using DHCP: YES
Interface eth1
Host name: pcs150r
Using DHCP: YES
DNS servers
Primary DNS: 68.94.156.1
Secondary DNS: 68.94.157.1
Do you want to save the new configuration? (Y/N):
11. Type y or n and press Enter, as appropriate.
If you opt NOT to save the new configuration, the system will return immediately to the
Main Menu
Command >
prompt. Otherwise, the system will confirm the configuration
updates and prompt you to reset the PCS150R:
New configuration has been saved. Please restart the system.
12. Reset the PCS150R (see “Reset the PCS150R” on page 22).
Set the Time Zone
1. Log in to the PCS150R as described on page 13.
2. At the
Command >
prompt, type tz and press Enter.
The system displays the current time zone information for the PCS150R and prompts you
to specify whether or not you wish to change the time zone.
Current time zone is: America/New York
Change the time zone? [y/n]:
3. Either:
• Type n and press Enter to return to the Main Menu
Command >
prompt without changing
the current time zone.
• Type y and press Enter to change the time zone. Then, continue with step 4.
(Continued on next page)

19
206-4157
PCS150R Configuration Options (Cont.)
(Continued from previous page)
4. The system displays the following prompt for a location, followed by a list of options:
Please identify a location so that time zone rules can be set correctly.
Please select a continent or ocean.
At the
#?
prompt, type the number that corresponds to the appropriate option for your
location, and then press Enter.
5. The system displays the following prompt for a country, followed by a list of options:
Please select a country.
At the
#?
prompt, type the number that corresponds to the appropriate option for your
country, and then press Enter.
6. The system displays the following prompt for a region, followed by a list of options:
Please select one of the following time zone regions.
At the
#?
prompt, type the number that corresponds to the appropriate option for your
region, and then press Enter.
After you specify the time zone region, the system displays an overview of your location
selections and prompts for conrmation, for example.
The following information has been given:
United States
Central Time
Therefore TZ=’America/Chicago’ will be used.
Local time is now: Tue May 24 16:23:10 CST 2011.
Universal Time is now: Tue May 24 22:23:10 UTC 2011.
Is the above information OK?
1) Yes
2) No
#?
7. Either:
• Type 1 and press Enter if the information in the display is correct. The system will conrm
the setting and then prompt you to reset the PCS150R:
Time zone has been set. Please reset the board.
Continue with step 8.
• Type 2 and press Enter to return to the initial location prompt and reset the time zone
(repeat this procedure from step 4).
8. Reset the PCS150R (see “Reset the PCS150R” on page 22).

20
206-4157
PCS150R Configuration Options (Cont.)
Change the Login Password
1. Log in to the PCS150R as described on page 13.
2. At the
Command >
prompt, type pwd and press Enter.
The system prompts for the current password:
Changing password for admin
Old password:
3. Type the current password and press Enter. The system will then prompt you to type and
retype the new password:
New password:
Retype password:
4. Type and then retype the new password at the prompts. Press Enter after each entry.
Once you complete the Password elds successfully, the system displays conrmation:
Password for admin changed by admin.
Update PCS150R Application or OS Software via Ethernet
Caution: Do NOT initiate simultaneous menu sessions while a software update
is in progress. Doing so may interfere with the active process and may corrupt
the system configuration and/or cause the PCS150R to cease normal operation.
This option enables you to update the PCS150R application or OS software via the Ethernet.
Refer to “Update PCS150R Application or OS Software via Serial Link” on the next page for
information on updating software via a serial link.
The appropriate update file must be provided by LG. The system will not download an
improper file.
1. Log in to the PCS150R as described on page 13.
2. At the
Command >
prompt, type update and press Enter.
The system prompts for the update filename:
PCS150R Update Tool v1.2
Copyright (C) 2010 Zenith Electronics LLC
Enter update filename:
3. Type in the lename and press Enter.
The system will initiate the download and conrm progress, for example:
Downloading file: pcs150r_app_xxxx.upd
4. When the update is successfully completed, the system may prompt you to reset the
PCS150R. If necessary, reset the server (see “Reset the PCS150R” on page 22).
/