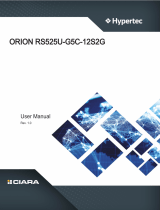- 8 -
5-2-4 Serial Port Console Redirection .............................................................................46
5-2-5 CPU Conguration ..................................................................................................50
5-2-6 AMI Graphic Output Protocol Policy .......................................................................51
5-2-7 PCI Subsystem Settings .........................................................................................52
5-2-8 USB Conguration ..................................................................................................54
5-2-9 Network Stack Conguration ..................................................................................56
5-2-10 NVMe Conguration ...............................................................................................57
5-2-11 SATA Conguration.................................................................................................58
5-2-12 AMD Mem Conguration Status .............................................................................59
5-2-13 Tls Auth Conguration ............................................................................................60
5-2-14 iSCSI Conguration ................................................................................................61
5-2-15 Intel(R) I210 Gigabit Network Connection ..............................................................62
5-2-16 Intel X550 10GBASE-T Network Connection .........................................................64
5-2-17 VLAN Conguration ................................................................................................66
5-2-18 MAC IPv4 Network Conguration ...........................................................................67
5-2-19 MAC IPv6 Network Conguration ...........................................................................68
5-3 AMD CBS Menu ............................................................................................. 69
5-3-1 CPU Common Options ...........................................................................................70
5-3-2 DF Common Options ..............................................................................................72
5-3-3 UMC Common Options ..........................................................................................75
5-3-4 NBIO Common Options ..........................................................................................83
5-3-5 FCH Common Options ...........................................................................................87
5-3-6 SOC Miscellaneous Control ...................................................................................88
5-3-7 Chipset Common Options ......................................................................................89
5-4 AMD PBS Menu ............................................................................................. 90
5-4-1 RAS ........................................................................................................................91
5-5 Chipset Setup Menu ....................................................................................... 93
5-5-1 North Bridge ...........................................................................................................94
5-6 Server Management Menu ............................................................................. 95
5-6-1 System Event Log ..................................................................................................97
5-6-2 View FRU Information ............................................................................................98
5-6-3 BMC VLAN Conguration .......................................................................................99
5-6-4 BMC Network Conguration .................................................................................100
5-6-5 IPv6 BMC Network Conguration .........................................................................101
5-7 Security Menu .............................................................................................. 102
5-7-1 Secure Boot .........................................................................................................103
5-8 Boot Menu .................................................................................................... 105
5-9 Save & Exit Menu ......................................................................................... 107
5-10 BIOS POST Beep code (AMI standard) ....................................................... 108