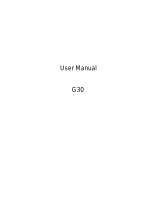4
Entertainment ............................................................................................ 59
Capturing a photo ............................................................................................... 59
Adjusting camera settings .................................................................................... 60
Recording a video ................................................................................................. 62
Playing your music ................................................................................................. 62
Using your gallery .................................................................................................. 66
Making voice memos ............................................................................................ 68
Google applications ................................................................................. 69
Gmail ...................................................................................................................... 69
Google Calendar .................................................................................................. 70
Google Chrome ..................................................................................................... 70
Google+.................................................................................................................. 70
Google Maps ......................................................................................................... 71
Google Search ....................................................................................................... 73
Google Music ......................................................................................................... 74
Google Play Store .................................................................................................. 78
Creating a Google Wallet account ...................................................................... 79
Applications .............................................................................................. 80
Calculator ............................................................................................................... 80
Clock ....................................................................................................................... 80
Downloads ............................................................................................................. 81
File Manager .......................................................................................................... 81
YouTube .................................................................................................................. 81