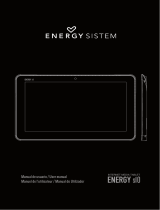Do not expose your tablet to impacts, dust, direct sunlight, humidity or high temperatures.
Do not use neither corrosive nor abrasive cleaning products.
Keep the device clean and free of dust using a soft and dry cloth.
Do not leave your tablet completely discharged for a long time. Always use the charger provided with the
product or any other with the same features.
Please do not dismantle the device. All reparation works should be carried out exclusively by qualified staff
of Energy Sistem Technology, S.A.
10.1" IPS LED backlit screen
FHD resolution (1920 x 1200 pixels)
Quad Core ARM Cortex A53 1.5 GHz processor
32 GB internal memory expandable by a further 256 GB via microSD-HC/XC cards
Omnidirectional microphone
Motion sensor (accelerometer)
Battery capacity: 3.8 V / 6200 mAh, Li-Ion battery
Power supply using an AC/DC power adapter (Input: AC 100-240 V 50-60 Hz. Output: DC 5 V/2.0 A)
Operating frequency: 2.4 GHz (2.412-2.472 GHz) / 5 GHz (5.180-5.320 GHz)
Maximum output power: 12.30 dBm
https://www.energysistem.com/en/guide/44483
2 sur 29 29/06/2018 à 12:10