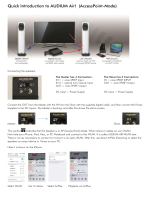Chapter 4 Tips and Troubleshooting20
If Your AirPort Express Status Light Flashes Amber
The Ethernet cable may not be connected properly, your AirPort Express may be out of range
of an AirPort network, or there may be a problem with your Internet service provider.
If you’re connected to the Internet with a DSL or cable modem, the modem may have lost its
connection. Even if the modem seems to be working properly, try disconnecting the modem
from its power supply, waiting a few seconds, and then reconnecting it. Make sure your
AirPort Express is connected directly to the modem via Ethernet before reconnecting power
to the modem.
For information about why the light is ashing amber, open AirPort Utility on your computer
or iOS device, and select your base station. Enter the base station password if necessary, and
then select your AirPort Express to display status information.
On a computer, you can also select the “Monitor base station for problems” checkbox in
AirPort Utility preferences. If the base station has a problem, AirPort Utility opens and helps
you solve it.
If You Want to Update Your AirPort Express Software
Apple periodically updates AirPort Utility. To download the latest version:
 On a Mac or Windows computer, go to www.apple.com/support/airport.
 On an iOS device, go to the App Store.
To update your AirPort Express rmware from a computer:
1 Open AirPort Utility.
2 Select your AirPort Express.
3 Click Update next to the version number.
To update your AirPort Express rmware from an iOS device:
m Open AirPort Utility, select your AirPort Express, and then tap Version.