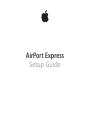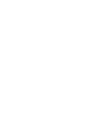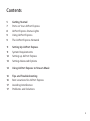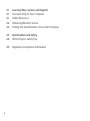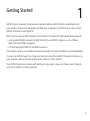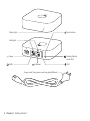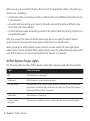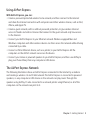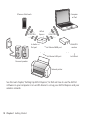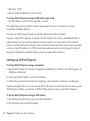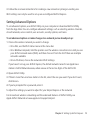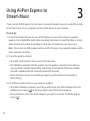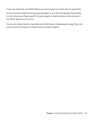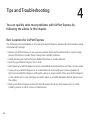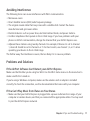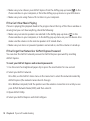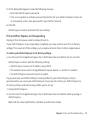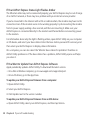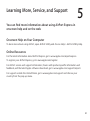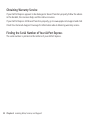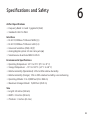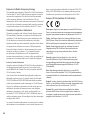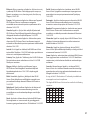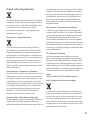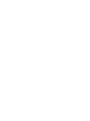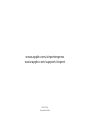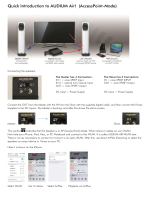Apple AirPort Express User manual
- Category
- Networking
- Type
- User manual
This manual is also suitable for

AirPort Express
Setup Guide
Page is loading ...

Contents
3
5 Getting Started
7 Ports on Your AirPort Express
8 AirPort Express Status Lights
9 Using AirPort Express
9 The AirPort Express Network
11 Setting Up AirPort Express
11 System Requirements
12 Setting up AirPort Express
13 Setting Advanced Options
14 Using AirPort Express to Stream Music
16 Tips and Troubleshooting
16 Best Locations for AirPort Express
17 Avoiding Interference
17 Problems and Solutions

1
5
AirPort Express provides simultaneous dual-band wireless 802.11n Wi-Fi networking for all
your wireless devices, including Mac and Windows computers, and iOS devices such as iPad,
iPhone, iPod touch, and Apple TV.
When you set up your AirPort Express Base Station, it creates two high-speed Wi-Fi networks:
 a 2.4 gigahertz (GHz) network for 802.11b, 802.11g, and 802.11n devices, such as iPhone,
iPod touch, and older computers
 a 5 GHz network for 802.11n and 802.11a devices
Your wireless devices join whichever network provides the best performance and compatibility.
You can use AirPort Express to share your Internet connection with all the wireless devices on
your network, share a network printer, and connect to other devices.
Your AirPort Express also comes with AirPlay, an easy way to play your iTunes music through
your home stereo or remote speakers.
Getting Started

Chapter 1 Getting Started6
Status ligh
tR
eset button
WAN
Ethernet USB
Analog/Optical
Audio Out
Power
Link lights
Power cord (Your power cord may look different.)

Chapter 1 Getting Started 7
Ports on Your AirPort Express
AirPort Express has ve ports on the back:
<
10/100Base-T Ethernet Wide Area Network (WAN) port
For connecting a DSL or cable modem, or for connecting to an existing Ethernet network
G
10/100Base-T Ethernet Local Area Network (LAN) port
For connecting Ethernet devices such as printers or computers, or for connecting to an existing
Ethernet network
d
USB port
For connecting a USB printer
-
Analog and optical digital audio stereo mini-jack
For connecting AirPort Express to a stereo or powered speakers
≤
Power port
For connecting AirPort Express to an AC power source
Next to the ports is a reset button for troubleshooting your AirPort Express. The status light on
the front of AirPort Express shows its current status.

Chapter 1 Getting Started8
Before you plug in your AirPort Express, rst connect the appropriate cables to the ports you
want to use—including:
 An Ethernet cable connecting your DSL or cable modem to the WAN port (if you’ll connect
to the Internet)
 An audio cable connecting your stereo to the audio out port (if you’ll use AirPlay to play
music from your iTunes library)
 A USB or Ethernet cable connecting a printer to the USB or Ethernet port (if you’ll print to it
using AirPort Express)
After you connect the cables for all the devices you plan to use, plug the AirPort Express
power cord into the power port and a power outlet. There‘s no on/o switch.
When you plug the AirPort Express power cord into a power outlet, the status light glows
amber during startup, and then ashes amber during setup. The status light glows green after
your AirPort Express is set up and connected to the Internet or a network.
AirPort Express Status Lights
The following table describes AirPort Express status light sequences and what they indicate.
Light Status/description
O AirPort Express is unplugged.
Solid green AirPort Express is on and working properly.
Flashing amber AirPort Express is not set up or cannot establish a connection to the network or
the Internet. Use AirPort Utility to nd out the cause. See “If Your AirPort Express
Status Light Flashes Amber” on page 20.
Solid amber AirPort Express is starting up.
Flashing amber
and green
There may be a problem starting up. AirPort Express will restart and try again.

Chapter 1 Getting Started 9
Using AirPort Express
With AirPort Express, you can:
 Create a password-protected wireless home network, and then connect to the Internet
and share the Internet connection with computers and other wireless devices, such as iPad,
iPhone, and Apple TV.
 Create a guest network, with or without password protection, to give wireless Internet
access to friends and visitors. Devices that connect to the guest network only have access
to the Internet.
 Connect your AirPort Express to your Ethernet network. Wireless-equipped Mac and
Windows computers and other wireless devices can then access the network without being
connected by a cable.
 Connect a USB or Ethernet device, such as a printer, to your AirPort Express. All the
computers on the AirPort network can access the device.
 Connect your stereo or powered speakers to your AirPort Express, and then use AirPlay to
play your iTunes library from any computer or iOS device.
The AirPort Express Network
The following illustration shows an AirPort Express connected to the Internet by a modem
and creating a wireless 2.4 and 5 GHz network. The AirPort Express is connected to powered
speakers, so any computer or iOS device on the network can play music through the
speakers using AirPlay. It’s also connected to a network printer using Ethernet, so all of the
computers on the network can print to it.

Chapter 1 Getting Started10
Powered speakers
Computer
or iPad
iPhone or iPod touch
to Ethernet LAN por
tt
o Internet
to Ethernet WAN port
to Audio
Out port
Network printer
Cable/DSL
modem
2.4 or 5 GHz2.4 or 5 GHz
AirPort
Express
See the next chapter, “Setting Up AirPort Express,” to nd out how to use the AirPort
software on your computer or on an iOS device to set up your AirPort Express and your
wireless network.

2
11
Use AirPort Utility on your computer or Wi-Fi settings on an iOS device to do one of the following:
 Set up your AirPort Express to create a new network that wireless computers and devices
can use to connect to the Internet.
 Set up your AirPort Express to join an existing network. If the network is connected to the
Internet, all the computers and wireless devices on the AirPort network can use the Internet
connection. If the network is set up to be extended, AirPort Express can extend the range
of that network.
You can do all of your basic network setup and conguration with the setup assistant in
AirPort Utility on a Mac or Windows computer, or with Wi-Fi settings on an iOS device. To manage
your network and congure advanced options, see “Setting Advanced Options” on page 13.
System Requirements
To set up AirPort Express using a Mac, you need:
 A Mac computer with an AirPort card installed (to set it up wirelessly), or a Mac computer
connected to your AirPort Express with an Ethernet cable (to set it up using Ethernet)
 Mac OS X v10.5.7 or later
 AirPort Utility v5.6.1 or later
Use Software Update to get the latest version of AirPort Utility.
To set up AirPort Express using a Windows PC, you need:
 A Windows computer with a 300 MHz or higher processor and Wi-Fi certied wireless
capability (to set it up wirelessly), or a Windows computer connected to the AirPort Express
with an Ethernet cable (to set it up using Ethernet)
Setting Up AirPort Express

Chapter 2 Setting Up AirPort Express12
 Windows 7 (SP1)
 AirPort Utility for Windows v5.6.1 or later
To set up AirPort Express using an iOS device, you need:
 An iPad, iPhone, or iPod touch with iOS 5 or later
You need iTunes v10.4 or later in order to play audio from your computer to a stereo
connected to AirPort Express.
You can use AirPort Express with any wireless device that’s Wi-Fi certied.
If you’re using AirPort Express to connect to the Internet, you need a broadband (DSL or
cable modem) account with an Internet service provider, or a connection to the Internet
using an existing Ethernet network. If you received information from your service provider,
such as a static IP address or a PPPoE user name and password, you may need to enter it.
Have this information available before you set up your AirPort Express.
Setting up AirPort Express
To set up AirPort Express using a computer:
1 Open AirPort Utility. It’s located in /Applications/Utilities/ on a Mac, and in All Programs on
a Windows computer.
2 Select your AirPort Express and click Continue.
3 Follow the onscreen instructions for creating a new network or joining an existing one.
If you’re using Mac OS X, you can use the Wi-Fi status menu in the menu bar to choose your
AirPort Express. When you choose it, AirPort Utility opens to set up your AirPort Express.
To set up AirPort Express using an iOS device:
1 Tap Settings on the Home screen, and then tap Wi-Fi.
2 Tap the name of your AirPort Express.

Chapter 2 Setting Up AirPort Express 13
3 Follow the onscreen instructions for creating a new network or joining an existing one.
Wi-Fi settings can only be used to set up an uncongured AirPort Express.
Setting Advanced Options
To set advanced options, use AirPort Utility on your computer or download AirPort Utility
from the App Store. You can congure advanced settings, such as selecting wireless channels,
closed networks, access control, user accounts, security options, and more.
To set advanced options or make changes to a network you’ve already set up:
1 Choose the wireless network you want to change.
 On a Mac, use the Wi-Fi status menu in the menu bar.
 On a Windows computer, hold the pointer over the wireless connection icon until you see
your AirPort network name (SSID), and then choose it from the list if there are multiple
networks available.
 On an iOS device, choose the network in Wi-Fi Settings.
If you haven’t set up your AirPort Express, the default network name for an Apple base
station is AirPortNetwork xxxxxx, where xxxxxx is the last six digits of the AirPort ID.
2 Open AirPort Utility.
3 If there’s more than one base station in the list, select the one you want. If you don’t see it,
click Rescan.
4 If you’re prompted for a password, enter it.
5 Adjust the settings you want to adjust for your Airport Express or the network.
For more about wireless networking and the advanced features of AirPort Utility, see
Apple AirPort Networks at www.apple.com/support/airport.

3
14
Using AirPort Express to
Stream Music
If you connect AirPort Express to your stereo or powered speakers, you can use AirPlay to play
music from iTunes on any computer or from an iOS device on your network.
To set it up:
1 Connect the Audio Out port on your AirPort Express to your home stereo or powered
speakers. Use a digital ber optic cable, an analog mini-stereo-to-dual-RCA cable, or a mini-
stereo to mini-stereo cable, depending on what type of connectors your stereo uses.
Note: You cannot use USB speakers with your AirPort Express. Use powered speakers with a
stereo mini-jack connector.
2 To join the wireless network:
 On a Mac, use the AirPort status menu in the menu bar.
 On a Windows computer, hold the pointer over the wireless connection icon until you
see your AirPort network name (SSID), and choose it from the list if there are multiple
networks available. Enter the network password if necessary.
 On an iOS device, choose the network you want to join from the list of networks in
Wi-Fi settings.
3 Use AirPlay to stream music to your stereo or speakers:
 On a Mac or Windows computer, open iTunes and choose your AirPort Express from the
AirPlay pop-up menu ( ) in the lower-right corner of the iTunes window.
 On an iOS device, choose the AirPort Express you want to use from the AirPlay pop-up
menu ( ).

Chapter 3 Using AirPort Express to Stream Music 15
If you have more than one AirPort Express, you can connect one to the stereo in your living
room and connect another to the powered speakers in your den, for example. Using AirPlay,
you can stream your iTunes music from any computer or wireless device on the network to
any AirPort Express in your house.
You can also stream music to more than one AirPort Express simultaneously using iTunes, but
only one device at a time can stream music to an AirPort Express.

4
16
Tips and Troubleshooting
You can quickly solve most problems with AirPort Express by
following the advice in this chapter.
Best Locations for AirPort Express
The following recommendations can help your AirPort Express achieve the best wireless range
and network coverage.
 Place your AirPort Express in an open area where there are few obstructions, such as large
pieces of furniture or walls. Place it away from metallic surfaces.
 Avoid placing your AirPort Express behind furniture or inside cabinets.
 Don’t lay your AirPort Express on its side.
 Don’t place your AirPort Express in areas surrounded by metal surfaces on three or more sides.
 If you put your AirPort Express in an entertainment center with your stereo equipment,
don’t surround AirPort Express with audio, video, or power cables. Place your AirPort Express
so the cables are to one side. Keep as much space as possible between AirPort Express and
the cables.
 Place your AirPort Express at least 25 feet (8 meters) from any microwave oven, 2.4 GHz
cordless phone, or other source of interference.

Chapter 4 Tips and Troubleshooting 17
Avoiding Interference
The following items can cause interference with Wi-Fi communication:
 Microwave ovens
 Direct Satellite Service (DSS) radio frequency leakage
 The original coaxial cable that may come with a satellite dish. Contact the device
manufacturer and get newer cables.
 Electrical devices such as power lines, electrical railroad tracks, and power stations.
 Cordless telephones that operate in the 2.4 GHz range. If you have problems with your
phone or AirPort communication, change the channel that your AirPort Express uses.
 Adjacent base stations using nearby channels. For example, if device A is set to channel
1, device B should be set to channel 6 or 11. For best results, use channel 1, 6, or 11 when
operating your device in the 2.4 GHz range.
The farther away the interference source, the less likely it is to cause a problem.
Problems and Solutions
If the AirPort Software Can’t Detect your AirPort Express
Make sure that the Mac you’re using has Wi-Fi. Use the Wi-Fi status menu on the menu bar to
make sure Wi-Fi is turned on.
If you’re using a Windows computer, make sure the wireless card or adapter is installed
correctly. To check the connection, see the documentation that came with your computer.
If You Can’t Play Music from iTunes on Your Stereo
 Make sure that your AirPort Express is plugged into a power outlet and is in range of your
computer or wireless device, and that you connected the appropriate cables. You may need
to join the AirPort Express network.

Chapter 4 Tips and Troubleshooting18
 Make sure you’ve chosen your AirPort Express from the AirPlay pop-up menu ( ) in the
iTunes window on your computer, or from the AirPlay pop-up menu on your iOS device.
 Make sure you’re using iTunes v10.4 or later on your computer.
If You Can’t Hear Music Playing
If music is playing (the playback head in the progress bar at the top of the iTunes window is
moving) but you can’t hear anything, check the following:
 Make sure your remote speakers are selected in the AirPlay pop-up menu ( ) in the
iTunes window on your computer, or in the AirPlay pop-up menu on your iOS device. Also
make sure the volume on the remote speakers isn’t turned down.
 Make sure your stereo or powered speakers are turned on, and the volume is turned up.
If You Forget Your Network or AirPort Express Password
You can clear the AirPort network password or AirPort Express password by resetting
AirPort Express.
To reset your AirPort Express and network passwords:
1 Use the end of a straightened paper clip to press the reset button for one second.
2 Select your AirPort network.
On a Mac, use the AirPort status menu in the menu bar to select the network created by
AirPort Express (the network name doesn’t change).
On a Windows computer, hold the pointer over the wireless connection icon until you see
your AirPort Network Name (SSID), and then select it.
3 Open AirPort Utility.
4 Select your AirPort Express and click Congure.

Chapter 4 Tips and Troubleshooting 19
5 In the dialog that appears, make the following changes:
 Reset the AirPort Express password.
 Turn on encryption to activate password protection for your AirPort network. If you turn
on encryption, enter a new password for your AirPort network.
6 Click OK.
AirPort Express restarts and loads the new settings.
If Your AirPort Express Isn’t Responding
Unplug it from the power outlet and plug it back in.
If your AirPort Express stops responding completely, you may need to reset it to its factory
settings. This erases all of the settings you’ve made and resets them to their original values.
To return your AirPort Express to its factory settings:
m Use the end of a straightened paper clip to hold down the reset button for ten seconds.
AirPort Express restarts with the following settings:
 AirPort Express receives its IP address using DHCP.
 The network name reverts to AppleNetwork xxxxxx (where x is a letter or number).
 The AirPort Express password reverts to public.
If you previously used AirPort Utility to create proles for your AirPort Express, they’re
preserved when you reset your AirPort Express. If you need to return your AirPort Express to
its factory settings and remove any proles you’ve set up:
1 Unplug AirPort Express.
2 Use the end of a straightened paper clip to hold down the reset button while you plug in
AirPort Express.
Wait until the status light ashes, and then reset the base station.

Chapter 4 Tips and Troubleshooting20
If Your AirPort Express Status Light Flashes Amber
The Ethernet cable may not be connected properly, your AirPort Express may be out of range
of an AirPort network, or there may be a problem with your Internet service provider.
If you’re connected to the Internet with a DSL or cable modem, the modem may have lost its
connection. Even if the modem seems to be working properly, try disconnecting the modem
from its power supply, waiting a few seconds, and then reconnecting it. Make sure your
AirPort Express is connected directly to the modem via Ethernet before reconnecting power
to the modem.
For information about why the light is ashing amber, open AirPort Utility on your computer
or iOS device, and select your base station. Enter the base station password if necessary, and
then select your AirPort Express to display status information.
On a computer, you can also select the “Monitor base station for problems” checkbox in
AirPort Utility preferences. If the base station has a problem, AirPort Utility opens and helps
you solve it.
If You Want to Update Your AirPort Express Software
Apple periodically updates AirPort Utility. To download the latest version:
 On a Mac or Windows computer, go to www.apple.com/support/airport.
 On an iOS device, go to the App Store.
To update your AirPort Express rmware from a computer:
1 Open AirPort Utility.
2 Select your AirPort Express.
3 Click Update next to the version number.
To update your AirPort Express rmware from an iOS device:
m Open AirPort Utility, select your AirPort Express, and then tap Version.

5
21
You can nd more information about using AirPort Express in
onscreen help and on the web.
Onscreen Help on Your Computer
To learn more about using AirPort, open AirPort Utility and choose Help > AirPort Utility Help.
Online Resources
For the latest information about AirPort Express, go to www.apple.com/airportexpress.
To register your AirPort Express, go to www.apple.com/register.
For AirPort service and support information, forums with product-specic information and
feedback, and the latest Apple software downloads, go to www.apple.com/support/airport.
For support outside the United States, go to www.apple.com/support and choose your
country from the pop-up menu.
Learning More, Service, and Support
Page is loading ...
Page is loading ...
Page is loading ...
Page is loading ...
Page is loading ...
Page is loading ...
Page is loading ...
Page is loading ...
Page is loading ...
Page is loading ...
Page is loading ...
-
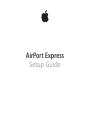 1
1
-
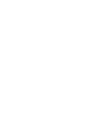 2
2
-
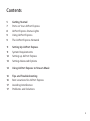 3
3
-
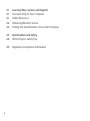 4
4
-
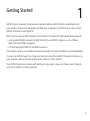 5
5
-
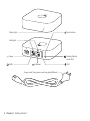 6
6
-
 7
7
-
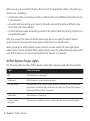 8
8
-
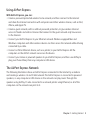 9
9
-
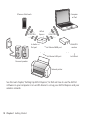 10
10
-
 11
11
-
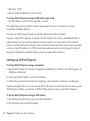 12
12
-
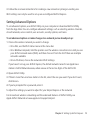 13
13
-
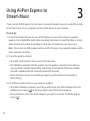 14
14
-
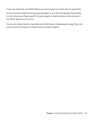 15
15
-
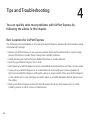 16
16
-
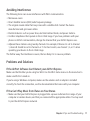 17
17
-
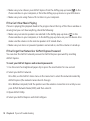 18
18
-
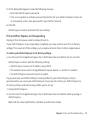 19
19
-
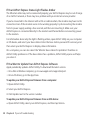 20
20
-
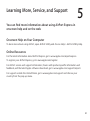 21
21
-
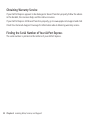 22
22
-
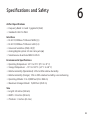 23
23
-
 24
24
-
 25
25
-
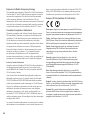 26
26
-
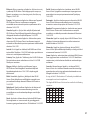 27
27
-
 28
28
-
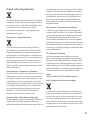 29
29
-
 30
30
-
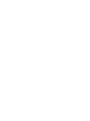 31
31
-
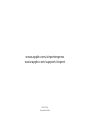 32
32
Apple AirPort Express User manual
- Category
- Networking
- Type
- User manual
- This manual is also suitable for
Ask a question and I''ll find the answer in the document
Finding information in a document is now easier with AI
Related papers
-
Apple 034-4921-A User manual
-
Apple PowerBook G4 15-inch Owner's manual
-
Apple Mac Pro Mac Pro Owner's manual
-
Apple Mac mini Owner's manual
-
Apple POWERBOOK G4 12-INCH Owner's manual
-
Apple POWERBOOK G4 Owner's manual
-
Apple Mac Mini 19 User manual
-
Apple Mac Pro Mac Pro Owner's manual
-
Apple MACBOOK 13-INCH User manual
-
Apple MC413LL/A User manual
Other documents
-
Sonos BoostUS1 User manual
-
Asus MA356*/A User manual
-
Korg GEC5 User manual
-
 Wiley 978-0-7645-8971-3 Datasheet
Wiley 978-0-7645-8971-3 Datasheet
-
Tripp Lite URM-17A User manual
-
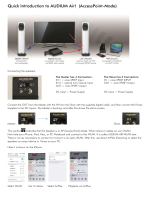 audium Air Series: Comp 3 Air Quick Manual
audium Air Series: Comp 3 Air Quick Manual
-
Yamaha LC4 Music Lab Installation guide
-
Linksys RE6500 User manual
-
Black & Decker KX1800 User manual
-
Samsung SPH-X5900 User manual