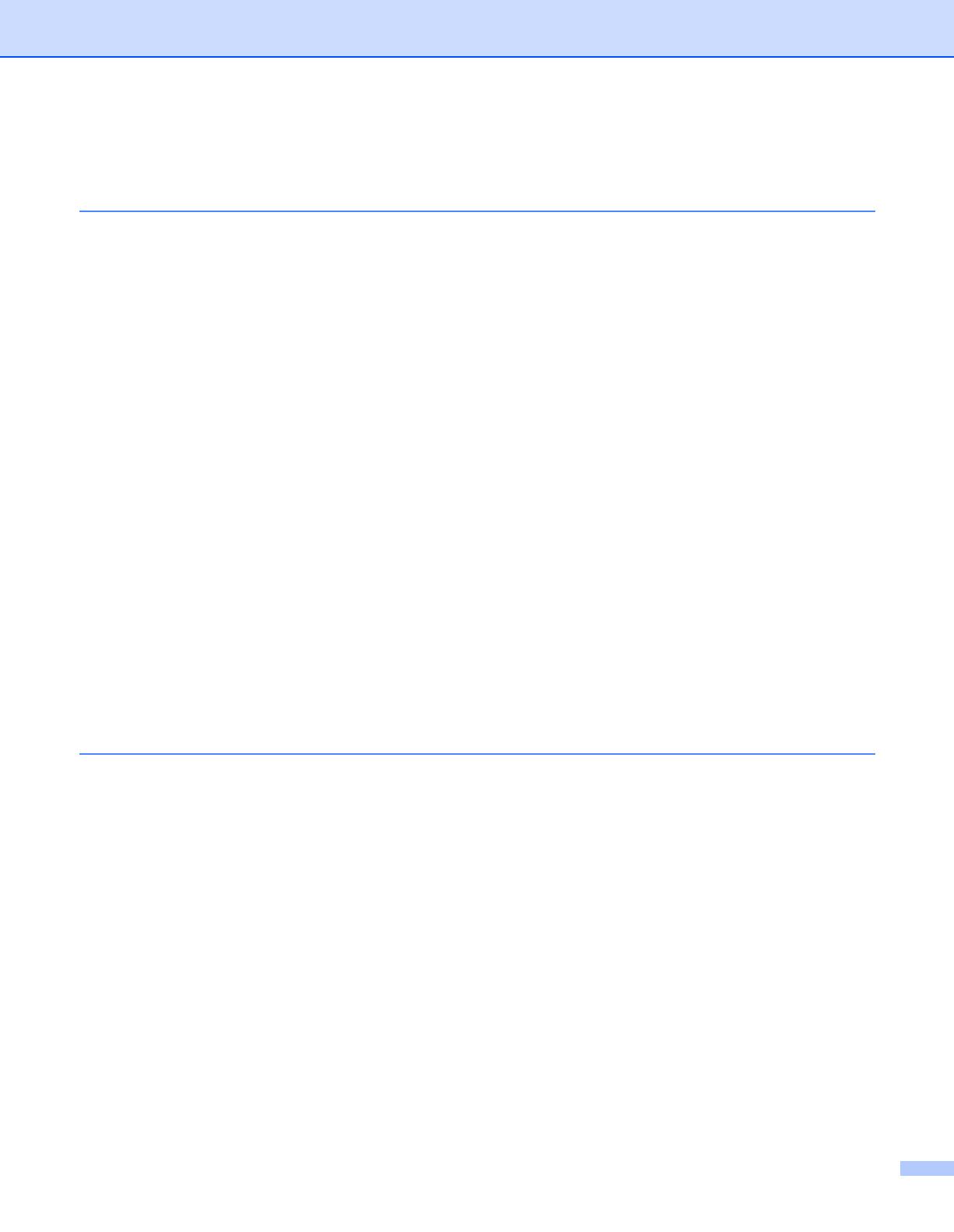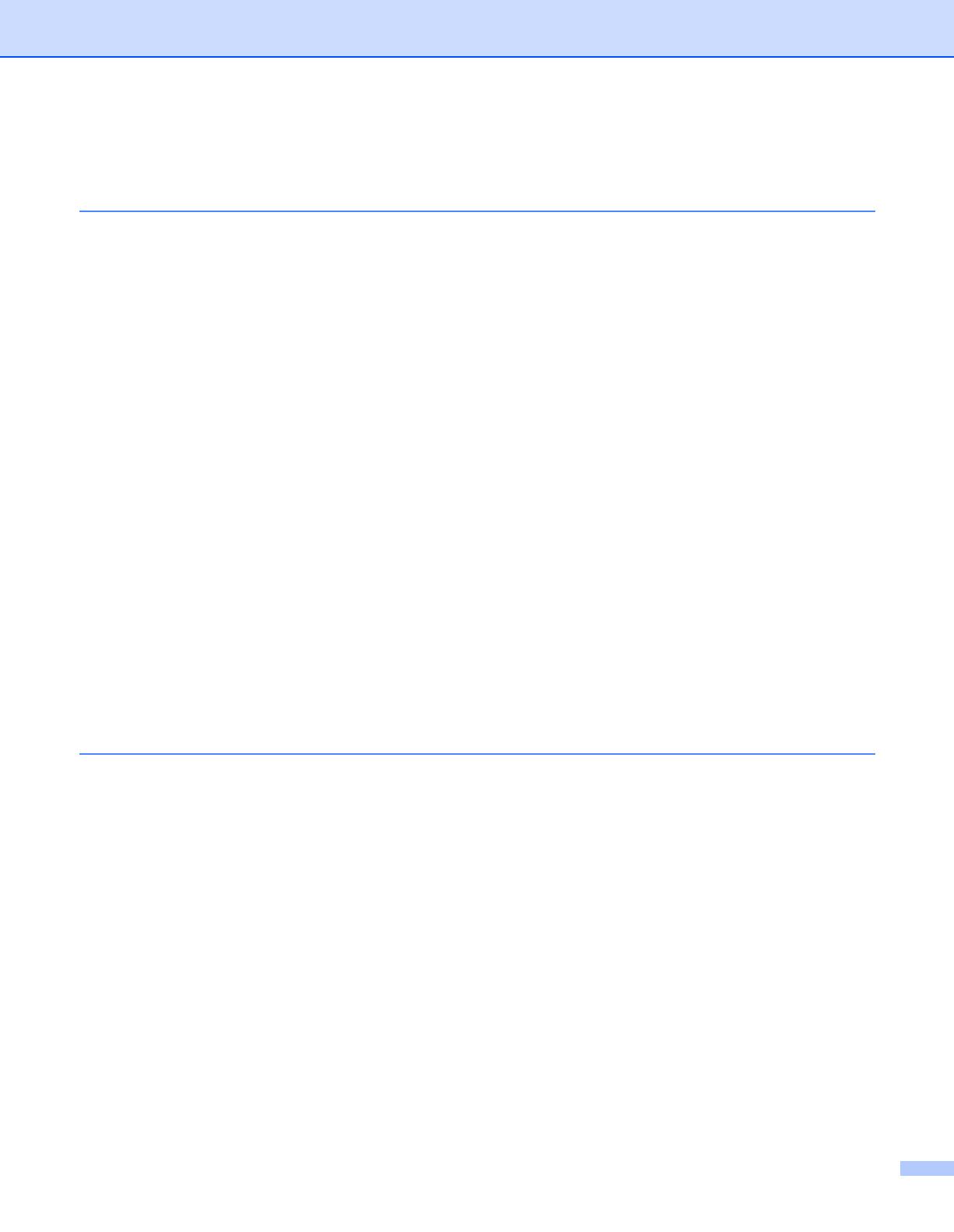
IV
Table of Contents
1 About this printer ......................................................................................................1-1
What is in the box? ............................................................................................................................ 1-1
Interface cable ............................................................................................................................. 1-1
Front view .................................................................................................................................... 1-2
Back view .................................................................................................................................... 1-2
Positioning the printer........................................................................................................................ 1-3
Power supply............................................................................................................................... 1-3
Environment ................................................................................................................................ 1-3
What kind of paper can I use?........................................................................................................... 1-4
Type and size of paper ................................................................................................................ 1-4
Recommended paper.................................................................................................................. 1-5
Printable area .............................................................................................................................. 1-6
Portrait..................................................................................................................................... 1-6
Landscape............................................................................................................................... 1-6
Printing methods................................................................................................................................ 1-7
Printing on plain paper, bond paper and transparencies............................................................. 1-7
Printing on plain paper, bond paper or transparencies from the paper tray ............................ 1-7
Printing on plain paper, bond paper or transparencies from the manual feed slot................ 1-10
Printing on thick paper, labels and envelopes ........................................................................... 1-13
Printing on thick paper, labels and envelopes from the manual feed slot ............................. 1-13
Types of envelopes to avoid.................................................................................................. 1-16
Duplex Printing ................................................................................................................................ 1-17
Guidelines for printing on both sides of the paper ..................................................................... 1-17
Printing on both sides of the paper (manual duplex printing) .................................................... 1-17
Manual duplex printing from the paper tray........................................................................... 1-17
Manual duplex printing from the manual feed slot................................................................. 1-18
Paper orientation for manual duplex printing......................................................................... 1-19
2 Driver and software ...................................................................................................2-1
Printer driver ...................................................................................................................................... 2-1
For Windows
®
.............................................................................................................................. 2-3
Features in the printer driver ................................................................................................... 2-3
For Macintosh
®
.......................................................................................................................... 2-12
Uninstalling the printer driver..................................................................................................... 2-14
Printer driver for Windows
®
................................................................................................... 2-14
Brother Laser driver for Macintosh
®
...................................................................................... 2-15
Software .......................................................................................................................................... 2-16
Software for Networks ............................................................................................................... 2-16
BRAdmin Professional........................................................................................................... 2-16
Driver Deployment Wizard..................................................................................................... 2-16
Network Print Software..........................................................................................................2-16
Web BRAdmin....................................................................................................................... 2-16
Automatic Emulation Selection.................................................................................................. 2-17
Remote Printer Console ............................................................................................................ 2-17
How to use and install the Remote Printer Console software ............................................... 2-17