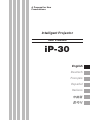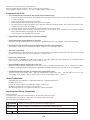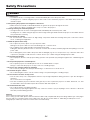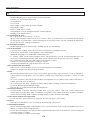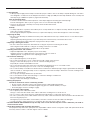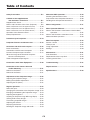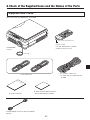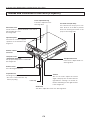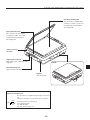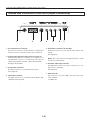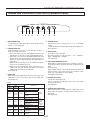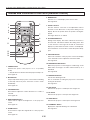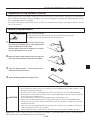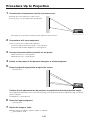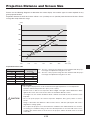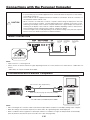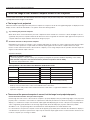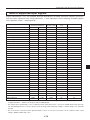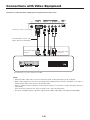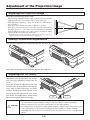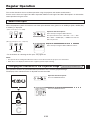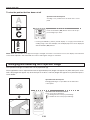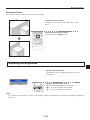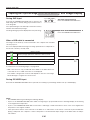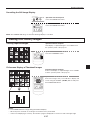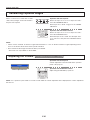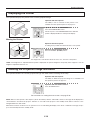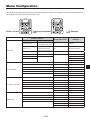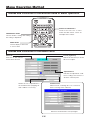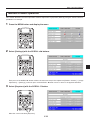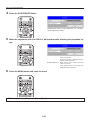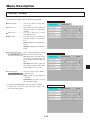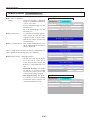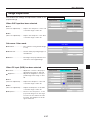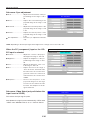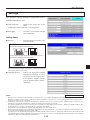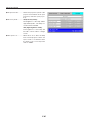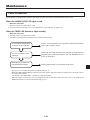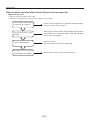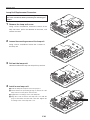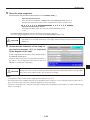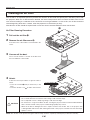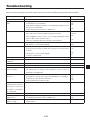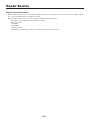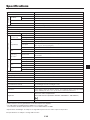Avio AVIO iP-30SE User manual
- Category
- Data projectors
- Type
- User manual
This manual is also suitable for

A Proposal for New
Presentations
Intelligent Projector
User’s Manual
iP-30
English
Deutsch
Français
Español
Italiano

E-2
Thank you for your purchase of an AVIO product.
Please read this manual carefully in order to use the projector properly.
After reading this, please keep it in a safe place together with the warranty sheet.
Features of the iP-30
• Very versatile ve-in-one projector. A projector for the multimedia age.
1. Projectionofdocuments,catalogs,andotherprintedmaterials.Printedmaterialscanbeprojecteddirectlywithoutthe
creationofOHPfilm.
2. Projectionofpersonalcomputerscreenimages
Detailedpresentationscanbemadeusingapersonalcomputer.
3. Thevideoimagesofvideotapedecks,DVDsandotherequipmentcanbeprojected.Thispermitsthecreationofpre-
sentationsthatarevisuallyappealing.
4. ProjectionimagescanbeimportedtoapersonalcomputerconnectedviaUSB.
5. Animagethathasbeenscannedtoapersonalcomputercanbewrittenonasonepleasesusingatabletoranother
deviceandwhiledoingsotheimagecanbeprojected.
*ThisfunctionisonlyavailableontheiP-30SE.
• High denition, high reliability thanks to DLP ® technology
• Easily understood, simple operation for everyone
One button operation simply switches the projection of printed material, personal computer screen, and video image.
• Designed for a conservation of resources which offers excellent cost performance
The creation of OHP lm is not required. This allows a reduction of wasteful time and costs.
• Super-thin, stylish body
The iP-30 features a super-thin body for a projector having a built-in OHP function which reects the advanced technology
inherent in the design. Offers an easy t when in use or when stored.
• Expressive color pictures
High resolution, 4,130,000 pixel CCD camera is built in. It provides faithful and clear reproduction of the detailed neutral
tones of color documents with its full-color 16.77 million colors.
• Enlarged display without changing the screen size
When projecting documents having small characters that were not created for presentations, such as catalogs and word-pro-
cessed documents, the iP-30 can enlarge the document without changing the screen size to provide an easy-to-view display.
• Provided with display functions for compressed or enlarged PC screen
Screens of resolution more than 1024
768 dots are displayed compressed to 1024
768 dots without any loss in char-
acter quality. Such as 640
480 resolution screens can also be enlarged to 1024
768 dots.
About Trademarks
IBM and PC/AT are trademarks or registered trademarks of International Business
Machines Corporation.
Macintosh and Power Book are trademarks of Apple Computer Inc.
Windows is a trademark of U.S. Microsoft Corporation.
DLP ® and the DLP logo are registered trademarks of Texas Instruments.
Warnings and Safety Precautions
Warning Symbols
To alert the user to important safety precautions, the following symbols are used
in this manual and on the product. Make sure you understand what these sym-
bols mean before operating the projector.
WARNING Death or serious injury may result if this warning is ignored.
CAUTION Injury or damage to the equipment may result if this warning is ignored.
NOTE This indicates an item that you should take care of when handling your projector.
This symbol alerts the user to high voltage that could cause electric shock.

E-3
WARNING
●
If a fault occurs:
• If you detect smoke, or a strange smell or sound, immediately disconnect the power cable.
It is dangerous to continue using the projector after a fault occurs. Return the projector to the dealer where it was pur-
chased for repair.
●
Avoid placing the projector near dangerous substances.
• Make sure that no metallic or ammable material can get into the projector through the air vents.
• Do not place any objects containing water on top of or next to the projector.
●
If foreign matter gets inside the projector:
• If foreign matter such as water or metal gets inside, immediately disconnect the power cable.
It is dangerous to continue using the projector when foreign matter gets inside. Return the projector to the dealer where it
was purchased for servicing.
●
Do not remove the cabinet.
• Do not remove the cabinet. There are high-voltage components inside and touching these parts could cause electric
shock, or damage the equipment.
●
Handle the power cable safely.
• Do not place any heavy objects on top of the power cable.
Damage to the power cable can cause wire breakage, re, or electric shock.
• Do not pull the power cable when disconnecting the power plug.
Pulling the cable may break the wires or cause re or electric shock. Always hold the plug itself when pulling it out of the
power outlet.
• Do not damage the power cable. If the power cable is damaged (e.g. the core is exposed or cut), contact the sales ofce
of purchase. (charged) it could cause re or electric shock if you continue using the damaged power cable.
• Do not peep into the lens.
• Do not peep into the lens of the projector during operation. The powerful rays passing through the lens could damage the
eyes.
• Do not put the projector in unstable places.
• Do not put the projector in unstable places such as on unstable desks or slopes.
Doing so could cause the projector to drop or turn over, resulting in injury.
• Do not use any voltages other than specied.
• Do not use any voltages other than specied. Doing so could cause re or electric shock.
• Do not beat the glass surface
• Do not beat the glass surface over the scanner. Doing so may break the glass, resulting in injury.
• Do not touch the air vents or lamp cover
• The air vents, lamp cover, and peripheral surfaces may be high temperature during operation or just after the light is
turned off.
Do not touch those for a long time.
• The area around the projector’s exhaust outlet gets very hot. Do not place the projector on tables, desk mats, etc., that
are vulnerable to heat. The table may be discolored, the desk mat warped, etc.
• Do not block the lens front
• Do not block the lens front during operation.
The powerful rays passing through the lens may cause re or burns if you put anything in front of the lens or block the
lens with your hand during operation.
Warning
Please check the rating of the power cable.
Prior to using a power cable, please make sure that the cable is fully compliant with the power ratings and the type of the plug in
the area and, if not, purchase proper power cable for the area. Do not use the cables for 120V rating to 220V power source.
Using improper cable may cause re or electrical shock to human body.
Safety Precautions

E-4
Safety Precautions
CAUTION
• Installation
• Avoid installing the projector in places where it may be exposed to:
- On tables, etc., that are vulnerable to heat.
- Strong vibrations
- Soot or steam
- Direct sunlight or near a heater (35°C/95°F or higher)
- High humidity or dust
- Extreme cold (0°C/32°F or lower)
- Strong magnetic or electric eld generated from a nearby appliance
- Wobbling on an unstable surface
• Do not block the air vents.
• Do not block the air vents with cloth or an object.
When you put anything around the unit, be sure to ensure a space of 10 cm/4 inches or more between the unit and the
air vent. Be sure to prevent paper or cloth from blocking the air vent at the bottom of the unit. If blocked, the internal tem-
perature may increase, resulting in malfunctions.
• Do not bump the projector.
• Avoid bumping the projector when moving or handling. Shocks can cause damage.
• Care of the projector
• To prevent risk of accidents, always disconnect the power plug before cleaning the projector.
• Clean the lens surface with a commercial blower or lens cleaning paper.
Wiping with tissue paper or a handkerchief can damage the lens.
• To clean the cabinet, operation panel, and glass surface, wipe gently with a soft cloth. For particularly dirty spots, soak
the cloth in a neutral detergent mixed in water, wring out well and wipe off the dirt, then use a dry cloth to wipe dry.
• Do not wipe the projector with any volatile solvent such as benzine or thinner.
Solvents can cause surface deformation or aking of the paint.
If using an impregnated cloth, follow the instructions of the cloth.
• Avoid scratching the glass surface.
• Take care not to scratch the glass surface of the scanner with hard or pointed objects.
Scratches on the glass may distort the projected image.
• Battery
• When inserting battery in the remote control, note the polarity (plus and minus signs) and insert correctly as indicated. In-
serting a battery in a wrong direction can cause rupture or leakage, and could result in re and injury or soil the surround-
ing area.
• Do not use coin battery other than the type specied for the equipment. Incorrect battery usage could result in rupture or
leakage, and could cause re and injury.
• Do not heat, break open, burn, or immerse the battery. Battery rupture or leakage could cause re and injury.
• Perchlorate Material-special handling may apply.
See www.dtsc.ca.gov/hazardouswaste/perchlorate/index.cfm.
• Servicing and cleaning
• Have the internal components cleaned by a retailer about once a year. There is a risk of re or faulty operation if the
inside of the projector gets dusty and is not cleaned for a long time. For best results, the projector should be serviced be-
fore the wet season brings damp conditions. Cleaning charges are at the discretion of the retailer.
• If not using the projector for a long period:
• If you do not plan to use the projector for a long time, disconnect the power cord for safety.
• Disposal
• Follow the recommendations of your local authority when disposing of the projector.
• Transporting the projector
• Use the special packaging when transporting the projector. The manufacturer cannot accept responsibility in the event of
damage or accident if other packaging is used.
• Use the special packaging no more than two times. Repeated usage reduces the shock absorbency of the packaging and
can lead to damage or accident.
• Contact the retailer if you require new packaging.

E-5
• Lamp implosion
• A DC type Super High pressure lamp is used in this projector and it is rare for the lamp to explode during use. The unit is
also designed to forcibly turn off the lamp because there is a high possibility that the lamp will break if it is used beyond
the lamp usage of 2000 hours (Refer to pages E-43 and E-45).
Note the following things
• A sound occurs because the internal pressure of the Super High pressure lamp gets extremely high.
The unit is designed so that no pieces of glass come out of it when the lamp explodes.
• However, the gas inside of the lamp can escape and looks like white smoke.
It will not cause any re.
Remedy
• If a lamp explodes in a product, there will be pieces of lamp inside. Do not replace the lamp. Return the product to the
sales ofce or agent of purchase.
Even though the lamp has exploded, never try to replace the lamp by yourself. The lamp pieces could cause injury.
• Replacing the lamp
• Be sure to turn the lamp off and disconnect the power cable when the fan stops, and wait an hour or more before replac-
ing the lamp.
Replacing the lamp during operation or just after the power is turned off may cause burns due to heat.
Refer to “Replacement of the Lamp Unit” on page E-43 for the procedure.
• Replacing / cleaning the air lter
• Be sure to disconnect the power cable when the cooling fan stops before removing the air lter.
Removing the air lter while the cooling fan is rotating could cause a accident.
Refer to “Cleaning the Air Filter” on page E-46 for the procedure.
• Avoiding malfunctions and accidents
• Adjust the Adjustable feet to keep the projector horizontally.
Using the projector in a tilted status may cause injury if it rolls over. Refer to
“Adjusting the Tilt” on page E-22 for the adjusting procedure.
• Do not do the followings
• Do not put anything heavy on the projector.
• Do not step on the projector, rack, or stand. Do not hold or hang on the projector.
Doing so could cause the projector to roll over or break, resulting in injury.
Especially be careful if small children are near.
• Do not use the rack unless the casters are locked when placing the projector on a rack with casters.
Doing so may cause the projector to move or roll over, resulting in injury.
• Do not turn the lamp on/off within one minute after it is turned off/on. Extremely high voltage is generated in the lamp just
after it is turned on. Turning the lamp on/off too frequently could cause the lamp to deteriorate or break, resulting in mal-
functions of the projector.
• Do not project an image with the lens cap attached.
• Do not use with the air lter removed. Doing so could cause damage or malfunction.
• Do not hold by the focus adjustment ring.
Doing so could cause damage or malfunction.
• Moving the projector
The unit is meant to be used in a stationary position.
• Be sure careful of the glass surface at moving the projector while holding the handles.
• If the document cover is not inserted enough, it may get loose and fall off while you carry it.
• Avoid swinging it around or treating it roughly.
• Care of the power cable and plug
• Do not put the power cable near a heater.
Doing so could cause the sheath of the cable to melt down, resulting in re or electric shock.
• Do not connect or disconnect the power cable with wet hands. Doing so could cause electric shock.
• Be sure to pull out the power cable and disconnect any cable connections between units and release the anti-theft lock
before moving the projector.
Moving the projector with cables connected may cause re or electric shock if the cables are damaged.
• If you do not plan to use the projector for a long time, disconnect the power cable for safety.
• DO NOT REMOVE ANY SCREWS except the lamp cover screw and two lamp unit screws. Otherwise you could re-
ceive an electric shock.
• About the projection lamp and other optical parts
The projection lamp and other optical parts are expendables. When used for a long time, repair and replacement will be
necessary. Please contact a customer support center for details.
Safety Precautions

E-6
Table of Contents
Safety Precautions ................................................. E-3
A Check of the Supplied Items
and the Names of the Parts .............................. E-7
Supplied Parts Check ............................................... E-7
Names and Functions of the Parts (Projector) ......... E-8
Names and Functions of the Parts (Input Connectors)
.......... E-10
Names and Functions of the Parts (Operation Panel)
............ E-11
Names and Functions of the Parts (Remote Control)
............ E-12
Operation of the Remote Control ............................ E-13
Battery Replacement .............................................. E-13
Procedure Up to Projection ................................. E-14
Projection Distance and Screen Size ................. E-15
Connections with the Personal Computer
................... E-16
Basic Connections .................................................. E-16
Connections with Personal Computers ................. E-16
Personal Computer Input Connector ...................... E-17
When the Image of the Personal Computer
Screen Is Not Projected ................................... E-18
Table of Supported Input Signals ........................... E-19
Connections with Video Equipment ................... E-20
Connection of the Power Cable and
On/Off Switching ............................................. E-21
Switch On the Power .............................................. E-21
Switch Off the Power .............................................. E-21
Adjustment of the Projection Image ................... E-22
Adjusting the Projection Image ............................... E-22
Making Focus/Zoom Adjustments .......................... E-22
Adjusting the Tilt (Slant) ......................................... E-22
Regular Operation ................................................ E-23
Select the Input ....................................................... E-23
Changing the Orientation of the Projection Image .. E-23
Enlarging and Reducing the Projection Image ....... E-24
Adjusting the Brightness ......................................... E-25
Capturing the Projection Image/ Still Image Display
..... E-26
Viewing OHP History Images ................................. E-27
Transferring Captured Images ................................ E-28
Adjusting the Volume .............................................. E-28
Displaying the Pointer ............................................. E-29
Deleting the Projection Image and Audio ............... E-29
Method of OHP Operation .................................... E-30
Attaching the Document Cover ............................... E-30
Preparation of the Projection Document ................. E-30
Reading Size of Projection Documents .................. E-30
Menu Conguration .............................................. E-31
Menu Operation Method ...................................... E-32
Names and Functions of the Buttons Used in Menu
Operation ...................................................... E-32
Names and Functions of the Menu Parts ............... E-32
Method of Menu Operation ..................................... E-33
Menu Description ................................................. E-35
Pointer • Screen ..................................................... E-35
History menu .......................................................... E-36
Image adjustment ................................................... E-37
Settings ................................................................... E-39
Maintenance .......................................................... E-41
Fault Protection ...................................................... E-41
Replacement of the Lamp Unit ............................... E-43
Cleaning the Air Filter ............................................. E-46
Troubleshooting ................................................... E-47
Repair Service ....................................................... E-48
Specications ....................................................... E-49

E-7
O
N
/S
T
A
N
D
B
Y
L
AMP/CO
VE
R
T
E
M
P
F
R
E
E
Z
E
O
F
F
F
R
E
E
Z
E
/
C
A
P
T
U
R
E
P
O
R
T
R
A
IT
IN
P
U
T
P
O
W
E
R
T
R
A
N
S
F
E
R
Lens cap
Power cable (3 m)
Remote control
Coin-type lithium battery: CR2025
(Inside the remote control)
iP-30 User’s Manual
PC connection cable (2 m)*
* No USB cable is included with the
iP-30BE.
Pull out the sheet before use.
iP Viewer Software Quick Reference*
* Only included with the iP-30SE.
User's manual
D terminal/RGB conversion cable (IPC-D/VGA)
(Option)
A Check of the Supplied Items and the Names of the Parts
Supplied Parts Check
Please check that the supplied parts are included.
iP-30SE/30BE
Projector

E-8
O
N
/S
T
A
N
D
B
Y
L
AMP/CO
VE
R
T
E
M
P
F
R
E
E
Z
E
O
F
F
F
R
E
E
Z
E
/
C
A
P
T
U
R
E
P
O
R
T
R
A
IT
IN
P
U
T
P
O
W
E
R
T
R
A
N
S
F
E
R
A Check of the Supplied Items and the Names of the Parts
Names and Functions of the Parts (Projector)
Remote control
IR sensor
Lens cap
Focus adjustment ring
Turn this to adjust the focus.
See Page E-22.
Projection lens
The image is projected from here.
* Be sure to remove the lens cap
before projecting.
Zoom lever
Turn this to adjust the screen size. See Page E-22.
Document cover
The document or printed material to be read is
placed under this cover.
See Page E-30.
Operation panel
The buttons used for regular
operation are located here. See
Page E-11.
Air intake vent (Air lter)
Air is drawn into the projector from
here. There is an air lter to prevent
dust from entering the inside of the
projector. See Page E-46.
Tilt adjustment lever
Press here to adjust the tilt foot.
See Page E-22.
Tilt foot
This foot is used to adjust the vertical
angle of the projection as well as the left-
right balance. Turning it to the left ex-
tends it and turning it to the right shortens
it. See Page E-22.
Exhaust vents
Air is discharged from here.
Lamp unit cover
(Underneath projector)
The projection lamp unit is located inside.
See Page E-43.

E-9
T
ES
T
R
GB
S V
L
R
A
U
D
IO
USB
O
N
/S
T
A
N
D
B
Y
L
A
M
P
/C
O
VE
R
T
E
M
P
F
R
E
EZ
E
O
FF
F
R
E
E
Z
E
/
C
A
P
T
U
R
E
P
O
R
T
R
AI
T
IN
PU
T
P
O
W
E
R
T
R
A
N
S
FE
R
A Check of the Supplied Items and the Names of the Parts
Input connector panel
The connectors for the person-
al computer, video, and other
connections are located here.
See Page E-10.
Speaker
(2 W, monaural)
Theft prevention lock
Please see the Note below.
Remote control
IR sensor
Document reading area
The document or printed mate-
rial that you wish to project in
the OHP mode is placed here.
See Page E-30.
Power input connector
Plug in the power cable here. See
Page E-21.
T
E
S
T
R
G
B
S V
L
R
A
U
D
I
O
US
B
ON
/
S
T
A
N
D
B
Y
L
AM
P
/
C
O
VE
R
T
EM
P
F
R
E
E
Z
E
O
F
F
F
R
E
E
Z
E
/
C
A
P
T
U
R
E
P
OR
T
R
A
I
T
I
N
P
UT
P
O
W
E
R
T
R
AN
S
F
E
R
Handle
NOTE
About the anti-theft lock
7mm
3mm
The anti-theft lock is compatible with Kensington security cable
lock.
Contact the following for more information about the products.
Kensington Computer Products Group
Phone: (650) 572-2700
Fax: (650) 267-2800
URL: http://www.kensington.com

E-10
A Check of the Supplied Items and the Names of the Parts
Names and Functions of the Parts (Input Connectors)
1. Test (maintenance) connector
This special connector is used at the time of maintenance
and factory tests. It cannot be used for other connections.
2.
Computer/video (D terminal output) video input connector
Use this input terminal for connection to a computer’s ana-
log RGB input connector or a video deck’s D connector
output using an RGB conversion cable (sold separately).
See pages E-16 and 20.
3. S-video input connector
This input connector is for use with the (Y/C) video.
See Page E-20.
4. Video input connector
This input connector is for use with the video (NTSC / PAL
/ SECAM). See Page E-20.
5. Audio input connectors for the video
Audio input connectors for use with the video. (Stereo sup-
ported)
See Page E-20.
NOTE: The sound of the left and right channels is output
from the monaural speaker.
6. Computer audio input connector
This audio input connector is used for connection to a com-
puter (stereo compatible).
See Page E-16.
7. USB connector*
This connector is used for USB connections with a per-
sonal computer.
* iP-30SE only.
TE ST RG B S V L R AU DIO US B
1 2
3 4
5 6 7

E-11
A Check of the Supplied Items and the Names of the Parts
Names and Functions of the Parts (Operation Panel)
1. ON/STANDBY LED
Lit red during standby and lit green when the projection
lamp is on. See Page E-21.
2. LAMP/COVER LED
Lit green during projection. Lit red when the air filter or
lamp unit cover is not in place.
• At the time of the projection lamp lighting operation, the
LED ashes for about 6 seconds and then lights green.
• At the time of a projection lamp lighting failure, the LED
ashes green. (The ashing interval when the projection
lamp is off will be longer than when the LED ashes at
other times.)
• When the projection lamp is off, the LED ashes green
for 60 seconds and then goes off.
• When the projection lamp has been used in excess of
1,900 hours, the LED ashes red; when use exceeds
2,000 hours the LED is lit a steady red.
See Page E-41.
3. TEMP LED
When the internal temperature has risen excessively, the
LED ashes red for 10 seconds, then is lit a steady red.
See Page E-41.
LED List
LED State
Significance
ON/
STANDBY
LAMP/
COVER
TEMP
Off Off Off AC power OFF
Normal
condition
Red Off Off Standby
Green
Flashing
green
Off
Standby to start of projec-
tion
E n d o f pr o j e c t io n t o
standby
Green Green Off Projecting
Red Red Off
Lamp cover open
Power
has been
switched
OFF
because of
the alarm
Lamp burned out
L a m p us a g e e x c e e d s
2,000 hours
Red Orange Off Internal problem
Red Off Red
Temperature fault
Fan fault
Green
Flashing
red
Off
L a m p us a g e e x c e e d s
1,900 hours
Alarm
sounding
Green Green
Flashing
red
Abnormal temperature
warning
4. POWER Button
Switches the power of the projector on or off (standby
mode).
• Only this button is effective when the projection lamp is off.
See Page E-21.
5. INPUT button
Press this to switch the input.
The input switches as follows: OHP → PC → VIDEO or
OHP → VIDEO (D4) → VIDEO.
See page E-23.
6. PORTRAIT/TRANSFER button
When OHP is selected: Switches the orientation of the pro-
jected image. When switched, the image is adjusted to the
width.
See page E-23.
When a USB cable is connected, the images stored in the
internal memory are transferred to the computer. (This
function is only available on the iP-30SE.)
See pages E-26 and 28.
7. FREEZE OFF Button
Cancels the still image mode.
This is used when checking the projection screen while
moving the document.
See Page E-27.
8. FREEZE/CAPTURE Button
Makes the projection screen image into a still image. In the
OHP mode, the image is stored in internal memory as a
thumbnail.
See Page E-26.
ON/STANDBY
LAMP/COVER
TEMP
FREEZE OFF
FREEZE/CAPTURE
PORTRAIT
INPUT
POWER
TRANSFER
1 2 3 4 5 6 7 8

E-12
A Check of the Supplied Items and the Names of the Parts
Names and Functions of the Parts (Remote Control)
1. POWER Button
Switches the power of the projector on or off (standby
mode).
• Only this button is effective when the projection lamp is off.
See Page E-21.
2. MUTE Button
Temporarily blanks the projection screen without switching
off the lamp. One more press causes the screen to return
immediately.
See Page E-29.
3. VOLUME Buttons
These buttons adjust the volume when the PC or video is
selected.
See Page E-28.
4. BRIGHTNESS Buttons
These buttons adjust the brightness of the projection
screen.
See Page E-25.
5. ZOOM Buttons
These buttons adjust the magnification of the projection
screen.
See Page E-24.
6. MENU Button
Switches on or off the display of the menu screen.
See Page E-32.
7. SCROLL Buttons
Sets the selection of the item or the adjustment value at
the menu screen. Moves the zoom position during a zoom
display. Moves the pointer when the pointer is being dis-
played.
See Pages E-24, 25, 27 and 29.
8. SET/POINTER Button
During menu display, this button advances the menu to
the next level. This button nalizes the setting at the time
of item selection. See Pages E-29 and 32. This button
displays a pointer when the menu screen is not displayed.
Press this button one more time to make the pointer disap-
pear.
9. PORTRAIT Button
Selects the orientation of the projection screen. The display
of the switched screen is adjusted to match the width.
See Page E-23.
10. FREEZE/CAPTURE Button
Makes the projection screen image into a still image. In the
OHP mode, the image is stored in internal memory as a
thumbnail.
See Page E-26.
11. FREEZE OFF Button
Cancels the still image mode.
This is used when checking the projection screen while
moving the document.
See Page E-27.
12. OHP Button
Switches the projector to OHP input. See Page E-23.
13. PC Button
Switches the projector to PC input. See Page E-23.
14. VIDEO Button
Switches the projector to video input. See Page E-23.
15. THUMBNAIL Button
Displays the captured still image as a thumbnail.
See Page E-27.
1
3
4
6
11
12
13
14
5
2
9
10
15
7
8

E-13
A Check of the Supplied Items and the Names of the Parts
Operation of the Remote Control
• Please use the remote control within a range of about 7 m from the remote control IR sensor of the projector (located at both
the front and rear) and within an angle of 10 degrees to the left and 10 degrees to the right. Note that this distance may be
shorter depending on battery consumption.
• The remote control will not function when there is an obstacle located between the remote control and the remote control IR
sensor of the projector.
Battery Replacement
1
Insert the battery with the + side facing up as illus-
trated on the inside of the case.
Firmly hold the remote control with your hand and
insert the tip of a ballpoint pen or some other pointed
object into the hole on the rear side.
Note that there is the risk of scratching the case when
using a pointed item such as an awl.
Slide the battery holder toward you by pressing from
above with the pointed item, then remove the holder.
2
3
Return the battery holder to its original state.
4
Before Using the Projector
An insulation sheet has been inserted for protection during transportation prior
to shipping. Please pull out and remove the sheet before use.
Insulation sheet
Handling of the Remote Control
• Do not subject the remote control to a strong shock such as dropping it from a table. Doing so could
damage it and render it inoperable.
• Do not expose it to water or other liquid. If the remote control becomes wet, wipe it dry immediately.
• Avoid exposure to heat and steam. Remove the coin-type lithium battery when the remote control will
not be used for an extended period.
• Do not disassemble or heat the coin-type lithium battery, nor throw it into a re.
• Please follow the disposal method of your region in disposing of the used coin-type lithium battery.
• The remote control may fail to operate or performance may worsen when it is used near an inverter
type uorescent lamp.
• Please store the coin-type lithium battery in a place that is out of the reach of children. If the battery is
swallowed, promptly seek the care of a doctor.
• Please handle the remote control with care, since there are some operations available only with it.
CAUTION
NOTE: When it is time to replace the battery, please purchase a CR2025 coin-type lithium battery. The use of batteries having a
different shape such as the CR2032 may make removal difcult.

E-14
Procedure Up to Projection
1
Consideration of placement location and screen size
Determine the screen and projector setup location.
Set the projector on a strong and stable, level platform.
2
Connections with input equipment
Connect your personal computer/video equipment.
Connections with the Personal Computer
→
See Page E-16
Connections with the Video Equipment
→
See Page E-20
3
Connect the power cable and switch on the power
Switch On the Power
→
See Page E-21
Switch Off the Power
→
See Page E-21
4
Switch on the power of the personal computer or video equipment
5
Properly adjust the projection image to the screen
→
See Page E-15
6
Select the input equipment
→
See Page E-23
7
Adjust the image or video
Adjust the image to provide the optimum condition, as required.
→
See Page E-37 - E-40
See Page E-15 for information about the projection distance and screen size.
Perform the tilt adjustment of the projector to provide the desired projection height.
The tilt adjustment allows the position of the projection image to be raised and lowered. The adjustment angle is from 0 de-
grees to 6 degrees.
Tilt adjustment
→
See Page E-22

E-15
Please use the following diagrams to determine the screen display size and the type of screen required for any
given projector location.
Projection distances that will be in focus will be 1.3 m (4.3 feet) to 11 m (36 feet) from the front of the lens. Please
arrange the setup within this range.
Projection Distance and Screen Size
Projection Distance Table
Wide: The size of the projection image becomes maximum with the projec-
tion image size adjustment using the zoom lens
Tele: The size of the projection image becomes minimum with the projec-
tion image size adjustment using the zoom lens
Projection Distance (m) Screen Size (Inch)
Diagonal
Wide Tele
9.1 250
7.3 8.5 200
5.5 6.4 150
3.7 4.3 100
2.6 3.0 70
1.5 1.7 40
0
0.0 2.0 4.0 6.0 8.0 10.0 12.0
(m)
0.0 6.6 13.1 19.7 26.2 32.8 39.4
(feet)
50
80 80
60 60
40 40
30
100 100 100
150 150 150
200
200 200
250
300 300
350
Wide
Tele
(inch)
Setup Location
• Do not place the projector in locations that will reach high temperatures or low temperatures.
Operation ambient temperature: 0°C (32°F) to 35°C (95°F)
• Set the screen so that it is not exposed to direct sunlight or the light of direct illumination. When
light hits the screen, the screen show a white cast and will be difcult to watch.
In a bright room, the curtains should be drawn or blinds closed and the area around the screen
kept dark.
• Do not set up the projector in locations exposed to dampness, dust, greasy smoke or tobacco
smoke.
Doing so will result in the adhesion of dirt to lenses, mirrors, and other optical parts and cause a
degradation of image quality.
• Do not place the projector in a location where the ventilation vents will be blocked or in closed ar-
eas having poor ventilation. Doing so will cause the temperature to rise and could cause a re or
accident. (The exhaust vents are at the front of the projector and the air intake vents are located
at the side.)
CAUTION

E-16
Connections with the Personal Computer
Basic Connections
Connections with Personal Computers
NOTE:
• After connecting the PC connection cable, set the external output and the computer’s screen display settings on the computer.
• When the settings of the external output have not been made, "No signal being input" will be displayed.
• When a condition in which a signal has not been input continues for 15 minutes or longer, the lamp is turned off automatically.
(This only functions when the auto power off mode is set to “ON”. See page E-40.)
TEST RGB S V L R AUDIO USB
* No USB cable is included with the iP-30BE.
(*)
Connection Precautions
• To protect this projector and the equipment to be connected, switch off the power of each unit be-
fore making connections.
• Please read the various equipment instruction manuals for information about the connection of
the equipment and the method of use.
• When connection is made with a notebook computer and the image is displayed on the LCD
screen of the notebook computer, a proper display might not be obtained on projection screen.
Switching off the display of the notebook computer will result in a proper display. The method of
switching off the display of the notebook computer will differ depending on the PC manufacturer.
Please read the instruction manual of the notebook computer for details.
• Connection might not be possibly depending on the model and settings of the personal computer.
Please contact your dealer of purchase for further information.
CAUTION
To the RGB out-
put connector
of the personal
computer
To t h e a u d i o
output connector
of the personal
computer
To th e U S B
connector of
the personal
computer
Plug in the connection cable
and fasten with the screws
NOTE:
• Input Connectors
→
See Page E-10.
• Please see the "iP Viewer Software Program Operating Instructions" for the method of use when there is a USB cable con-
nection.
* USB cables can only be used with the iP-30SE.
PC connection cable (Supplied item)*
Audio cable with mini plugs (Commercially available)

E-17
Personal Computer Input Connector
The personal computer input connector uses a 15-pin mini D-SUB type connector.
The pins and their corresponding signal inputs are described below.
Personal Computer Input Connector
5 4 3 2 1
10 9 8 7 6
15 14 13 12 11
Connections with the Personal Computer
⑥ GND
⑦ GND
⑧ GND
⑨ NC
⑩ GND
⑪ NC
⑫ SDA (DDC2B)
⑬ H.SYNC
⑭ V.SYNC
⑮ SCL (DDC2B)
① RED VIDEO
② GREEN VIDEO
③ BLUE VIDEO
④ GND
⑤ NC
Connecting Macintosh Computers
• When the monitor output is set to the VGA port (mini D-SUB 15-pin), mount the PC connection cable included with the main unit.
• An optional Apple video adapter cable is required when the monitor output is a video port or DVI port.
• Please do not make a USB connection because iP Viewer* does not support the Macintosh.
* The iP Viewer function is only available on the iP-30SE.
NOTE: The RGB (15-pin) input connector of the projector is of the analog type. This cannot be connected with a digital output
type of personal computer.

E-18
Connections with the Personal Computer
Please check the matters described below when the image of the personal computer is not projected or when there
is projection but the image is not correct.
●
The image is not projected
When the external output signal from the personal computer is not input to the iP-30, "No signal being input" is displayed on the
display screen of the iP-30. Should this occur, please check the following matters.
1
Try restarting the personal computer.
When the iP-30 is connected after the personal computer has been started, the connection of the iP-30 might not be rec-
ognized by the personal computer. When the iP-30 has not been recognized, the external output signal from the personal
computer will not be output and there will not be an image to project.
2
Check the functions of the personal computer.
Depending on the notebook computer, some computers will require an operation to output a signal from the external output
connector. If this operation is not performed, the external output signal from the notebook computer will not be output.
Please see the instruction manual of the notebook computer you are using and perform the operation that will output the
signal from the external output connector.
(Operation Example)
IBM PC/AT and DOS/V computers:
Press the [Fn] key + "any one of the [F1] to [F12] keys (noting that the operation will differ depending on the model)"
PC98 notebook computers later than the Nr Series (with the exception of the PC-98NX):
Press the "Suspend Resume" switch.
Correspondence List for Connection Problems with the Personal
When the Image of the Personal Computer Screen Is Not Projected
●
The screen of the personal computer is correct, but the image is not projected properly
Please check the functions of the personal computer.
Even though the LCD screen of the notebook computer is properly displayed, the projected image might not be projected
properly. Due to restrictions of the notebook computer there will rarely be instances in which the setting of a simultaneous
display (i.e., simultaneous output of the external output signal while displaying the screen of the personal computer) will re-
sult in a signal that greatly deviates from the range supported by the iP-30 and proper projection will not be possible.
Should this occur, a proper image will not be obtained even when adjustments are made with the iP-30.
In some instances, the personal computer screen will be properly projected by the iP-30 when the simultaneous display is
cancelled and an operation is performed to output only the external output signal. Please see the instruction manual of the
notebook computer you are using for details.
Manufacturer External Output Switching Method Manufacturer External Output Switching Method
IBM Fn+f7 DELL Fn+f8
NEC Parallel output Toshiba Fn+f5
Switching from the Task Bar
Panasonic Fn+f3
Fn+f3 Fujitsu Fn+f10
COMPAQ Fn+f4 Mitsubishi Fn+f5
Sharp Fn+f5 Apple Control panel
SONY Fn+f7
→
monitor display switching
* This table indicates the results of an independent investigation by us of representative computers
made by various manufacturers; it does not include all of the connections.
* Company names and product names mentioned are the trade marks or registered trademarks of the
respective companies.

E-19
• When the resolution of the input signal is lower than 1024
768 dots, the image is enlarged and displayed; if the resolution
is higher than 1024
768 dots, the image is reduced and displayed.
• The signals above marked with (*) may not display properly when full keystone correction is applied. When using these sig-
nals and applying keystone correction, please check the image while making the setting so that the image is not adversely
affected.
• The zoom function cannot be used for signals marked (*
2
) above. To use the zoom function, set the computer’s video output
setting to WXGA (1280 x 768) or less.
Signals indicated with a “Yes” are supported. Note that depending on the model of personal computer, please per-
form the screen adjustment of the "Image adjustment"
→
"Sync adjustment" menu if ickering or bleeding appear
on the projection screen.
→
See Page E-38
Table of Supported Input Signals
Connections with the Personal Computer
Signal Name
Resolution
(Horizontal 2 Vertical)
Horizontal
Frequency (KHz)
Vertical Frequency
(Hz)
Supported
NTSC RGB - - 15.7 60 No
PAL/SECAM RGB - - 15.6 50 No
PC-98 Normal*
1
640 400 24.8 56 Yes
PC-98 Hi 640 400 31.5 70 Yes
VGA-GR1 640 480 31.5 60 Yes
VGA-GR2*
1
640 400 31.5 70 Yes
VGA-GR3*
1
640 350 31.5 70 Yes
VGA-TX1*
1
720 400 31.5 70 Yes
VGA-TX2*
1
720 350 31.5 70 Yes
640×480 72Hz 640 480 37.8 72 Yes
640×480 75Hz
640 480
37.5 75
Yes
640×480 85Hz 640 480 43.2 85 Yes
Mac13"RGB 640 480 35.0 66 Yes
800×600 56Hz 800 600 35.1 56 Yes
800×600 60Hz 800 600 37.8 60 Yes
800×600 72Hz
800 600
48.0
72 Yes
800×600 75Hz 800 600 46.8 75 Yes
Mac16"RGB 832 624 49.7 74 Yes
1024×768 43Hz 1024 768 35.5 43 No
1024×768 60Hz 1024 768 48.3 60 Yes
1024×768 70Hz 1024 768 56.4 70 Yes
1024×768 75Hz 1024 768 60.0 75 Yes
1024×768 85Hz 1024 768 68.7 85 Yes
MAC19"1024×768 1024 768 60.2 75 Yes
1280×768 60Hz 1280 768 47.7 60 Yes
MAC21"1152×864 1152 864 68.7 75 Yes*
2
1280×960 60Hz 1280 960 60.0 60 Yes*
2
1280×960 85Hz 1280 960 85.9 85 No
1280×1024 60Hz 1280 1024 64.0 60 Yes*
2
1280×1024 75Hz 1280 1024 80.0 75 Yes*
2
1280×1024 85Hz 1280 1024 91.1 85 Yes*
2
1600×1200 60Hz 1600 1200 75.0 60 No
1600×1200 65Hz 1600 1200 81.3 65 No
1600×1200 70Hz 1600 1200 87.5 70 No
1600×1200 75Hz 1600 1200 93.8 75 No
1600×1200 85Hz 1600 1200 106.3 85 No

E-20
Connections with Video Equipment
The video of a video tape deck or DVD player is projected onto a large screen.
NOTE:
• When both Video and S-video connections have been made, S-video will be given priority for display.
• When a video signal have a lot of noise, the image may be displayed in monochrome. Should this occur, make a
setting with the "Video select" menu to suit the input signal.
• When a condition in which a signal has not been input continues for 15 minutes or longer, the lamp is turned off
automatically.
(This only functions when the auto power off mode is set to “ON”. See page E-40.)
• The unit is compatible with D1 to D4 video signals (1125i (1080i), 750p (720p), 525i (480i) and 525p (480p)).
TEST RGB S V L R AUDIO USB
(*)
* The USB terminal can only be used with the iP-30SE.
D terminal/ RGB conversion cable
(Option: Model name IPC-D/VGA)
iP-30 Projector side connector panel
To the video output
connector
To the audio output
connectors
Video deck
DVD player
Page is loading ...
Page is loading ...
Page is loading ...
Page is loading ...
Page is loading ...
Page is loading ...
Page is loading ...
Page is loading ...
Page is loading ...
Page is loading ...
Page is loading ...
Page is loading ...
Page is loading ...
Page is loading ...
Page is loading ...
Page is loading ...
Page is loading ...
Page is loading ...
Page is loading ...
Page is loading ...
Page is loading ...
Page is loading ...
Page is loading ...
Page is loading ...
Page is loading ...
Page is loading ...
Page is loading ...
Page is loading ...
Page is loading ...
-
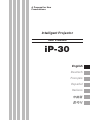 1
1
-
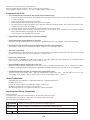 2
2
-
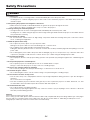 3
3
-
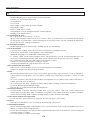 4
4
-
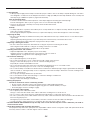 5
5
-
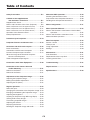 6
6
-
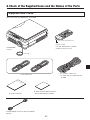 7
7
-
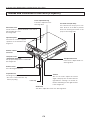 8
8
-
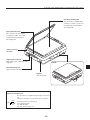 9
9
-
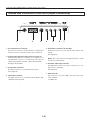 10
10
-
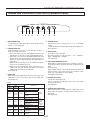 11
11
-
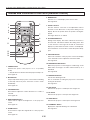 12
12
-
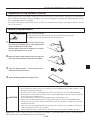 13
13
-
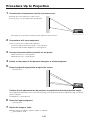 14
14
-
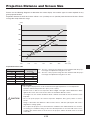 15
15
-
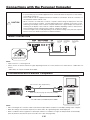 16
16
-
 17
17
-
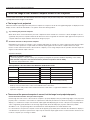 18
18
-
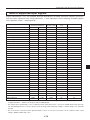 19
19
-
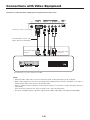 20
20
-
 21
21
-
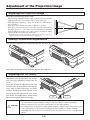 22
22
-
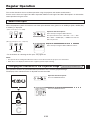 23
23
-
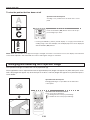 24
24
-
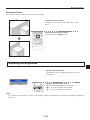 25
25
-
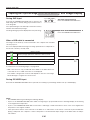 26
26
-
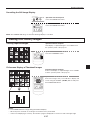 27
27
-
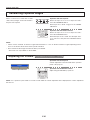 28
28
-
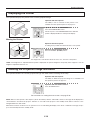 29
29
-
 30
30
-
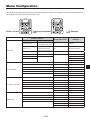 31
31
-
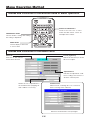 32
32
-
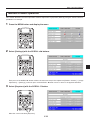 33
33
-
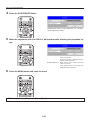 34
34
-
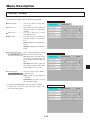 35
35
-
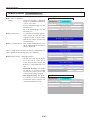 36
36
-
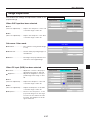 37
37
-
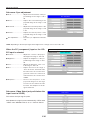 38
38
-
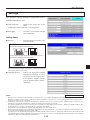 39
39
-
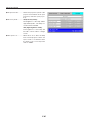 40
40
-
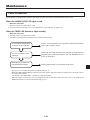 41
41
-
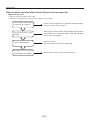 42
42
-
 43
43
-
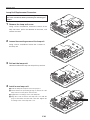 44
44
-
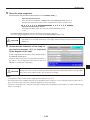 45
45
-
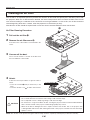 46
46
-
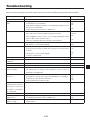 47
47
-
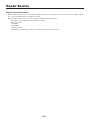 48
48
-
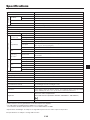 49
49
Avio AVIO iP-30SE User manual
- Category
- Data projectors
- Type
- User manual
- This manual is also suitable for
Ask a question and I''ll find the answer in the document
Finding information in a document is now easier with AI