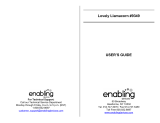Page is loading ...

Beginner’s Guide
Easy Printing
Beautiful Prints
and Fun!
Simple Steps for Basic Operation ......................p. 3
Make Everyone Smile “Recipes” for Printing ...p. 25
CDI-E370-010 XXXXXXX © CANON INC. 2008 PRINTED IN JAPAN
ENGLISH
COPY

Preserve Your
Memories with SELPHY
You can easily edit and print family photos
to preserve your precious memories, all with your SELPHY printer.
Initial printing
Things to Prepare
Easy Photo Pack
(Postcard size is used here.)
Power Cord A memory card
containing images
The days of the week
are displayed in the
language that you set
in [Language].
2
COPY

3
Simple Steps for
Basic Operations
Protective paper
Slide the cover lever up to open the cartridge cover
Remove the cleaner unit
Load the Easy Photo Pack
Close the cartridge cover
Load the Easy Photo Pack
*
The ink and paper integrated cartridges for the SELPHY ES series are called Easy Photo Packs.*
Printing images from the memory card following steps A through E.
COPY

4
Connect the printer to a power source and
turn the power on
To power
outlet
Ensure there is at
least 15 cm (6 in.) of
free space front and
back, and at least 10
cm (4 in.) either side.
Connect the power cord to the printer
Insert the plug into a power outlet
Press until the power lamp lights green to turn on the
power
15 cm (6 in.)
15 cm (6 in.)
10 cm (4 in.)
COPY

5
Set the display language
Press and select [Printer Setup] with or , and
press
Select [Language] with or , and press
Press , , or to select the language you wish to set
and press
The selected language is set and the screen
returns to [Printer Setup].
Press
The screen returns to the main menu.
COPY

6
Insert a memory card into the printer
Slide the card slot cover back to open it
Insert only one memory card into the appropriate card slot
Images saved in the memory card are displayed on the LCD monitor.
Compatible Memory Cards and Supporting Card Slots
SD/MMC
+
/miniSD Slot
*1
microSD Slot
*1
MS/MS Duo Slot
SD Memory Card• microSD Card• Memory Stick•
miniSD Card• microSDHC Card• Memory Stick PRO•
SDHC Memory Card• Memory Stick Duo•
miniSDHC Card•
CF/microdrive Slot
Memory Stick PRO Duo•
MultiMediaCard• CompactFlash Card• Memory Stick micro
*2
•
MMCplus Card• Microdrive•
HC MMCplus Card• xD-Picture Card
*2
•
*1 Slide the card slot cover to switch
the slot.
*2 Card adapter required. Please
purchase the specific adapter.
MMCmobile Card
*2
•
RS-MMC Card
*2
•
MMCmicro Card
*2
•
For memory cards requiring an adapter, be sure to first insert the memory card
into the adapter before inserting the adapter into the appropriate card slot.
If you insert the memory card into a card slot without first inserting it into an
adapter, you may not be able to remove the memory card from the printer.
Insert all the way
(for microSD cards, microSDHC cards, push
the card in until you hear a click).
COPY

7
Print
Press , , or to select the image you wish to print
Press or to specify the number of copies
Press
Printing starts
Easy-Scroll Wheel
You can select images or menu items just by turning the
Easy-Scroll Wheel instead of pressing the , , and
buttons on the wheel.
COPY

8
Follow the instructions indicated below before selecting images.
Press
The confirmation screen for whether or not to save the setting is displayed.
Select [OK] and press
Date setting with [On] is saved.
You can now select an image you wish to print with the date and print it.
Press or to select [Print
Settings] and press .
Press or to select [Date]
and press or to set the
setting to [On].
Press
Select [Print Settings] in the menu screen and set the date
How to print with the date
COPY

Print from Mobile Phones and
Computers, as well as Digital
Cameras, with Your SELPHY Printer
You can print an image taken with a
camera only if you connect the camera
to the printer with a USB cable.
You can print without a cable from infrared
or Bluetooth-enabled
*
mobile phones.
* Bluetooth Unit BU-30 (sold separately) is required.
You can print images saved on your
computer. You can also add text to the
images and print in a variety of layouts.
(Install the software from the supplied
CD-ROM and connect the computer to
the printer with a USB cable.)
For details on how to use the software, refer to the Printer User Guide after
installing it from the supplied CD-ROM. Installation instructions for the
Printer User Guide are on page 12 of this guide.
Camera
Mobile
Computer
9
Compact Photo
Printer
Solution Disk
(supplied CD-ROM)
COPY

10
What You Can Do with
Your SELPHY Printer
Creative Print
Add Clip Art
Stamps
Add Frames Create a Calendar Print a Picture Diary
Print with EffectsAdd a Speech
Bubble
Create ID Photos Print a Movie
Print with Gold or Silver Effects
More creative decoration by using a computer
Print desired frames and text with
gold or silver effects using the
supplied software, Ulead Photo
Express LE.
Add frames and clip art stamps to the printer
from a computer with the supplied software,
SELPHY Contents Utility.
Print frames or clip art stamps with gold
or silver effects using a gold or silver print
supporting cartridge (Easy Photo Pack E-P20G/
E-P20S).
COPY

11
Print Settings
Print the Image NumberPrint the Date
Add Borders to an Image
Print after
Correcting Red-Eye
Print after Selecting
a Page Layout
Print after Adjusting
the Brightness
Trimming Images
Reprint
You can reprint without inserting a memory card after saving the
printing history.
You can enlarge and print a portion of
an image.
Add Favorite Images and Print
You can add favorite images in a memory card to the printer and print
them without the need to reinsert the memory card.
For details on the functions of the printer, refer to the Printer User Guide after installing
it from the supplied CD-ROM. Installation instructions for the Printer User Guide are on
page 12 of this guide.
COPY

12
Printer User Guide
For details about the functions introduced in this book, refer to the Printer
User Guide that is included in the supplied CD-ROM.
The following topics are covered.
Usage details
Useful functions
Supplied software
-
-
-
Adobe Reader is required to view the Printer User Guide.
Installing the Printer User Guide
COPY

13
Separately Sold Products
Paper Size Ink Type
Name
(Product No.)
No. of
Sheets
Color of Cartridge
Postcard size
(100 × 148 mm)
(4 × 6 in.)
Color
Easy Photo Pack E-P100 100
Green
Easy Photo Pack E-P50 50
Color/Gold Easy Photo Pack E-P20G 20 Gold
Color/Silver Easy Photo Pack E-P20S 20 Silver
BW Easy Photo Pack E-P25BW 25 Gray
L size
(89 × 119 mm)
(3.5 × 4.7 in.)
Color
Easy Photo Pack E-L100 100
Blue
Easy Photo Pack E-L50 50
Card size
(54 × 86 mm)
(2.1 × 3.4 in.)
Color
Easy Photo Pack E-C25 25
Orange
Easy Photo Pack E-C25L
*
25
* Card-size label sheets.
Ink and paper integrated cartridge.
The cartridge differs depending on the paper
size and ink type. Please refer to the table
below.
Easy Photo Pack
You can print wirelessly from a Bluetooth-
enabled mobile phone.
Bluetooth Unit BU-30
COPY

14
Safety Precautions
Use this equipment correctly according to the following precautions to avoid the risk of injury, re,
electrical shock, malfunction or other hazards. Equipment refers to the printer.
The safety precautions noted on the following pages are intended to instruct you in the safe and
correct operation of the printer to prevent injuries or damage to yourself or other persons.
Store the equipment in a place where it cannot be reached by children.
Do not disassemble or modify the equipment.
If the equipment is dropped or the casing becomes damaged, do not continue operation.
Stop operating the equipment immediately if it emits smoke or noxious fumes. Immediately
contact the retail outlet or a Canon Customer Support center.
Do not allow water or other liquids to enter the interior of the equipment.
If the equipment is subjected to water droplets or damp salty air, gently wipe it with a soft,
absorbent cloth.
Do not insert or drop metallic objects or ammable substances into the equipment interior.
If this occurs, immediately turn off the printer power and remove the power cord from the power
outlet.
Do not touch metal parts of the devices or the power plug during thunderstorms.
Immediately stop using the equipment and distance yourself from it.
Do not use ammable solvents such as alcohol, benzine, or paint thinner to clean the
equipment.
Do not rest heavy objects on the power cord or plug, pull on it with excessive force or
damage it.
Do not use power cords other than the supplied power cord.
Remove the power cord on a regular periodic basis and wipe away the dust and dirt that
collects on the plug, the exterior of the power outlet and the surrounding area.
Leaving the equipment plugged in during prolonged periods of non-use poses risk of electric
shock or re.
Do not handle the power cord if your hands are wet.
Do not play the supplied CD-ROM(s) in any CD player that does not support data CD-ROMs.
Playing the CD-ROM(s) in an audio CD player (music player) could damage the speakers. It
is also possible to suffer hearing loss while listening with headphones to the loud sounds of
a CD-ROM played on a music CD player.
WARNING
COPY

15
CAUTIONS
Do not stick any part of your hand into the printer interior.
Do not use or store the equipment in the following types of places.
Humid or dusty areas
Places subject to strong vibrations
Places near ames or subject to direct sunlight
Places that may heat up such as an automobile trunk or dashboard
•
•
•
•
Do not allow metallic pins to touch or allow dirt to collect on the power plug.
Do not excessively pull or bend the power cord.
Do not use the power cord for any other equipment except this printer, use it beyond its
rated capacity or voltage, or leave the plug partially inserted into a power outlet.
Do not open the cartridge cover during printing.
If you do so, printing will stop.
Paper moves back and forth in the printer during printing. Placing your hand in the way of the
moving paper may result in injury.
•
•
COPY

16
Power Will Not Turn on
Has the plug come out of the power outlet?•
Is the connector of the power cord securely connected to the printer’s AC IN
terminal?
•
Did you press long enough?•
Cannot Print
Is the printer power turned on?•
Is the printer connected to more than one device?
Do not simultaneously connect to a camera, memory card or computer.
•
Is the cartridge loaded correctly?•
Is the ink sheet slack?•
Has the printer overheated?
The printer will temporarily stop when it exceeds a certain temperature. This is not a
malfunction. Wait until the temperature drops and the printer resumes. If the printer is
connected to a computer when this happens, a message will appear on the computer
display. Do not cancel the print. Wait until printing resumes.
•
Printing from Memory Cards
Is the memory card inserted all the way into the slot with the label facing front?
Does the image data conform to the Design rule for Camera File system?
Some memory cards require a specic adapter. Have you inserted the memory card
directly into the card slot without rst inserting the card into the adapter?
•
•
•
Printing from Cameras
Is the printer connected to the camera correctly?•
You Think There is a Problem
If the solutions below do not remedy your problem, contact the retail outlet or a Canon Customer
Support center.
Printer and Power Source
Printing Problems
COPY

17
Cannot Print (continued from previous page)
Does the camera battery have sufcient charge?
Replace the battery with a fully charged (or new) battery, or use the compact power
adapter for the camera.
•
Printing from Computers
Did you install the printer driver according to the correct procedures?
Is the printer connected directly to a port on the computer with the USB cable?
The printer may not operate correctly if it is connected to a USB hub.
•
•
Problems Exclusive to Windows
Is the printer set to ofine?
Right-click the printer icon and cancel the ofine setting.
•
Problems Exclusive to Macintosh
Is the printer registered on the Printer List?
Check if your printer is registered on the Printer List in the Printer Setup Utility.
•
Image Does Not Appear When Memory Card is Inserted
Is the memory card inserted all the way into the correct slot with the label facing
front?
•
Does the image data conform to the Design rule for Camera File system?•
Some memory cards require a specic adapter. Have you inserted the memory card
directly into the card slot without rst inserting the card into the adapter?
•
Cannot Print the Date
Printing from Memory Cards
Is the date imprint option set?
If you are using DPOF printing, the date imprint settings are congured on the device used
for the DPOF settings.
•
Printing from Mobile Phones
When using infrared data communication or Bluetooth, the date will not be printed.•
Printing from Cameras
Is the date imprint option set to [Off] on the camera?
Set the date imprint option to [On] on the camera. If it is set to [Default], the date imprint
settings of the printer will be used.
•
COPY

18
Colors on the Computer Display and the Print Are Different
Color generation methods are different for computer displays and printers.
Moreover, the variance may be attributable to the environment in which the display
is viewed (color and strength of the light), or to the display’s color adjustment
settings.
•
After using the computer to cancel a print in progress, an image that had
already been printed was printed again when printing resumed
Are you using a Macintosh computer?
When you restart printing on a Macintosh computer after canceling, an already printed
image may print again when printing resumes.
•
Cannot Make Clean Prints
Is the ink sheet or paper dirty?•
Is dirt lodged within the printer?•
Has condensation formed within the printer?
Leave it to dry at room temperature for a while.
•
Is the printer placed near a device with a strong electromagnetic or magnetic eld?
Electromagnetic waves from video game devices or strong magnetism from speakers may
distort images. Set it at least 1 meter (3 ft.) apart.
•
COPY

19
Frequent Paper Jams
Has too much paper been left in the print output receptacle?
Do not leave 50 or more sheets in the print output receptacle.
•
Cannot Print the Specied Number of Prints
Is the printer’s power being turned on and off repeatedly without printing?
The printer initialization consumes ink. There may not be enough ink left for the allotted
sheets in the set.
•
Is the ink sheet being pulled?
Do not forcefully pull out the ink sheet.
•
Print has not Ejected
Has paper jammed inside the printer?
Remove the jammed paper.
•
Is the print output receptacle cover open?
If the print output receptacle cover does not open automatically and paper gets jammed,
press the print output receptacle button on the left side of the print output receptacle to
open the print output receptacle cover and remove the jammed paper.
•
Paper Problems
COPY

20
Error Messages
If any error occurs during printing, a message is displayed on the LCD monitor of the printer. If a
problem occurs while the printer is connected to the camera, the camera’s LCD monitor may display
an error message.
No paper/ink
Check that the cartridge is correctly installed.•
Change the cartridge to a new one.•
If paper is not feeding correctly, remove the cartridge, and manually remove any
paper remaining in the printer.
•
Paper jam!
Press to eject the paper. If the paper is not ejected, turn the power off and
turn it on again. If the printer fails to eject the paper, contact a Canon Customer
Support center for assistance.
•
Ink Error
Remove the cartridge from the printer, take up the slack in the ink sheet, and
then reload the cartridge. If the cartridge is stuck in the printer, contact a Canon
Customer Support center for assistance.
•
Cannot print! / Could not print XX images
The following images cannot be printed.
An image with a data size that is too big. Images larger than 8000 × 8000 pixels cannot
be printed
An image that is corrupted
An image other than JPEG
•
–
–
–
When you wish to print an image with the printer connected to the camera, check
if the size of the image matches the recording pixels of the image in the camera. If
the size is not appropriate, resize the image and convert it as necessary to a JPEG
image that the camera can display.
•
Limit the size of image les to less than 8000 × 8000 pixels.•
This printer supports image data conforming to the Design rule for Camera File
system.
•
No Image.
Check whether there are images recorded on the memory card. Also check if there
are images added to Favorites, saved for Reprint or in the Print History.
•
COPY
/