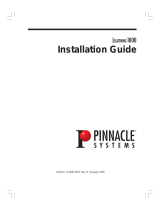Page is loading ...

280 N. Bernardo, Mountain View, CA 94043
DEKO500
Character Generator
Value, Performance, Reliability
User’s Guide
PPN: 253000-USRMAN Revision B

COPYRIGHT
Copyright © 1999 Pinnacle Systems, Inc., All Rights Reserved.
Portions of the software described in this document Copyright © 1985-1999
Microsoft Corporation. All Rights Reserved.
Portions of the software described in this document Copyright © 1991-1999
Arthur D. Applegate. All Rights Reserved.
TRADEMARKS
Microsoft is a registered trademark, and Windows and Windows NT are
trademarks of Microsoft Corporation.
PINNACLE PART NUMBER: 253000-USRMAN Revision B

Deko500 User’s Guide
Table of Contents
Introduction
Welcome!...................................................................................................................................5
How to Use This Manual ...........................................................................................................6
How to Contact Pinnacle Systems..............................................................................................7
Starting Windows NT ................................................................................................................8
Starting Deko500 .......................................................................................................................8
Exiting Deko500 ........................................................................................................................9
Exiting Windows NT .................................................................................................................9
Overview of Deko500
The Deko500 Desktop..............................................................................................................11
About Graphic Files.................................................................................................................11
The Program Window..............................................................................................................11
Creating a Graphic ...................................................................................................................12
Saving a Graphic File...............................................................................................................12
Opening a Graphic File............................................................................................................15
Keying......................................................................................................................................17
Frame Grabbing .......................................................................................................................18
Suppressing Motion .................................................................................................................18
Composing Text
Selecting Text ..........................................................................................................................19
Selecting a Typeface................................................................................................................20
Using an International Character Set........................................................................................21
Bold and Italic..........................................................................................................................22
Underlining Text......................................................................................................................22
Rotating Text............................................................................................................................22
Skewing Text ...........................................................................................................................23
Small Caps...............................................................................................................................24
Changing Text Case.................................................................................................................24
Changing the Text Field Box...................................................................................................25
Scaling Text .............................................................................................................................25
Character Spacing (Kerning)....................................................................................................26
Character Width.......................................................................................................................27
Row Spacing (Leading)............................................................................................................28
Typing On a Curve...................................................................................................................28
Cutting and Pasting Text..........................................................................................................31
Deleting Text............................................................................................................................31
Finding and Replacing Text.....................................................................................................32
Moving Text.............................................................................................................................32
Justifying Text..........................................................................................................................33

Table of Contents ii
Deko500 User’s Guide
Tab Stops .................................................................................................................................35
Using Undo..............................................................................................................................36
Creating Styles
SPECIFYING A FONT
About Fonts..............................................................................................................................38
The Style/Font Window...........................................................................................................38
Installing TrueType and Postscript Fonts.................................................................................40
Copying and Pasting a Font .....................................................................................................40
Custom Typeface .....................................................................................................................41
SPECIFYING A LOOK
About Looks.............................................................................................................................43
The Style/Look Window..........................................................................................................43
Face..........................................................................................................................................44
Face Attributes.........................................................................................................................45
Edge .........................................................................................................................................45
Edge Attributes.........................................................................................................................46
Shadow.....................................................................................................................................48
Shadow Attributes....................................................................................................................49
Underline..................................................................................................................................51
Underline Attributes.................................................................................................................52
Frame .......................................................................................................................................53
Frame Attributes.......................................................................................................................54
Cutting and Pasting Details and Looks ....................................................................................55
SPECIFYING A SHADER
About Shaders..........................................................................................................................57
Activating a Shader..................................................................................................................58
Applying a Color......................................................................................................................58
Applying a Ramp .....................................................................................................................59
Ramp Options ..........................................................................................................................59
Highlight Options.....................................................................................................................60
Applying a Texture ..................................................................................................................60
Texture Options........................................................................................................................61
The Color Picker......................................................................................................................63
Picking a Color.........................................................................................................................64
Using Preset Shaders................................................................................................................65
WORKING WITH STYLES
The Current Style Window ......................................................................................................66
Saving a Style...........................................................................................................................67
Copying and Pasting a Style.....................................................................................................67
Assigning a Style to a Style Preset...........................................................................................67
Retrieving a Style.....................................................................................................................68
Saving Preset Styles.................................................................................................................69
Saving a Pre-rendered Style.....................................................................................................70
Graphics and Layers
Video Standard.........................................................................................................................71
About Layers and Backgrounds...............................................................................................71
The Background.......................................................................................................................73
Adding a Text Field .................................................................................................................74
Text Field Properties................................................................................................................75
Adding a Rectangle Layer........................................................................................................77
Adding an Ellipse Layer...........................................................................................................77
Specifying Layer Properties.....................................................................................................78
Layer Properties.......................................................................................................................78
Selecting a Layer......................................................................................................................79

Table of Contents iii
Deko500 User’s Guide
Clearing a Graphic ...................................................................................................................79
Clearing or Deleting a Layer....................................................................................................80
Cutting and Pasting Layers ......................................................................................................81
Appending a Graphic to Second Graphic.................................................................................81
Reordering Layers....................................................................................................................82
Pasting Layers to the Background............................................................................................82
Combining Text Fields.............................................................................................................82
Moving a Layer........................................................................................................................82
Justifying a Layer.....................................................................................................................84
Rotating a Layer.......................................................................................................................84
Scaling a Layer.........................................................................................................................85
Skewing a Layer.......................................................................................................................86
Effects and Sequences
About Deko500 Effects............................................................................................................87
Creating a Sequence.................................................................................................................88
Composing Rolls......................................................................................................................90
Composing Crawls...................................................................................................................91
Browsing for Graphics in a Sequence......................................................................................91
Selecting Events.......................................................................................................................92
Cutting and Pasting Events ......................................................................................................93
Inserting and Deleting Events..................................................................................................93
Playing a Sequence ..................................................................................................................94
Pausing Sequence Playback.....................................................................................................94
Using a GPI Trigger.................................................................................................................95
Stopping Sequence Playback ...................................................................................................96
User Preferences
Deko500 Layouts.....................................................................................................................97
User Preferences.......................................................................................................................97
Common Preferences ...............................................................................................................99
Prompts Preferences.................................................................................................................99
Paths Preferences ...................................................................................................................100
Cursor Preferences.................................................................................................................101
Marker Preferences................................................................................................................102
Advanced Preferences............................................................................................................103
Managing Files
Opening Files.........................................................................................................................105
Closing Files ..........................................................................................................................106
Saving Files............................................................................................................................106
Deleting Files.........................................................................................................................107
Sharing Files ..........................................................................................................................107
Creating a Directory...............................................................................................................107
Working with Macros
INTRODUCTION TO MACROS
Commands and Macros..........................................................................................................109
Working in the Macro Window..............................................................................................110
USING THE MACRO RECORDER
Recording a Macro.................................................................................................................111
Playing a Macro.....................................................................................................................111
Pausing a Macro.....................................................................................................................112
Stopping Macro Playback......................................................................................................113

Table of Contents iv
Deko500 User’s Guide
Single-Stepping a Macro........................................................................................................113
Editing a Macro......................................................................................................................114
Saving a Macro ......................................................................................................................114
Appending to a Macro............................................................................................................115
Converting a Graphic or Sequence into a Macro ...................................................................115
MACRO PROGRAMMING LANGUAGE
Commands .............................................................................................................................116
Command Syntax...................................................................................................................116
Parameters..............................................................................................................................117
Variables ................................................................................................................................119
Operators................................................................................................................................121
Comments ..............................................................................................................................124
Conditional Commands and Loops........................................................................................124
Subroutines.............................................................................................................................126
Return Values.........................................................................................................................127
Objects ...................................................................................................................................127
Data Type Conversions..........................................................................................................128
Deko500 Options
About Deko500 Options ........................................................................................................130
Automation.............................................................................................................................130
Chyron Import........................................................................................................................135
FastAction Keyboard .............................................................................................................137
Sportsware..............................................................................................................................140
StillDeko ................................................................................................................................144
Menus
Baseline..................................................................................................................................147
Channel..................................................................................................................................148
Edit.........................................................................................................................................149
File .........................................................................................................................................151
Help........................................................................................................................................152
Layer......................................................................................................................................152
Macro.....................................................................................................................................153
Options...................................................................................................................................154
Presets....................................................................................................................................155
Sequence ................................................................................................................................155
Shader ....................................................................................................................................156
Style .......................................................................................................................................157
Text........................................................................................................................................158
Timecode................................................................................................................................159
View.......................................................................................................................................159
Window..................................................................................................................................161
Shortcut Keys.........................................................................................................................163
F1 - F12 Keys.........................................................................................................................166
Glossary .................................................................................................................................167
Index ......................................................................................................................................190

5
Deko500 User’s Guide
Introduction
WELCOME!
This is the User’s Guide for Deko500, a full-color video character generator
from Pinnacle Systems, Inc. Based on the Windows NT operating system,
Deko500 offers unprecedented performance in a broadcast-quality character
generator, including:
The highest picture quality available for television graphics
The ease of use and networking capabilities of Windows NT
The power of a word processor, a page layout program and a
“slide show” presentation program, in a single application
Like a word processor, Deko500 offers a variety of tools for typing text and for
selecting fonts and styles.
Like a page layout program, Deko500 allows total flexibility in positioning text
and full-color graphic elements on the screen.
Like a presentation program, Deko500 plays back a series of graphic pages
using a wide range of real-time effects, including rolls and crawls.
We think you’ll be pleased with Deko500’s quality, power and flexibility. Our
goal is to make Deko500 the number one video character generator. If you have
any suggestions for features to include in future software releases, we would
very much like to hear from you. See How to Contact Pinnacle Systems, Inc.,
page 7.

Using this Manual and Contacting Pinnacle 6
Deko500 User’s Guide
HOW TO USE THIS MANUAL
The Deko500 User’s Guide is a reference manual that describes the operation of
Deko500. The User’s Guide is derived largely from Deko500’s on-line Help
screens—you’ll find pretty much the same information in both places.
One difference between this manual and the on-line Help is how we define new
terms and keywords. In the on-line Help, new terms appear in green—you click
on a term with the mouse to see its definition. In the User’s Guide, there is no
green and no mouse. So, whenever a new term is defined, we show it in bold
italic type.
Please refer to the Glossary for a definition.
You need not read the User’s Guide cover to cover. Most chapters are arranged
as a series of step-by-step “To do” instructions, such as “To add an edge” or “To
rotate selected text.” A good approach is to read through the Table of Contents
to get an idea of Deko500’s capabilities, then refer to specific sections as
necessary.
We strongly suggest, however, that you read the chapter, An Overview of
Deko500. It provides an overall description of Deko500’s user interface and
operating philosophy.
Hardware issues, including installation and setup of Deko500, are covered
separately, in the Deko500 Installation Guide.
If you’re familiar with other Windows applications like Word or WordPerfect,
we think you’ll find using Deko500 easy and natural. If you know Windows, but
not Windows NT, you have nothing to worry about—their operation is almost
identical.
If you’re new to Windows, we suggest that you pick up a book on the subject to
familiarize yourself with the basic Windows concepts. For the most part, this
User’s Guide assumes a working knowledge of Windows.

Using this Manual and Contacting Pinnacle 7
Deko500 User’s Guide
HOW TO CONTACT PINNACLE SYSTEMS
Pinnacle Systems, Inc.
280 N. Bernardo
Mountain View, CA 94043
What to do before you call:
Whenever you contact Pinnacle Systems for technical support, please have the
following information available:
Product name and software version number
Product serial number (in the Help menu, choose About)
Type of computer hardware you are using
Precise description of problem and attempted solutions
Exact wording of any error messages
Pinnacle Systems Technical Support by Phone:
Pinnacle Systems technical support for the Deko product line is available 8:00am
to 8:00pm Eastern time, Monday through Friday.
Phone: (650) 237-1800
Information and Technical Support on the Internet:
For the latest information on Deko upgrades, visit our website at:
www.pinnaclesys.com.
Our e-mail address for technical support is:

Starting and Exiting Deko500 8
Deko500 User’s Guide
STARTING WINDOWS NT
To start Windows NT:
1. Turn on the power to the PC. The computer monitor shows a series of diagnostic
screens, then displays the Windows NT startup screen. Press Ctrl+Alt+Delete to
log on.
2. Enter your user name and password, then press Enter. If you don’t have a user
name, log on as user Deko500. This user name is installed at the factory and
does not require a password.
Notes
Once you log on, you will see the Windows NT Program
Manager. This is the main screen of Windows NT, from which
you can launch any application program, including Deko500.
You must be privileged as a System Administrator or Power
User to run Deko500. For more information about Windows
NT, refer to the Windows NT documentation supplied with
Deko500.
STARTING DEKO500
To start Deko500:
1. Close or minimize windows, if necessary, to access the start-up screen
of your desktop.
2. Do one of the following:
Double-click the Deko500 program icon.
Hold Ctrl and press Tab as necessary to activate the Deko500
program group, use the cursor keys to highlight the Deko500
program icon, then press Enter.
To start Deko500 automatically, every time you boot up
Windows NT:
1. From the Options menu, choose Preferences.
2. Choose Common at the top of the Preferences dialog box.
3. Check On re-boot, automatically log on to NT.
4. Enter your user password.
5. Press Enter or click OK.
Note
To use the auto-login feature, you must be privileged as a
System Administrator and must also supply a password. Please
refer to the Windows NT documentation for details.

Starting and Exiting Deko500 9
Deko500 User’s Guide
To start Deko500 automatically, every time you log on:
In the Windows NT Program Manager, hold Ctrl down and drag
the Deko500 program icon into the Startup group. Refer to your
Windows NT documentation for more information.
EXITING DEKO500
To exit Deko500 and return to the Program Manager:
Do one of the following:
Double-click the control icon at the left end of the Deko500
program title bar, or choose Close from the control icon menu.
From the File menu, choose Exit.
To have Deko500 prompt before exiting:
1. From the Options menu, choose Preferences.
2. Choose Prompts at the top of the Preferences dialog box.
3. Check Prompt before exiting Deko500.
To use other applications without exiting Deko500:
1. Do one of the following:
Click the minimize button in the upper-right corner of the Deko500
application window.
Choose Minimize from the control icon menu.
Hold Alt down and press Tab repeatedly to switch to other open
applications.
2. When you are ready to return to Deko500, double-click the Deko500
icon.
EXITING WINDOWS NT
To log off from Windows NT:
1. Exit Deko500.
2. In the Windows NT Program Manager, do one of the following:
Press Ctrl+Alt+Delete, then choose Logoff.
Double-click the control icon at the left end of the Program
Manager title bar, then choose Log off.
From the File menu, choose Logoff.
3. Click OK to log off. After you log off, Windows NT remains active,
allowing you or another user to log back on. Shared files are still
accessible from other networked workstations.

Starting and Exiting Deko500 10
Deko500 User’s Guide
To shut down Windows NT:
1. Exit Deko500.
2. In the Windows NT Program Manager, do one of the following:
Press Ctrl+Alt+Delete, then choose Shutdown.
Double-click the control icon at the left end of the Program
Manager title bar, then choose Shutdown.
From the File menu, choose Shutdown.
3. Click OK to shut down Windows NT. Don’t turn off the power to your
computer until a message on the screen tells you it’s OK to do so. Once
shut down, Windows NT must be restarted before you or another user
can log back on. Shared files are not accessible from other networked
workstations.

11
Deko500 User’s Guide
Overview of Deko500
THE DEKO500 DESKTOP
All creation and playback of Deko500 graphics is done using the mouse and
keyboard to interact with the various controls and windows on Deko500’s
desktop.
The appearance of the desktop depends on the current layout, as selected from
the Window menu.
ABOUT GRAPHIC FILES
The main function of Deko500 is the creation and display of graphic files. You
create a Deko500 graphic, including text and background elements, in a
Program window. Once created, a graphic may be saved on disk in a graphic
file.
A graphic consists of one or more layers and a background. Each layer can be
text or a geometric shape—a rectangle or an ellipse. See Graphics and Layers.
Each character of text is rendered in a particular style, which specifies its font
and look. Each geometric shape is rendered in a particular look. See Creating
Styles.
Deko500 provides a variety of tools for typing, justifying, positioning, sizing
and otherwise editing text and shapes. See Composing Text.
Graphic files may be recalled from disk individually—“opened,” in Windows
terminology. You can play back a series of graphic files by entering them into a
sequence. See Effects and Sequences.
THE PROGRAM WINDOW
All graphics are created in a Program window.
The Program window shows the current on-air graphic. The contents of this
window match Deko500’s video output, with the addition of a cursor, safe-title
lines and other markers. There is only one Program window.

Creating and Saving Graphics 12
Deko500 User’s Guide
CREATING A GRAPHIC
To create a Deko500 graphic:
1. Activate a Program window. If desired, clear any previous graphic
by pressing F8 once, or press F8 twice to clear the background,
too.
2. Use the cursor keys or click the mouse to position the text cursor.
3. Type any desired text.
4. Use any of Deko500’s compositional tools to select fonts and
styles, add geometric shape or text layers, position layers, etc.
5. Save the graphic, by choosing Save Graphic As (F12) from the File
menu.
SAVING A GRAPHIC FILE
To save a graphic under a new name:
1. Activate the graphic window (F5).
2. From the File menu, choose Save Graphic As (F12).
3. In the dialog box, navigate to the drive and directory where you
will store the file.
4. Type a new file name in the File Name text box, then click OK or
press Enter.
Note
Deko500 automatically attaches “.dko” to the file name. Do
not type a different extension.

Creating and Saving Graphics 13
Deko500 User’s Guide
To save a modified graphic:
1. Activate the graphic window.
2. From the File menu, choose Save Graphic (Ctrl+S or Alt+F12) to
replace the previous version of the .dko file.
To save a graphic under a different video standard:
1. From the File menu choose Save Graphic As (F12).
2. In the Save Graphic As dialog box, choose Options.
3. Do one of the following:
In the Video Standard text box, select NTSC.
In the Video Standard text box, select PAL.
In the Video Standard text box, select custom, then enter
Horizontal pixel and Vertical pixel values.
4. Click OK or press Enter.

Creating and Saving Graphics 14
Deko500 User’s Guide
To specify whether or not to save character glyphs:
1. From the File menu choose Save Graphic As (F12).
2. In the Save Graphic As dialog box, choose Options.
3. Select whether to save graphic files with pre-rendered glyphs
Always, Never or If not already in pre-rendered style.
4. Click OK or press Enter.
Note
Graphic files that include a large font or complicated look
occupy more disk space when saved with character glyphs, but
can be retrieved faster.
To save a fully rendered bitmap with a graphic file:
1. From the File menu choose Save Graphic As (F12).
2. In the Save Graphic As dialog box, choose Options.
3. Check Save rendered bitmap, for faster recall.
4. Click OK or press Enter.
Note
Graphic files that are saved with pre-rendered bitmaps occupy
more disk space, but can be retrieved much faster.
To save a graphic with an automatic comment:
1. From the File menu choose Save Graphic As (F12).
2. In the Save Graphic As dialog box, choose Options.
3. Check Add automatic comment, based on text in file.
4. Click OK or press Enter. Deko500 will automatically fill in the
comment field with the content of the graphic’s first text field.
To use file compression when saving TIFF and Targa
files:
1. From the File menu choose Save Graphic As (F12).
2. In the Save Graphic As dialog box, choose Options.
3. Under When saving TIFF and Targa files, check Use file
compression.
4. Click OK or press Enter.
To save TIFF and Targa files with alpha channel:
1. From the File menu choose Save Graphic As (F12).
2. In the Save Graphic As dialog box, choose Options.
3. Under When saving TIFF and Targa files, check Save with alpha
channel (32-bit).
4. Click OK or press Enter.

Opening Graphic Files 15
Deko500 User’s Guide
OPENING A GRAPHIC FILE
To open a graphic file:
1. From the File menu, choose Open (Ctrl+O or F9).
2. In the Open dialog box, navigate to the drive and directory that
contain the file.
3. Choose the file from the File Name list box or type the file name in
the File Name text box, then click OK or press Enter.
Notes
The next time you call up the File Open dialog box, Deko500
will prompt you with the name of the next file in the current
directory. Use the cursor up and down keys to scroll through
other file names.
Deko500 can import several file types, including text files
(.txt), Windows Bitmap files (.bmp), TIFF files (.tif), Targa
files (.tga) JPEG files (.jpg), Graphics Factory stills (.gf)
videoDesigner stills (.tv), Kseries/ Presto ppic files (.20k), and
Pinnacle (.g) files created in FlashFile, Lightning or Genie.
Warning
Unlike many Windows applications, Deko500 does not always
open a new window when you open a file. If a graphic
(Program) window is already open, Deko500 will open a
graphic into that window, replacing the previous file. Be sure
to save any modified file before opening another file in the
same window.
To browse for graphic files to add to a sequence:
1. Activate the Sequence window (F11).
2. Do one of the following:
From the Sequence menu, choose Browse for Files (Ctrl+L).
Select Browser from the View window (Ctrl+L).
3. Double-click a thumbnail to enter it into the sequence
To open a graphic recorded under a different aspect
ratio:
1. From the File menu, choose Open (Ctrl+O or F9).
2. In the dialog box, choose Options.
3. Choose one of the following in the File Open Options dialog box:
For native (.dko) files of non-native aspect ratio:
Clip to fit.
Scales a 4 x 3 graphic to fit a 16 x 9 screen horizontally, but
chops off part of the top and bottom.

Opening Graphic Files 16
Deko500 User’s Guide
Chops off part of the left and right sides of a 16 x 9 graphic,
leaving a 4 x 3 center.
Pad to fit.
Centers a 4 x 3 graphic, padding the right and left sides.
Shrinks a 16 x 9 graphic to fit horizontally, padding the top
and bottom.
Scale to fit.
Stretches a 4 x 3 graphic horizontally, but not vertically, to fit
the full 16 x 9 screen.
Compresses a 16 x 9 graphic horizontally, but not vertically,
to fit the 4 x 3 screen.
For non-native (not .dko) files:
Scale to full screen
Adjusts width and height and does not maintain pixel aspect
ratio.
Square pixels, preserve height
Adjusts width to maintain aspect ratio of pixels assumed to be
square.
Square pixels, preserve width
Adjusts height to maintain aspect ratio of pixels assumed to be
square.
4. Click OK or press Enter.
5. In the Open dialog box, navigate to the drive and directory that
contain the file.
6. Choose the file from the File Name list box or type the file name in
the File Name text box, then click OK or press Enter.
Note
Clip to fit and Pad to fit maintain the graphic’s original aspect
ratio. Scale to fit distorts it.
To re-open the graphic file in the active window:
From the File menu, choose Revert.

Opening Graphic Files 17
Deko500 User’s Guide
To transfer a GF/Halo/Kseries/Presto image to
Deko500:
1. <Record> the GF/Halo image as a still or Kseries/Presto as ppic.
2. Insert a compatible disk formatted for DOS into one of the
GF/Halo drives.
3. <Do> dos export. Export the GF/Halo still to the DOS disk as a
DOS file with a .gf extension for GF or .20k for Kseries/Presto.
4. Remove the disk from the GF/Halo drive and insert it into a drive
on the PC running Deko500.
5. From the File menu, choose Open, then navigate to the drive and
directory that contain the.gf file or .20k file.
6. Choose the file from the File Name list box or type the file name in
the File Name text box, then click OK or press Enter.
Note
You can reverse this process to transfer graphics from
Deko500 to GF/Halo.
Only graphic files (still, targa, tiff and dko, g and bmp) can be
shared. Text files are not compatible.
KEYING
Using Deko500’s built-in keyer, you can key text and graphics over live video.
Or, you can use Deko500’s linear key output to key text and graphics
downstream, using a switcher.
To turn Deko500’s keyer on:
1. Connect an input video signal to Deko500. See Video Inputs in the
Deko500 Installation Guide.
2. From the Options menu, choose Hardware Settings then Input
Selection, and select an input video source.
3. From the Channel menu, choose Keyer On.
To turn Deko500’s keyer off:
From the Channel menu, choose Keyer Off.
To output only the key of a graphic:
From the Channel menu, choose Show Key Output.
To output only the key of a graphic:
From the Channel menu, choose Show Key Output.

Keying / Frame Grabbing / Motion Suppression 18
Deko500 User’s Guide
FRAME GRABBING
To set grab options:
In the Channel menu, click Grab Options, then click to select or
de-select options from the drop-down menu. A checkmark next to
an option indicates that it is selected.
Grab With Key
Select to enable frame grabbing video input with key. This option
must be selected to enable fram grabbing of shaped input video.
Input Video Is Shaped
Select to enable frame grabbing of shaped input video. This
selection is not available if Grab With Key is not selected.
To grab a frame of video:
1. Connect an input signal to Deko500. See Video Inputs in the
Deko500 Installation Guide.
2. From the Channel menu, choose Frame Grab.
Note
Use a digital input source for the highest quality frame
grabbing.
SUPPRESSING MOTION
To apply motion suppression when frame grabbing:
1. From the Channel Menu, choose Motion Suppress.
2. Check Motion Suppress When Grabbing.
To apply motion suppression to the current
background:
1. From the Channel Menu, choose Motion Suppress.
2. Check Motion Suppress Now.
To specify motion suppression options:
1. From the Channel Menu, choose Motion Suppress.
2. Do one of the following:
Check Interpolate Scan Lines to specify interpolation between
every other scan line.
Check Duplicate Scan Lines to specify duplication of every
other scan line.
3. Check either Preserve Field 1 (odd field) or Preserve Field 2 (even
field) to specify which field’s scan lines to interpolate or duplicate.
/