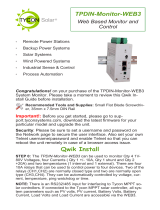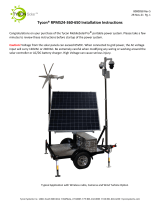Page is loading ...

8000089 Rev 2 November 1, 2021 1
MyGreen Solar Monitor
PC Software Operation
Table of Contents
1. Precautions Before Connecting ............................................................................. 2
2. Installation Steps .................................................................................................. 2
3. Real-time communication monitoring .................................................................. 3
4. Introduction to PC software buttons & functions .................................................. 7
4.1. Battery Parameter settings: ............................................................................ 7
4.2. Load Parameter Settings ................................................................................. 8
4.3. Password : ...................................................................................................... 9
4.4. Real-Time Control ........................................................................................... 9
4.5. History Data .................................................................................................. 10
4.6. Event Log ...................................................................................................... 11
4.7. Language Setting .......................................................................................... 11

8000089 Rev 2 November 1, 2021 2
1. Precautions Before Connecting
1.1. Make sure the RS485 communication cable is a Tycon PN
TP-SC-USB-RS485. (Note: Because the protocols used by
different manufacturers are different, they are not universally
compatible)
1.2. Compatible Windows system: Windows XP; Windows VISTA; Windows2003(32-bit &
x64-bit); Windows2008(32-bit & x64-bit); Windows 7 (32-bit & x64-bit); Windows8
(32-bit & x64-bit); Windows10 (32-bit & x64-bit)
1.3. Note: This guide is geared toward Windows 10. Other versions of Windows will be
similar.
1.4. Compatible with the following Tycon MPPT controllers:
TP-SC24-30N-MPPT
TP-SC24-60N-MPPT
TP-SC48-60P-MPPT
2. Installation Steps
2.1. The MPPT Solar Controller must be powered up and no errors present on the upper
right corner of the display.
2.2. Insert the TP-SC-USB-RS485 cable USB connector to a USB port on the PC.
2.3. Connect the RJ45 connector to either of the MPPT Solar Controllers RS485 Ports.
2.4. Install MyGreen Solar Monitor software to your windows PC from the
Tyconsystems.com website:
https://tsi.tyconsystems.com/Assets/MyGreenSolarMonitor_Install-PC.zip
2.5. Double-click the MyGreen Solar Monitor PC software icon to launch the software.

8000089 Rev 2 November 1, 2021 3
3. Real-time communication monitoring
3.1. When the software is opened, the com port setup screen will show.
3.2. If the COM port is blank it means that MPPT Controller is not powered up without
errors in the upper right corner of the screen or the Windows Driver needs to be
downgraded.
3.2.1. MPPT Controller Issue: Check upper right corner of display for any errors.
Refer to user guide for error description. Clear any errors.
3.2.2. Windows Driver Issue:
3.2.2.1. Open Windows Device Manager by typing “Device Manager” in the
Windows search box or opening Control Panel and navigating to Device
Manager.
3.2.2.2. Find “Ports (COM & LPT)” and expand the selection to see all COM
devices.

8000089 Rev 2 November 1, 2021 4

8000089 Rev 2 November 1, 2021 5

8000089 Rev 2 November 1, 2021 6
3.3. If the COM Port shows a specific port like COM1, COM2, COM3, etc, then the
communications between the Windows PC and the MPPT Solar Controller is good.
3.4. Click on Apply, enter the password (Default = mpptsolar). After about 5 seconds the
display should update and start showing real-time parameter readings from the MPPT
Solar Controller.

8000089 Rev 2 November 1, 2021 7
3.5. Real-time monitoring parameters are as follows:
System overview: battery type, load type, program version, product name, machine
temperature
Trend graph: PV voltage, charging voltage, charging power, load voltage
Data information: PV information (PV voltage / current / power, carbon dioxide
emission reduction); Battery information (charging voltage, charging current, charging
power, battery power, battery temperature); Load information (load voltage, load
current, load power); Generation power information (day/month/total generation
power, daily/month/total load power consumption)
4. Introduction to PC software buttons & functions
4.1. Battery Parameter settings:
4.1.1. Battery types supported in the PC software: Flooded, Sealed, Gel, and User
defined.
4.1.2. The controller is preconfigured for 3 kinds of conventional batteries and their

8000089 Rev 2 November 1, 2021 8
standard charging parameters. To charge other types of batteries, please select
“User”, then set up by PC software or APP. For Li-ion, setup the parameters on the
MPPT controller front panel or the Mobile App per the user manual that comes
with the units.
4.1.3. Note: To change battery voltage from “AUTO” to a specific voltage you need to
use the Mobile App
4.1.4. Users can configure battery parameters: maximum charge and discharge
current, boost charge voltage and charge time, battery over voltage protection
point and recovery point, low voltage protection point and recovery point.
4.1.5. If you need to set the “User Defined” parameters, please contact the battery
manufacturer or dealer for the relevant battery charging parameters to be able to
set the correct charging voltages.
4.1.6. Regardless of the type of battery and battery system voltage, the battery
parameters of the PC software must be configured based on a single 12V battery.
The controller will automatically recognize and convert the voltage values based
on the actual system voltage.
4.2. Load Parameter Settings
4.2.1. Light control mode: user can set the Load on/off delay time base on the PV
voltage.
4.2.2. Fixed time & light control mode: user can set the Load on time and off delay
Battery Type
Constant Voltage
= C*N (V)
Float Voltage =
F*N (V)
1. C= Constant Voltage Charging Voltage
2. F= Float Charging Voltage
3. N= Number of 12V battery in series
[e.g. N=2, battery system is 24V]
4. Example: If battery system is 48V,
then N=4, If battery system is 24V then
N=2, if battery systems is 12V then N=1
Flooded (FLD)
14.6*N
13.8*N
Sealed (SEL)
14.4*N
13.8*N
Gel (GEL)
14.2*N
13.8*N
User (USE)
Custom*N
Custom Float*N

8000089 Rev 2 November 1, 2021 9
time base on the Time & PV voltage.
4.2.3. Time control mode: user can set the Load on/off based on the dual time.
4.2.4. Manual Mode - ON Mode and OFF Mode - ON Mode turns ON the MPPT
Controller’s load output. OFF Mode turns OFF the MPPT Controller’s Load output.
4.3. Password :
Set a new password. For security reasons, we recommend setting a new password
once you are familiar with the operation of the PC software
4.4. Real-Time Control
On this page users can configure time synchronization, clear power generation and
load power consumption, LCD backlight time, Controller LCD button disable, battery
temperature units.

8000089 Rev 2 November 1, 2021 10
4.5. History Data
4.5.1. Click the button "Display item" to select items to display: working
mode, time, PV voltage, charge voltage, charge current, machine temperature,
battery temperature, charge power, load voltage, load current, load power, battery
power;
4.5.2. Click the "Time period" icon to view history data for a certain time period.
4.5.3. Click the "Browse" button to view the selected data.

8000089 Rev 2 November 1, 2021 11
4.6. Event Log
This page is for checking the MPPT controller login and logout records
4.6.1. Note: History data and event log can be exported in PDF files. Click “Export” in
the lower right corner to export and save.
4.7. Language Setting
/