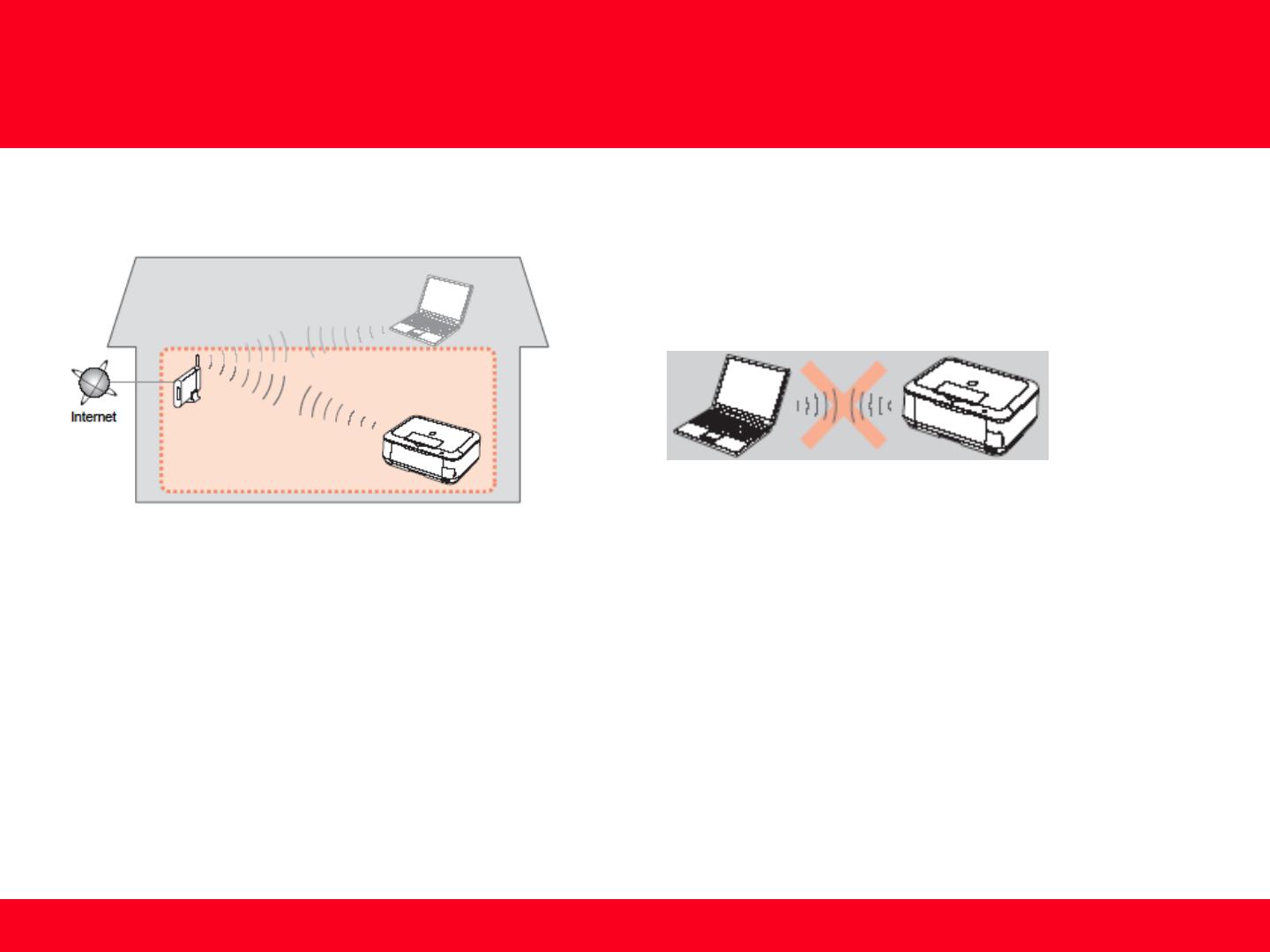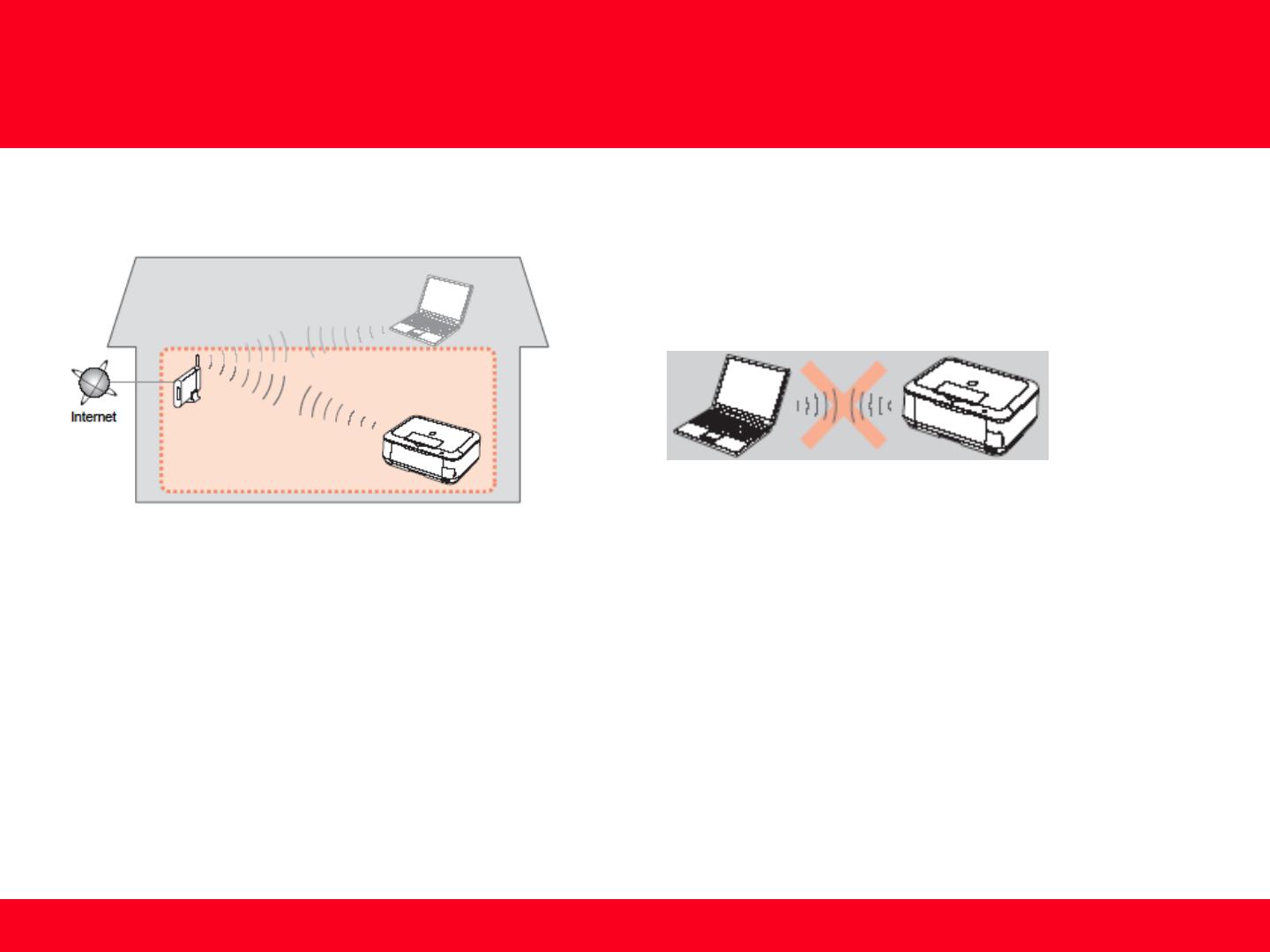
Preparing to Connect My Multifunction
To My Network
Be sure to prepare an access point.
Important Information You Need Before Adding Your Multifunction
The following information is required to connect to your access point or router.
•Access Point Name/Network Name:
Also referred to as SSID. A name to identify the specific access point.
•Network Key:
Also referred to as encryption key, WEP key or WPA/WPA2 passphrase, Pre-Shared key.
A password required to set to prevent unauthorized access to communication.
Check your access point or router for the following information, and then write it down.
NOTE: For details on how to check the following information, refer to the manual of your access point or router, or contact its manufacturer.
An "Ad-hoc connection," which establishes a direct
connection to the computer over a wireless connection
without using an access point, is not supported.
5