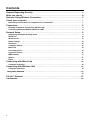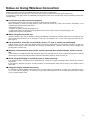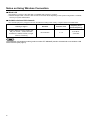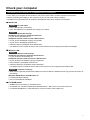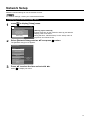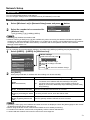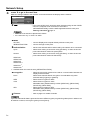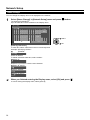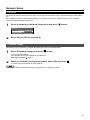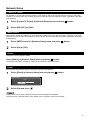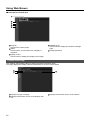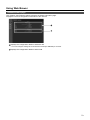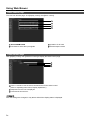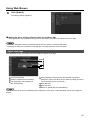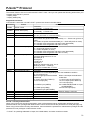T
H
-
65PB1
E
Model
No
.
MdlN
Operating Instructions
Network Operations
Interactive Plasma Displa
y
E
n
g
lish
Please read these instructions be
f
ore operatin
g
y
our set
a
n
d
r
e
t
a
in th
e
m
fo
r
fu
t
u
r
e
r
efe
r
e
n
ce.

2
Contents
Request Re
g
ardin
g
Securit
y
·············································
3
Wh
at
y
ou can
do
· · · · · · · · · · · · · · · · · · · · · · · · · · · · · · · · · · · · · · · · · · · · · · · · · · · · · ·
·
4
Notes on Usin
g
Wireless Connection·····································
·
5
Check
y
our computer
···················································
7
Necessar
y
environment for computers to be connected
································
7
Connection
·
·
·
·
·
·
·
·
·
·
·
·
·
·
·
·
·
·
·
·
·
·
·
·
·
·
·
·
·
·
·
·
·
·
·
·
·
·
·
·
·
·
·
·
·
·
·
·
·
·
·
·
·
·
·
·
·
·
·
·
8
Example of Network Connection
(
Wired LAN
)
········································
8
Connectin
g
Wireless Module
(
Wireless LAN
)
· · · · · · · · · · · · · · · · · · · · · · · · · · · · · · · · · · · · · · · · ·
8
Network Setu
p
························································
·
9
Di
sp
l
a
yi
n
g
t
h
e Network Setup
men
u · · · · · · · · · · · · · · · · · · · · · · · · · · · · · · · · · · · · · · · · · · · · · · · ·
9
Wired Lan
······································································
1
0
Wi
re
l
ess Lan · · · · · · · · · · · · · · · · · · · · · · · · · · · · · · · · · · · · · · · · · · · · · · · · · · · · · · · · · · · · · · · · · · ·
·
1
1
Name Chan
ge
··································································
·
1
4
Password
·
·
·
·
·
·
·
·
·
·
·
·
·
·
·
·
·
·
·
·
·
·
·
·
·
·
·
·
·
·
·
·
·
·
·
·
·
·
·
·
·
·
·
·
·
·
·
·
·
·
·
·
·
·
·
·
·
·
·
·
·
·
·
·
·
·
·
·
·
·
·
1
5
Computer Search · · · · · · · · · · · · · · · · · · · · · · · · · · · · · · · · · · · · · · · · · · · · · · · · · · · · · · · · · · · · · · ·
·
1
6
M
ulti-Liv
e
·······································································
1
6
L
ive mode Cut In · · · · · · · · · · · · · · · · · · · · · · · · · · · · · · · · · · · · · · · · · · · · · · · · · · · · · · · · · · · · · · · ·
·
1
6
Control I/F Selec
t
·······························································
·
1
7
WEB Control
·
·
·
·
·
·
·
·
·
·
·
·
·
·
·
·
·
·
·
·
·
·
·
·
·
·
·
·
·
·
·
·
·
·
·
·
·
·
·
·
·
·
·
·
·
·
·
·
·
·
·
·
·
·
·
·
·
·
·
·
·
·
·
·
·
·
·
·
1
7
Statu
s
· · · · · · · · · · · · · · · · · · · · · · · · · · · · · · · · · · · · · · · · · · · · · · · · · · · · · · · · · · · · · · · · · · · · · · · · ·
·
1
7
Rese
t
··········································································
1
7
Connectin
g
with Wired LA
N
·
·
·
·
·
·
·
·
·
·
·
·
·
·
·
·
·
·
·
·
·
·
·
·
·
·
·
·
·
·
·
·
·
·
·
·
·
·
·
·
·
·
·
·
·
1
8
Com
p
uter o
p
eration
······························································
1
8
Connectin
g
with Wireless LAN
·
·
·
·
·
·
·
·
·
·
·
·
·
·
·
·
·
·
·
·
·
·
·
·
·
·
·
·
·
·
·
·
·
·
·
·
·
·
·
·
·
·
1
8
Com
p
uter o
p
eration
······························································
1
8
Using Web Brower
·
·
·
·
·
·
·
·
·
·
·
·
·
·
·
·
·
·
·
·
·
·
·
·
·
·
·
·
·
·
·
·
·
·
·
·
·
·
·
·
·
·
·
·
·
·
·
·
·
·
·
·
·
r
1
9
Accessing from the Web browser
···················································
r
1
9
P
JLink™ Protoco
l
·····················································
2
7
T
rademarks · · · · · · · · · · · · · · · · · · · · · · · · · · · · · · · · · · · · · · · · · · · · · · · · · · · · · · · · ·
·
2
8

3
Request Re
g
ardin
g
Securit
y
W
hen usin
g
this product, securit
y
breaches of the t
y
pe described below are conceivable
.
Leaka
g
e of
y
our private information via this produc
t
•
I
lle
g
al operation o
f
this product b
y
a malicious third-part
y
•
H
arm to or cessation o
f
operation o
f
this product b
y
a malicious third-part
y
•
B
e sure to implement suffi cient securit
y
measures
.
S
et passwords, and limit the users that are permitted lo
g
in access
.
•
M
ake sure the password is as hard to
g
uess as possible.•
C
han
g
e the password periodicall
y.
•
Panasonic Corporation and its affi liated companies never directl
y
ask customers for their password. Do not
g
ive •
out
y
our password even i
f
directl
y
asked b
y
a third-part
y
representin
g
themselves as Panasonic
C
orporation
.
A
lwa
y
s use on a network that has sa
f
et
y
protection such as a
fi
rewall implemented
.
•
Ab
out
Wi
re
l
ess L
AN
s
The advanta
g
e of a wireless LAN is that information can be exchan
g
ed between a PC or other such equipment and an
access point usin
g
radio waves as lon
g
as
y
ou are within ran
g
e for radio transmissions.
O
n the other hand, because the radio waves can travel throu
g
h obstacles
(
such as walls
)
and are available ever
y
where
within a
g
iven ran
g
e, problems o
f
the t
y
pe listed below ma
y
occur i
f
securit
y
-related settin
g
s are not made
.
A malicious third-part ma
y
intentionall
y
intercept and monitor transmitted data includin
g
the content of e-mail and•
p
ersonal in
f
ormation such as
y
our ID, password, and
/
or credit card numbers.
A malicious third-part
y
ma
y
access
y
our personal or corporate network without authorization and en
g
a
g
e in the•
f
ollowin
g
t
y
pes o
f
behavior.
R
etrieve personal and
/
or secret in
f
ormation
(
in
f
ormation leak
)
S
pread false information b
y
impersonatin
g
a particular person
(
spoofin
g)
O
verwrite intercepted communications and issue false data
(
tamperin
g)
S
pread harm
f
ul so
f
tware such as a computer virus and crash
y
our data and
/
or s
y
stem
(
s
y
stem crash
)
S
ince most wireless LAN adapters or access points are equipped with securit
y
f
eatures to take care o
f
these problems,
y
ou can reduce the possibilit
y
of these problems occurrin
g
when usin
g
this product b
y
makin
g
the appropriate securit
y
s
ettin
g
s for the wireless LAN device.
S
ome wireless LAN devices ma
y
not be set
f
or securit
y
immediatel
y
a
f
ter purchase. To decrease the possibilit
y
o
f
occurrence of securit
y
problems, before usin
g
an
y
wireless LAN devices, be absolutel
y
sure to make all securit
y
-related
s
ettin
g
s accordin
g
to the instructions
g
iven in the operation manuals supplied with them.
Dependin
g
on the speci
f
ications o
f
the wireless LAN, a malicious third-part
y
ma
y
be able to break securit
y
settin
g
s b
y
s
pec
i
a
l
means
.
Please contact Panasonic i
f
y
ou need help takin
g
care o
f
securit
y
settin
g
s or other such
.
If
y
ou cannot perform securit
y
settin
g
s for
y
our wireless LAN b
y
y
ourself, please contact the Panasonic Support Center
.
Panasonic asks customers to thorou
g
hl
y
understand the risk o
f
usin
g
this product without makin
g
securit
y
settin
g
s, and
r
ecommends that the customer make securit
y
settin
g
s at their own discretion and responsibilit
y
.

4
What
y
ou can d
o
This unit supports wired LAN and wireless LAN enablin
g
the network functions as below.
<
WEB control>
(
See pa
ge
19
)
The followin
g
operations are possible when usin
g
WebBrowser.
S
ettin
g
and ad
j
ustin
g
the Displa
y
•
Displa
y
in
g
the Displa
y
status•
<
PJLink>
(
See pa
ge
2
7
)
C
ompatible with PJLink
C
lass 1. The
f
ollowin
g
operations can be per
f
ormed
f
rom a computer when PJLink protocol
is
used
.
S
ettin
g
the Displa
y
•
Q
uer
y
in
g
the Displa
y
status•
<
Command control
>
Network
f
unction o
f
the unit can control the unit in the same wa
y
as serial control
f
rom a network
.
Su
pp
orted command
s
C
ommands used in the serial control are supported.
(S
ee pa
g
e 15 o
f
“O
peratin
g
Instructions, Displa
y
O
perations”
)
W
hen usin
g
[WEB control], [PJLink] and [Command control], set [Control I/F Selec
t
]
to
[LAN]
an
d
[
WEB Control
]
to
[
On
] in the [Network
S
etu
p
] menu.
(
S
ee pa
ge
17
)
Wireless Mana
g
er mobile edition 5.5
(
Windows
/
Macintosh
)
●
S
o
f
tware
f
or sendin
g
the computer screen via wireless
/
wired LAN
.
To use this function, the software included in the wireless module
(
ET-WM200E
)
(
sold separatel
y)
is necessar
y
.
For more information, see the instructions of the software contained in the CD-R
O
M su
pp
lied with the wireless
m
odu
l
e
.
This unit does not support the
f
ollowin
g
f
unctions.
V
irt
ua
l r
e
m
o
t
e
co
ntr
o
l f
u
n
c
ti
on
U
SB displa
y
functio
n
Wireless Pro
j
ector for iO
S
●
S
oftware for sendin
g
PDF fi les/JPEG ima
g
es saved in an iPad/iPhone/iPod touch to this unit via wireless LAN
(
WiFi
)
.
For more information, see the website below.
h
ttp://panasonic.net/avc/pro
j
ector/ios/

5
Notes on Usin
g
Wireless Connection
Wireless connection
f
unction o
f
the Displa
y
uses radio waves in the 2.4
G
Hz band.
A
radio station license is not required, but be sure to read and
f
ull
y
understand the
f
ollowin
g
items be
f
ore use
.
The wireless module
(
part number: ET-WM200E
)
sold separatel
y
needs to be mounted when usin
g
the wireless LAN function
with the Displa
y
.
D
o not use near other wireless e
q
ui
p
ment
.
■
The
f
ollowin
g
equipment ma
y
use radio waves in the same band as the Displa
y.
When the Displa
y
is used near these devices, radio wave inter
f
erence ma
y
make communication impossible, or the
c
ommunication speed ma
y
become slower
.
M
icrowave ovens, etc
.
•
I
n
d
ustr
i
a
l
, c
h
em
i
ca
l
an
d
me
di
ca
l
equ
i
pment, etc
.
•
In-plant radio stations
f
or identi
fy
in
g
movin
g
ob
j
ects such as those used in
f
actor
y
manu
f
acturin
g
lines, etc.•
Desi
g
nated low-power radio stations•
When usin
g
the electronic pen
■
U
sin
g
the electronic pen with the wireless module
(
ET-WM200E
)
connected ma
y
result in mal
f
unction o
f
the electronic pen
due to radio wave inter
f
erence as an example. In that case, set
“
Wi
r
eless
Lan
” to
“Off
” be
f
ore usin
g
the electronic pen.
(S
ee pa
g
e 11
)
If at all possible, avoid the use of cellular phones, TV sets or radios near the Displa
y.
■
C
ellular phones, TV sets, radios and similar devices use di
ff
erent radio bands
f
rom the Displa
y
, so there is no e
ff
ect on
wireless communication or the transmission and reception o
f
these devices. However, radio waves
f
rom the Displa
y
ma
y
produce audio or video noise
.
Wireless communication radio waves cannot
p
enetrate steel reinforcements, metal, concrete,
■
etc
.
C
ommunication is possible throu
g
h walls and
f
loors made
f
rom materials such as wood and
g
lass
(
except
g
lass containin
g
wire mesh
)
, but not throu
g
h walls and floors made from steel reinforcements, metal, concrete, etc.
Avoid usin
g
the Displa
y
in locations prone to static electricit
y.
■
I
f
the Displa
y
is used in a location prone to static electricit
y
, such as on a carpet, the wireless LAN or wired LAN connection
ma
y
be lost
.
If this happens, eliminate the source of static electricit
y
or electroma
g
netic noise and reconnect to the wireless LAN or
wir
ed
LAN
.
U
s
i
n
g
t
h
e
Di
sp
l
a
y
outs
id
e t
h
e countr
y
■
It is
f
orbidden to take the Displa
y
outside the countr
y
or re
g
ion where
y
ou purchased it, so use it onl
y
in the said countr
y
o
r
re
g
ion. Also, note that dependin
g
on countries or re
g
ions there are restrictions on the channels and frequencies at which
y
ou can use the wireless LAN.

6
Notes on Usin
g
Wireless Connection
Wired LAN
■
U
se stra
igh
t or crossover
LAN
ca
bl
e t
h
at
i
s compat
ibl
e w
i
t
h
cate
g
or
y
5 or a
b
ove
.
Whether strai
g
ht cable, crossover cable or both can be used varies dependin
g
on the s
y
stem con
f
i
g
uration. For details,
¼
c
onsult
y
our s
y
stem administrator.
■
Available wireless LAN channel
s
The channels
(f
requenc
y
ran
g
e
)
that can be used di
ff
er accordin
g
to the countr
y
or re
g
ion. Re
f
er to the table below
.
Countr
y
or re
g
ion Standard Channels used
Frequenc
y
band
(
Center frequenc
y)
En
g
land, German
y
, France, Spain, Ital
y
,
Bel
g
ium, Austria,
S
weden, Denmark,
S
witzerland, Holland, Finland, Portu
g
al,
G
reece, Luxembur
g
ET
S
I
300
.
3
2
8
1 – 1
3
2,412 MHz -
2
,47
2
MHz
The separatel
y
sold wireless module
(
product number: ET-WM200E
)
needs to be attached to use wireless LAN
with this device
(S
ee pa
g
e 8
)
.

7
Check
y
our computer
Necessary environment for computers to be connected
Fi
rst, c
h
ec
k
y
our computer to see w
h
et
h
er or not
i
t
h
as a w
i
re
d
LAN
•
o
r
a
bu
ilt-in wir
e
l
ess
LAN f
u
n
c
ti
o
n
.
Before connectin
g
the Displa
y
to the computer, be sure to check the followin
g
settin
g
s
.
•
O
peration is not
g
uaranteed
f
or all wireless LAN adapters and built-in wireless LAN adapters.•
Wi
re
d
L
AN
■
Check 1
For LAN cabl
e
Is the cable properl
y
connected
?
•
U
se LAN cable that is compatible with cate
g
or
y
5 or above.•
Check 2
Wired LAN settin
g
s
<Computer with a built-in wired LAN function
>
Is
y
our wired LAN switched on
?
•
<Com
p
uter without a built-in wired LAN function
>
Is
y
our wired LAN adapter properl
y
reco
g
nized
?
•
Is
y
our wired LAN adapter switched on
?
•
Install the wired LAN ada
p
ter driver beforehand.•
For details on how to install the driver, re
f
er to the instructions accompan
y
in
g
the wired LAN adapter
.
Wireless LA
N
■
Check 1
Wireless LAN settin
g
s
<Computer with a built-in wireless LAN function
>
Is
y
our wireless LAN switched on
?
•
<Com
p
uter without a built-in wireless LAN function
>
Is
y
our wireless LAN adapter properl
y
reco
g
nized
?
•
Is the wireless LAN adapter switched on?•
Install the wireless LAN ada
p
ter driver beforehand.•
For details on how to install the driver, re
f
er to the instructions accompan
y
in
g
the wireless card.
Check 2
Computer’s settin
g
s
When securit
y
(fi
rewall
)
so
f
tware and utilities
f
or network cards are installed, these ma
y
prevent connection o
f
•
the Displa
y
.
<Windows XP/Windows Vista/Windows 7
>
Is Network Brid
g
e enabled
?
•
H
as
y
our
fi
rewall been disabled
?
•
For WebBrowser
■
W
e
bB
rowser
i
s necessar
y
to use
WEB
contro
l
.•
C
ompatible
OS
: Windows XP
/
Windows Vista
/
Windows 7, Mac
OS
X v10.4
/
v10.5
/
v10.6
/
v10.
7
•
C
ompatible WebBrowser : Internet Explorer 7.0
/
8.0
/
9.0,
S
a
f
ari 4.0
/
5.0
(
Mac
OS)
•

8
Connection
Example of Network Connection (Wired LAN)
Connecting Wireless Module (Wireless LAN)
To use the wireless function, the wireless module
(
ET-WM200E
)
(
sold separatel
y)
is necessar
y
.
W
hen connectin
g
the wireless module to the
displa
y
, remove the protective fi lm and cap.
Connectin
g
procedur
e
Ho
l
d
th
e
wir
e
l
ess
m
odu
l
e
with it
s
LED
o
n th
e
n
ea
r
s
i
de
a
n
d
co
nn
ec
t it t
o
th
e
wir
e
l
ess
m
odu
l
e
co
nn
ec
ti
o
n
t
e
rm
i
n
al.
Do not connect an
y
other device than the wireless module
(
ET-WM200E
)
.
(8Ω,20W[10W+10W])
LED
ET-WM200
L
Hub
o
r
b
r
oadba
n
d
r
ou
t
e
r
LAN
cable
(
not supplied
)
CO
MP
U
TE
R
L
ess
th
a
n
10 cm
L
ess
t
ha
n
1
0
cm
Fe
rr
i
t
e
co
r
e
(
supplied
)
Fe
rr
i
t
e
co
r
e
(
supplied
)
Installin
g
the Ferrite cor
e
P
u
ll
bac
k th
e
t
abs
(
in two places
)
W
in
d
th
e
cab
l
e
twi
ce
O
pe
n
Pr
ess
th
e
cab
l
e
throu
g
h and clos
e
• Make sure the broadband router or hub supports 10BA
S
E-T
/
100BA
S
E-TX.
• To connect a device usin
g
100BASE-TX, use “cate
g
or
y
5” LAN cable.
• Touchin
g
the LAN terminal with a staticall
y
char
g
ed hand
(
bod
y)
ma
y
cause dama
g
e due to its dischar
g
e.
Do not touch the LAN terminal or a metal part o
f
the LAN cable.
• For instructions on how to connect, consult
y
our network administrator
.

9
Network Setu
p
M
ake the various settin
g
s to use the network function.
F
or network settin
g
s, contact
y
our network administrator.
Displaying the Network Setup menu
P
ress
1
to displa
y
[Setu
p
] menu.
MULTI DISPLAY Setup
On/Off Timer Setup
Day/Time Setup
Network Setup
Display orientation
Portrait Setup
2/2Setup
Landscape
Select [
2
Network Setu
p
]
w
i
t
h
t
h
e ▲▼ an
d
press
b
utton
.
The [Network
S
etu
p
] menu appears.
Network Setup
Wired Lan
Password
Wireless Lan
Name Change
Computer Search
Multi-Live
Live mode Cut In
Control I/F Select
On
WEB Control
Off
Status
RS-232C
Reset
P
ress ▲▼ to select the item and set with ◄►
.
3
P
r
ess
to
di
sp
l
a
y
su
b
menu.
[
Startin
g
up the network
]
It takes some time
f
or the network to start up
j
ust a
f
ter the
Displa
y
power is turned on.
Durin
g
that time, “Network Setu
p
” in th
e
“
S
etu
p
”
m
e
n
u
i
s
g
ra
y
ed out and cannot be set.

1
0
Network Setu
p
Wired Lan
Y
ou can ma
k
e
d
eta
il
e
d
w
i
re
d
LAN
sett
i
n
g
s
.
Select [
1
Wi
re
d
Lan
]
i
n
[
Network Setu
p
]
menu an
d
press
b
utton
.
Set [DHCP]
.
2
When [
Off
] is selected,
IP
add
r
ess
and other settin
g
s can be set manuall
y
.
D
H
C
P
(
DHCP client function
)
O
n
:
I
f
a DH
C
P server exists in the network to which the displa
y
i
s connecte
d
, t
h
e
IP
a
dd
ress w
ill
automat
i
ca
lly
b
e acqu
i
re
d.
Off:
I
f
a DH
C
P server does not exist in the network to which the
displa
y
is connected, additionall
y
set [IP address],
[
S
ubne
t
m
ask
]
an
d
[
G
atewa
y
]
.
IP
a
dd
res
s
(
Displa
y
of IP address and settin
g)
Enter the IP address i
f
DH
C
P server is not used
.
Subne
t
m
as
k
(
Displa
y
in
g
and settin
g
the subnet mask
)
If
not usin
g
a DH
C
P server, enter the subnet mask
.
G
atewa
y
(
Displa
y
of
g
atewa
y
address and settin
g)
Enter the
g
atewa
y
address if DHCP server is not used
.
I
f
[DH
C
P] is set to [
O
n], the IP address and other items are not displa
y
ed.
C
heck the
[
S
tatus] pa
g
e
f
or the current
IP address and other items.
(
See pa
g
e 17
)
Select [
3
Sav
e
] and press
b
utton
.
S
ave the current network settin
g
s
.
If messa
g
e indicatin
g
a duplicate IP address is displa
y
ed in
[
S
t
a
t
us
]
(
see pa
g
e 17
)
, check the same IP
add
r
ess
is
n
o
t
used
w
i
t
hi
n t
he
sa
m
e
n
e
tw
o
r
k.
Before usin
g
the DHCP server, make sure the DHCP server is alread
y
functionin
g.
•
For details o
f
IP address, subnet mask, and
g
atewa
y
, ask the network administrator.•
A
wired LAN and wireless LAN cannot be used in the same se
g
ment
.
•
■
D
efault wired LAN settin
g
s
The followin
g
settin
g
s are set before the Displa
y
leaves the factor
y
.
DH
C
P
Off
IP
add
r
ess
1
9
2.1
68
.1
0
.1
00
Sub
n
e
t m
ask
2
55
.2
55
.2
55
.
0
Gatewa
y
192.168.10.
1
Wired Lan
Save
DHCP
192.168. 0. 1
255.255.255. 0
192.168. 10.100
Off
IP address
Subnet mask
Gateway
Add
ress sett
i
n
g
s
1
S
elect the item and press
.
I
192.168. 0. 8
IP address
2
Use ◄► to select a di
g
it.
3
Use ▲▼ to chan
g
e a number.
4
P
r
ess
.
Pressin
g
will cancel the address chan
g
e.

1
1
Network Setu
p
Wireless Lan
Y
ou can ma
k
e
d
eta
il
e
d
w
i
re
l
ess
LAN
sett
i
n
g
s
.
Y
ou can confi
g
ure settin
g
s when the wireless module
(
ET-WM200E
)
is mounted.
Setting network number
Select [
1
Wireless Lan] in [Network Setu
p
] menu and press button
.
Select the number to be connected for
2
[
Wireless Lan]
.
[
O
ff], [S-MAP], [1]-[4], [USER1]-[USER3]
•
S
electin
g
[
Off
] disables the wireless LAN
.
•
N
etwork number: [
S
-MAP] and [1]-[4] are available onl
y
when connectin
g
via wireless LAN with the application •
s
o
f
tware the
“
Wireless Mana
g
er mobile edition 5.5”. [
S
-MAP] is
f
or showin
g
connectable displa
y
s on the network
accordin
g
to their levels of radio wave intensit
y
. For details, refer to the operation manual of the “Wireless
M
ana
g
er mobile edition 5.5
”
.
USER settings
Y
ou can confi
g
ure more precise network settin
g
s, if
y
ou select from [USER1] to [USER3]
(
user
)
for [
Wi
r
eless
La
n
]
.
Select [USER1] – [USER3] for [
1
Wireless Lan]
.
Wireless Lan
Save
Wireless Lan
255.255.255. 0
192.168. 0. 1
192.168. 10. 100
USER1
IP address
Subnet mask
Gateway
AD HOC
Mode
Name Change
SSID
DHCP
Off
Add
ress sett
i
n
g
s
1
S
elect the item and press
.
I
192.168. 0. 8
IP address
2
Use ◄► to select a di
g
it.
3
Use ▲▼ to chan
g
e a number
.
4
P
r
ess
.
P
ressin
g
will cancel the address chan
g
e.
Set [DHCP]
.
2
When [
O
ff] is selected, IP address and other settin
g
s can be set manuall
y
.
Name Chan
ge
Y
ou can c
h
an
g
e t
h
e user name.
E
nter
i
n
g
c
h
aracters pa
g
e 14
D
H
CP
(
DHCP client function
)
O
n
:
I
f a DHCP server exists in the network to which the displa
y
is
c
onnected, the IP address will automaticall
y
be acquired.
Off:
If
a DH
C
P server does not exist in the network to which the
displa
y
is connected, additionall
y
set [IP
add
r
ess
], [
Sub
n
et
m
ask
]
an
d
[
Gatewa
y
]
.
IP address
(
Displa
y
of IP address and settin
g)
Enter the IP address i
f
DH
C
P server is not used.
Subnet mask
(
Displa
y
in
g
and settin
g
the subnet
m
ask
)
If not usin
g
a DHCP server, enter the subnet mask.
G
atewa
y
(
Displa
y
of
g
atewa
y
address and
settin
g)
Enter the
g
atewa
y
address i
f
DH
C
P server is not used.
I
f [DHCP] is set to [
O
n], the IP address and other items are not displa
y
ed. Check the [•
S
tatus
]
pa
g
e for the current
I
P address and other items.
(S
ee pa
g
e 17
)
Before usin
g
the DHCP server, make sure the DHCP server is alread
y
functionin
g.
•
For details o
f
IP address, subnet mask, and
g
atewa
y
, ask the network administrator.•
A
wired LAN and wireless LAN cannot be used in the same se
g
ment
.
•
Wireless Lan
Save
Wireless Lan
Off

1
2
Network Setu
p
P
ress ▼ to
g
o to the next item
.
3
M
a
k
e t
h
e sett
i
n
g
s re
l
ate
d
to t
h
e w
i
re
l
ess connect
i
on
b
etween t
h
e
Di
sp
l
a
y
an
d
t
h
e networ
k
.
SSID
10
Open
Authentication
Encryption
Channel
None
AD HOC
Mode
●
:
If the mode is [AD H
O
C], enter the same character strin
g
as that of SSID
set on the computer to be connected. I
f
the mode is
[
INFRA
S
TR
UC
T
U
R
E
], enter the
SS
ID re
g
istered at the access point.
E
nter
i
n
g
c
h
aracters pa
g
e 14
S
SID has to be entered in alphanumeric letters
.
•
Y
ou cannot set “an
y
” or “ANY” for SSID
.
•
M
o
de
●
AD H
OC
:
C
onnect Displa
y
and computer directl
y
without access point.
INFRA
S
TR
UC
T
U
R
E
:
C
onnect throu
g
h access point
.
A
uthentication
●
:
S
et the user authentication method used b
y
the network to be connected.
Op
e
n
:
S
elect when makin
g
a connection usin
g
[AD H
O
C], or when the access
point authentication method is
O
pen
Sy
stem
.
S
hare
d
:
S
elect when makin
g
a connection usin
g
[AD H
OC
], or when the access
point authentication method is Shared Ke
y.
WPA-P
S
K
¼
WPA2-P
S
K
¼
WPA-EAP/
WPA2-EAP
¼
WPA-EAP
¼
WPA2
-
EAP
¼
: Available when the mode is set to
[
¼
I
NFRA
S
TR
UC
T
U
R
E
].
E
ncr
y
ption
●
:
S
elect the encr
y
ption method to be used
f
or communication between the
Di
sp
l
a
y
an
d
t
h
e networ
k
.
N
o
n
e
:
S
elect when transmit without encr
y
ption. It is selectable onl
y
when
[
A
u
th
e
nti
ca
ti
o
n] is [
O
pe
n
] or [
S
hare
d
].
WEP
:
Se
l
ec
t wh
e
n Encr
y
ption i
s
WEP.
TKIP
:
S
elect when
E
ncr
y
pt
i
on
is
TKIP
.
S
electable when [A
u
th
e
nti
ca
ti
on
] is either [WPA-P
S
K], [WPA2-P
S
K],
[
WPA-EAP], [WPA2-EAP].
AE
S
:
Se
l
ec
t wh
e
n
E
ncr
y
pt
i
on i
s
AE
S
.
S
electable when [A
u
th
e
nti
ca
ti
on
] is either [WPA-P
S
K], [WPA2-P
S
K],
[
WPA-EAP], [WPA2-EAP].
Channe
l
●
:
R
efer to pa
g
e 6 for usable channels
.
Important video
/
audio data is protected because AE
S
encr
y
ption pro
g
rammin
g
takes place in advance
f
or
all network numbers, even i
f
[Encr
y
ptio
n
]
is set to [N
o
n
e
].

1
3
Network Setu
p
P
ress ▼ to
g
o to the next item
.
4
In addition, further perform the followin
g
settin
g
dependin
g
on [
Au
t
he
nt
ica
t
ion
]
an
d
[
E
ncr
y
pt
i
o
n
]
sett
i
n
g
s.
********
********
********
Key 2
Key 3
Key 4
Key 1
1
Default Key
********
When settin
g
[Open] or [Shared] as authentication and settin
g
[WEP] as the encr
y
ption
●
m
et
h
o
d:
Default Ke
y
:
S
et 1 – 4 numerals for the default ke
y.
K
e
y
1
–
4
:
S
et a WEP ke
y
to the ke
y
number selected with [Default Ke
y
]
.
E
ither the 64-bit or 128-bit WEP ke
y
can be set. For the 64-bit ke
y
, input
fi
ve
alphanumerics
(
or a 10-di
g
it strin
g
f
or the hexadecimal
f
ormat
)
f
or the 128-bit ke
y
, input
13 alphanumerics
(
or a 26-di
g
it strin
g
for the hexadecimal format
).
When usin
g
[WPA-PSK] or [WPA2-PSK] :
●
S
et a ke
y
.
I
nput either 8 to 63 alphanumerics or a 64 di
g
it strin
g
in the hexadecimal format.
When the authentication method is [WPA-EAP/WPA2-EAP], [WPA-EAP], [WPA2-EAP]
:
●
S
et
[
EAP
]
,
[
U
ser nam
e
]
, an
d
[
Pass
w
o
r
d
].
EAP
:
S
elect the EAP setup in the RADIUS server. T
y
pes of EAP that can be selected are as
f
o
ll
o
w
s
.
P
EAP
(
M
S
-
C
HAPv2
)
, PEAP
(G
T
C)
, EAP-TTL
S
(
MD5
)
,
EAP-TTLS
(
MS-CHAPv2
)
, EAP-FAST
(
MS-CHAPv2
)
, EAP-FAST
(
GTC
)
, EAP-TLS
¼
U
ser name
:
I
nput a user name used for authentication
(
excludin
g
spaces
)(
maximum 64 characters
)
.
Pass
w
o
r
d:
I
nput a password used
f
or authentication
(
maximum 64 characters
).
: When
[
EAP-TLS
]
is selected as EAP, it is re
q
uired to setu
p
“USER NAME”, “PASSW
O
RD”, “DIGITAL
¼
C
ERTIFI
C
ATE”, and
“C
A
C
ERTIFI
C
ATE” with the WEB browser.
(
S
ee pa
ge
24 – 25
)
I
f
y
ou are unable to connect to the wireless LAN throu
g
h the access point, contact the manu
f
acturer o
f
•
t
h
e access
p
o
i
nt
.
When usin
g
EAP, the displa
y
needs to be set accordin
g
to the settin
g
of the RADIUS server. Check with
•
the network administrator for the settin
g
of the RADIUS server.
When usin
g
an EAP to
g
ether with an access point with invalid SSID broadcast, select WAP-EAP or
•
WAP2-EAP
f
or the authentication method even i
f
the authentication method o
f
the access point is WPA-
E
AP
/
WPA2-EAP
.
Select [
5
Sav
e
] and press
b
utton
.
S
ave the current network settin
g
s
.
D
efault wireless LAN settin
g
s
■
The
f
ollowin
g
settin
g
s are set be
f
ore the Displa
y
leaves the
f
actor
y
.
SS
ID Panasonic Displa
y
Mode
AD H
OC
DHCP
O
f
f
Au
t
he
nt
ica
t
ion
Op
e
n
IP
add
r
ess
192
.
168
.
11
.
100
E
ncr
y
ptio
n
No
n
e
S
ubne
t
mas
k2
55
.2
55
.2
55
.
0
C
hannel 1
1
Gatewa
y
192.168.11.
1

14
Network Setu
p
Name Change
Y
ou can c
h
an
g
e t
h
e
Di
sp
l
a
y
name to
b
e
di
sp
l
a
y
e
d
on t
h
e networ
k
.
Select [
1
Name Chan
ge
]
i
n
[
Network Setu
p
]
menu an
d
press
b
utton
.
The ke
y
board is displa
y
ed.
U
p to 8 characters can be entered
f
or the Displa
y
name.
Name Change
Ok
A
Name0000
█
B C D E F G H I J K L M All delete
N O P Q R S T U V W X Y Z Delete
Space
abcde f gh i j k lm
nopqr s tuvwxyz
0123456789
!”#$%&’ +–/=?
_ ` | ~<>( ) [ ] { } ,
@\ ˆ
.;:
Cancel
1
select
2
set
[
Enterin
g
characters
]
T
o enter text, se
l
ect c
h
aracters
i
n t
h
e on-screen
k
e
yb
oar
d.
E
xample:
S
peci
fy
in
g
“
PDP 01
”
1
Select “
A
ll
“
de
l
e
t
e
”
.
Name0000
█
All
t
e
xt
is
dele
t
ed
.
To delete individual characters, select
“
De
l
e
t
e
”.
2
S
elect
“
P”.
P
█
R
epeat this process to enter the next character.
3
Select “D” and “P”.
PDP
█
4
S
elect
“S
PA
C
E”.
PDP
█
5
S
elect
“0
” and
“
1”.
PDP 01
█
When
y
ou fi nished enterin
g
the Displa
y
name, select [
2
Ok] and press
.
T
o cance
l
sav
i
n
g
t
h
e
Di
sp
l
a
y
name, se
l
ect
[
Ca
n
cel
]
.

1
5
Network Setu
p
Password
S
et to [
O
n] to perform password check when connectin
g
with the Displa
y
usin
g
“Wireless Mana
g
er mobile edition
5
.
5”
.
By
controllin
g
connection with password settin
g
, it is possible to prevent an external device
f
rom accidentall
y
c
onnect
i
n
g
an
d
i
nterrupt
i
n
g
i
ma
g
es, etc
.
Select [
1
P
asswor
d
]
i
n
[
Network Setu
p
]
menu an
d
press
b
utton
.
Password
Password
Off
Password Change
Select [On] or [Off] for [
2
P
assword]
.
Password Change
Password can be re
g
istered or chan
g
ed. No password is set in the de
f
ault settin
g.
Select [
1
Password Chan
ge
] and press
b
utton
.
Th
e
k
e
yb
oar
d
i
s
di
sp
l
a
y
e
d
.
U
p to 8 characters can be entered
f
or the password.
E
nterin
g
characters pa
g
e 14
When
y
ou fi nished enterin
g
the password, select [
2
Ok
]
an
d
press
.
To cancel savin
g
the password, select [
C
ance
l
].
It is recommended to chan
g
e password on a re
g
ular basis
f
or keepin
g
it private
.

16
Network Setu
p
Computer Search
Y
ou can search computers that can connect usin
g
the “Wireless Mana
g
er mobile edition 5.5”. See the “Wireless
M
ana
g
er mobile edition 5.5” operation manual for details
.
*
You can con
fi
g
ure settin
g
s when the wireless module
(
ET-WM200E
)
is mounted.
Select [
1
Com
p
uter Search] in [Network Setu
p
] menu and press button
.
The list of connectable computers on the network is displa
y
ed.
Computer Search
1. Name001
2. Name002
Search Complete.
Select the com
p
uter to be connected and
p
ress
2
.
Multi-Live
S
witch to the MULTI-LIVE mode when usin
g
the “Wireless Mana
g
er mobile edition 5.5”. See the “Wireless
M
ana
g
er mobile edition 5.5” operation manual for details
.
Select [Multi-Liv
e
] in [Network Setu
p
] menu and pres
s
button
.
Live mode Cut In
S
et this [
O
N] to allow interrupt o
f
the Live mode b
y
other users while the Live mode is active
(
sendin
g
ima
g
e
)
b
y
the “Wireless Mana
g
er mobile edition 5.5”. For details, refer to “Wireless Mana
g
er mobile edition 5.5” operatin
g
ma
n
ual.
Select [
1
L
ive mode Cut In] in [Network Setu
p
] menu and press button
.
Select [On] or [Off]
.
2

1
7
Network Setu
p
Control I/F Select
S
et whether to control with RS-232C
(
serial
)
or LAN. When [LAN] is set, the slot power is turned on, and power
indicator is lit oran
g
e under the condition of power off with remote control
(
stand-b
y
state
)
, re
g
ardless of the [Slot
p
ower] settin
g.
Select [Control I/F Select] in [Network Setup] menu and press
1
button
.
Select [RS-232C] or [LAN]
.
2
Reset
Y
ou can reset the network settin
g
to the factor
y
default of the Displa
y
.
Select [Rese
t
1
] in [Network Setu
p
] menu and press button
.
Network Setup
Ok Cancel
Reset
Select [
2
O
k
]
an
d
press
.
It takes some time to restart network while the network settin
g
s are initialized.
Durin
g
that time,
“
N
etwork Setu
p
” in th
e
“
S
etu
p
”
menu is
g
ra
y
ed out and cannot be set.
Status
Di
sp
l
a
y
s t
h
e current networ
k
status
.
Select [Status] in [Network Setup] menu and press button
.
The Displa
y
in
f
ormation, settin
g
s o
f
wired LAN and wireless LAN are displa
y
ed.
WEB Control
S
elect [
O
n
]
to control the displa
y
f
rom the web browser.
W
hen [
O
n
] is set, the slot power is turned on, and power
indicator is lit oran
g
e under the condition o
f
power o
ff
with remote control
(
stand-b
y
state
)
, re
g
ardless o
f
the [
S
lot
p
ower
]
sett
i
n
g.
Select [WEB Control
1
] in [Network Setu
p
] menu and press button
.
Select [On] or [Off]
.
2

1
8
Connectin
g
with Wired LAN
Y
ou can confi
g
ure settin
g
s when the wireless module
(
ET-WM200E
)
is mounted.
To use the network function, make the necessar
y
settin
g
s in [Network Setu
p
]
an
d
b
e sure to set
[
C
ontrol I/F Selec
t
]
to [LAN].
(S
ee pa
g
e 9
)
W
hen [LAN] is set, the slot power is turned on, and power indicator is lit oran
g
e under the condition o
f
power o
ff
with remote control
(
stand-b
y
state
)
, re
g
ardless o
f
the [
S
lot power] settin
g
.
Computer operation
C
onnection can be made with wired LAN. However, confi rm to
y
our s
y
stem administrator on network settin
g
s
before chan
g
in
g
an
y
settin
g
s.
T
urn on t
h
e com
p
uter
.
1
M
ake the network settin
g
accordin
g
to
y
our s
y
stem administrator
.
2
I
f
the Displa
y
settin
g
s are the de
f
ault settin
g
s
(
S
ee pa
ge
1
0)
, the computer can be used with the
f
ollowin
g
networ
k
sett
i
n
g
s.
IP
add
r
ess
1
9
2.1
68
.1
0
.1
01
S
ubne
t
mas
k2
55
.2
55
.2
55
.
0
G
atewa
y
1
9
2.1
68
.1
0
.
1
Computer operation
M
ake the network settin
g
accordin
g
to
y
our s
y
stem administrator
.
1
I
f
the Displa
y
settin
g
s are the de
f
ault settin
g
s
(S
ee pa
g
e 14
)
, then the computer can be used with the
followin
g
network settin
g
s.
IP
add
r
ess
192
.
168
.
11
.
101
S
ubne
t
mas
k2
55
.2
55
.2
55
.
0
G
atewa
y
1
9
2.1
68
.11.
1
Click [Start]→[Connect T
o
2
¼
]→[Wireless Network Connection
¼
]
, se
l
ect t
h
e w
i
re
l
ess
network of [SSID] set with the Displa
y
, and then click [Connec
t
¼
]
.
If the Displa
y
settin
g
is the factor
y
settin
g
, then [SSID] is [Panasonic Displa
y
].
The names are for Windows XP. In Windows Vista/Windows 7, the procedure will be [Start]→[Connect To].
¼
I
f
y
ou use an
y
wireless utilit
y
other than Windows [Wireless Network
C
onnection],
f
ollow its operation
•
p
rocedure for connection
.
If
y
ou use the access point, confi
g
ure the Displa
y
and each network settin
g
of the computer followin
g
the
•
in
s
tr
uc
ti
o
n
o
f th
e
n
e
tw
o
rk
ad
mini
s
tr
a
t
o
r.
Connectin
g
with Wireless LA
N

1
9
U
sin
g
Web Browe
r
Accessing from the Web browser
A
ct
i
vate t
h
e
W
e
b
b
rowser
i
n t
h
e
p
ersona
l
com
p
uter
.
1
E
nter the IP address set b
y
the Displa
y
into the URL input fi eld of the Web browser
.
2
E
nter
y
our “User name” and “Password”
.
3
The factor
y
default settin
g
s are user1
(
user
p
rivile
g
es
)
or admin1
(
administrator privile
g
es
)
f
or
the use name and Panasonic
f
or the password
.
Click [OK] to displa
y
the Displa
y
status
4
page.
“
Displa
y
status” pa
g
e is displa
y
ed.
A
vo
id
act
i
vat
i
n
g
two or more
W
e
b
b
rowser s
i
mu
l
taneous
ly
to wor
k
out sett
i
n
g
or contro
l
act
i
ons.•
C
han
g
e the password fi rst of all.•
A
dministrator privile
g
es enable the use o
f
all
f
unctions. User privile
g
es enable the use o
f
onl
y
“
Displa
y
status”, •
“
Network status”, “Basic control”, “Advanced control”, and “Chan
g
e password”
.
If
the password is incorrectl
y
entered three times in a row, the lock is set
f
or several minutes
.
•
If
y
ou want to control the Displa
y
usin
g
a Web browser, set [•
W
EB
C
ontro
l
] in [
N
etwork
S
etup
]
menu to [
O
n].

2
0
U
sin
g
Web Brower
Display status page
C
lick [
S
tatus], then [Displa
y
status] to displa
y
the
S
tatus in
f
ormation pa
g
e
.
This pa
g
e displa
y
s the Displa
y
statuses established for the items shown below
.
1
Displa
y
s the t
y
pe of Displa
y.
2
Displa
y
s the fi rmware version of the Displa
y
main
u
nit.
3
Displa
y
s the fi rmware version of the network
.
3
2
1
D
escri
p
tion of each item
■
1
P
a
g
e ta
b
C
lick these to switch pa
g
es.
2
S
tatus
C
lick this item, and the status of the Displa
y
is
di
sp
l
a
y
e
d
.
3
Di
sp
l
a
y
contro
l
C
lick this item to displa
y
the Displa
y
control pa
g
e.
4
D
eta
il
e
d
set u
p
C
lick this item to displa
y
the advanced settin
g
s
page
.
5
C
han
g
e passwor
d
1
2
3
4
5
Page is loading ...
Page is loading ...
Page is loading ...
Page is loading ...
Page is loading ...
Page is loading ...
Page is loading ...
Page is loading ...
-
 1
1
-
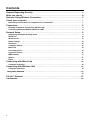 2
2
-
 3
3
-
 4
4
-
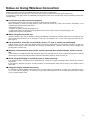 5
5
-
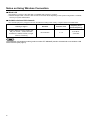 6
6
-
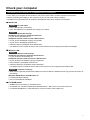 7
7
-
 8
8
-
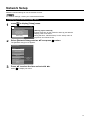 9
9
-
 10
10
-
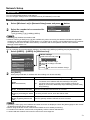 11
11
-
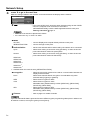 12
12
-
 13
13
-
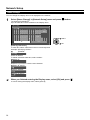 14
14
-
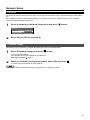 15
15
-
 16
16
-
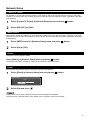 17
17
-
 18
18
-
 19
19
-
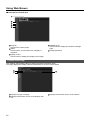 20
20
-
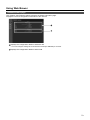 21
21
-
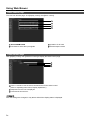 22
22
-
 23
23
-
 24
24
-
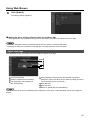 25
25
-
 26
26
-
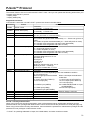 27
27
-
 28
28
Panasonic TH-60PF50W Network Operation Manual
- Type
- Network Operation Manual
- This manual is also suitable for
Ask a question and I''ll find the answer in the document
Finding information in a document is now easier with AI
Related papers
-
Panasonic TH42PF50E Owner's manual
-
Panasonic TH60PF50E Operating instructions
-
Panasonic TH-65PB1U Operating instructions
-
Panasonic TH50LFB70E Operating instructions
-
Panasonic TH80LFB70E Operating instructions
-
Panasonic TH50LFC70E Operating instructions
-
Panasonic PT-EX16K User manual
-
Panasonic Mouse TQBH0205-4 User manual
-
Panasonic Video Game Controller TY-FB12LC User manual
-
Panasonic TY-TPEN1PBU Datasheet