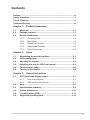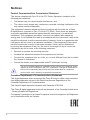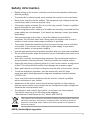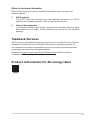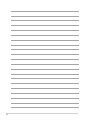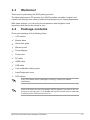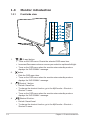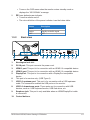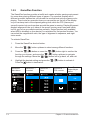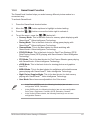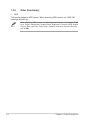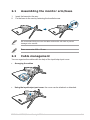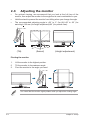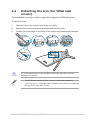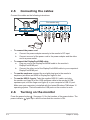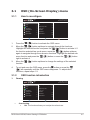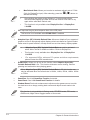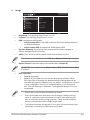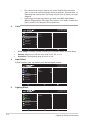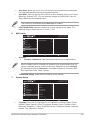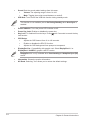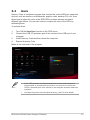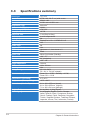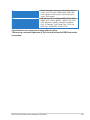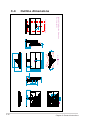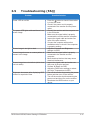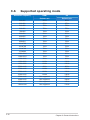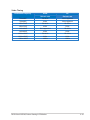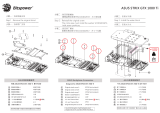Asus ROG Swift XG27AQ User guide
- Category
- TVs & monitors
- Type
- User guide
Asus ROG Swift XG27AQ boasts a 27-inch Fast IPS display with WQHD (2560 x 1440) resolution, delivering stunning visuals with lifelike colors. Equipped with NVIDIA G-SYNC technology, it eliminates画面撕裂 and minimizes display stutter for fluid gaming experiences. With an astonishing 170Hz refresh rate, it allows gamers to enjoy ultra-smooth gameplay. GamePlus and GameVisual features provide various enhancements for different game genres.
Asus ROG Swift XG27AQ boasts a 27-inch Fast IPS display with WQHD (2560 x 1440) resolution, delivering stunning visuals with lifelike colors. Equipped with NVIDIA G-SYNC technology, it eliminates画面撕裂 and minimizes display stutter for fluid gaming experiences. With an astonishing 170Hz refresh rate, it allows gamers to enjoy ultra-smooth gameplay. GamePlus and GameVisual features provide various enhancements for different game genres.




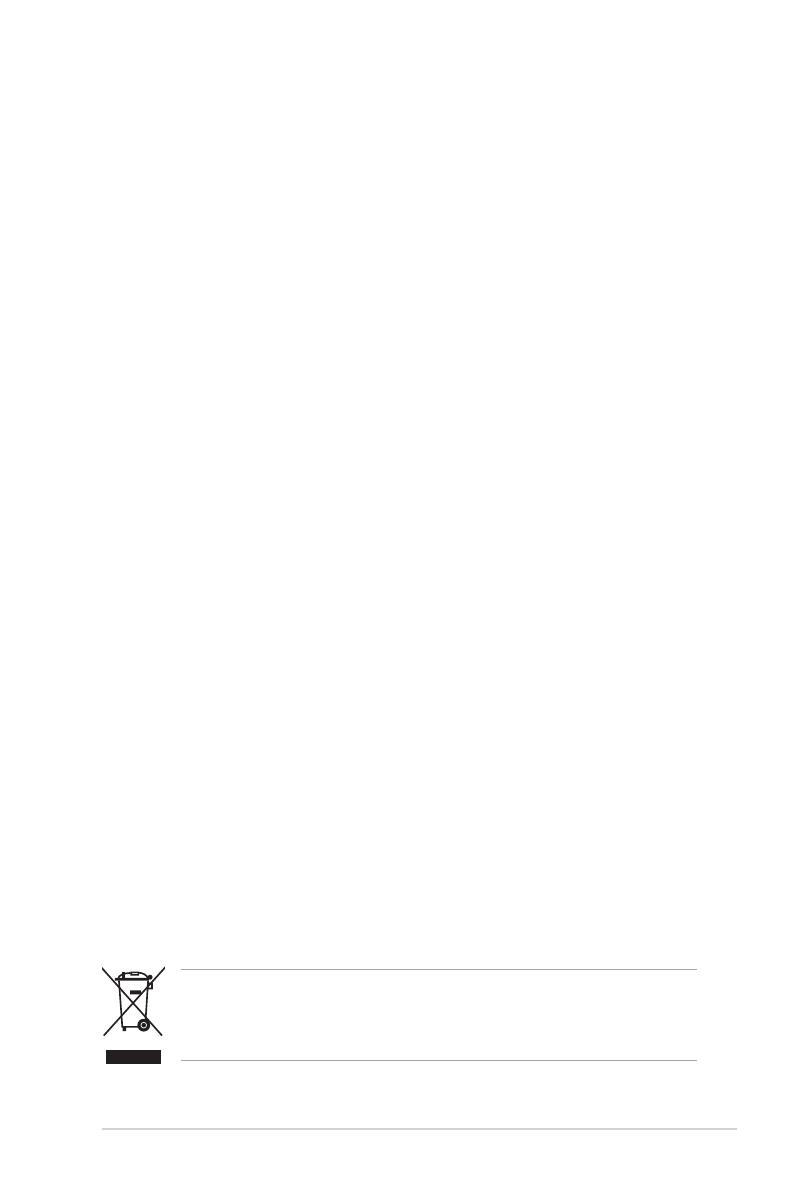















-
 1
1
-
 2
2
-
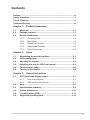 3
3
-
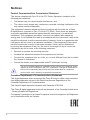 4
4
-
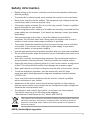 5
5
-
 6
6
-
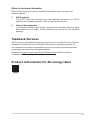 7
7
-
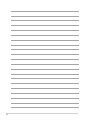 8
8
-
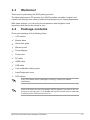 9
9
-
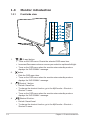 10
10
-
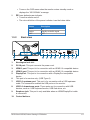 11
11
-
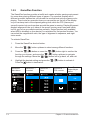 12
12
-
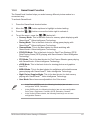 13
13
-
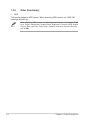 14
14
-
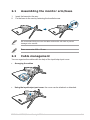 15
15
-
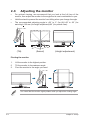 16
16
-
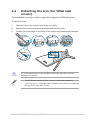 17
17
-
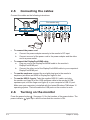 18
18
-
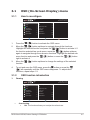 19
19
-
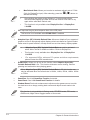 20
20
-
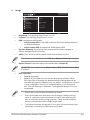 21
21
-
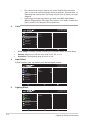 22
22
-
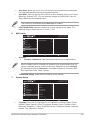 23
23
-
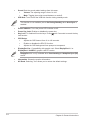 24
24
-
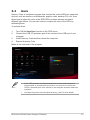 25
25
-
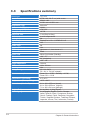 26
26
-
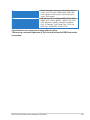 27
27
-
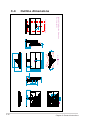 28
28
-
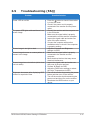 29
29
-
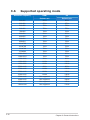 30
30
-
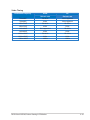 31
31
-
 32
32
Asus ROG Swift XG27AQ User guide
- Category
- TVs & monitors
- Type
- User guide
Asus ROG Swift XG27AQ boasts a 27-inch Fast IPS display with WQHD (2560 x 1440) resolution, delivering stunning visuals with lifelike colors. Equipped with NVIDIA G-SYNC technology, it eliminates画面撕裂 and minimizes display stutter for fluid gaming experiences. With an astonishing 170Hz refresh rate, it allows gamers to enjoy ultra-smooth gameplay. GamePlus and GameVisual features provide various enhancements for different game genres.
Ask a question and I''ll find the answer in the document
Finding information in a document is now easier with AI
Related papers
-
Asus ROG Strix XG32VC User guide
-
Asus MG248Q User guide
-
Asus ROG Strix XG27AQV User manual
-
Asus ROG STRIX XG27WQ User manual
-
Asus ROG Strix XG349C User guide
-
Asus TUF Gaming VG32VQ User guide
-
Asus VG258Q User guide
-
Asus TUF Gaming VG27AQML1A-W User guide
-
Asus TUF Gaming VG27AQ3A-L User guide
-
Asus TUF Gaming VG259QMY User guide
Other documents
-
Gigabyte G27F 2 User manual
-
Gigabyte GS32QC User manual
-
Gigabyte G24F 2 User manual
-
 Thunda TH32M165 User manual
Thunda TH32M165 User manual
-
RAFFEL SYSTEMS FTRHCLRF01 Operating instructions
-
 Thunda TH32M165 User manual
Thunda TH32M165 User manual
-
Blaupunkt TH32M165 User manual
-
Cooler Master GA271 User manual
-
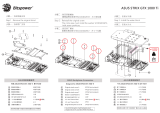 Bitspower BP-WBV1080TISTX-V2 Installation guide
Bitspower BP-WBV1080TISTX-V2 Installation guide
-
ElectrIQ SM281UHD-144HZ User manual