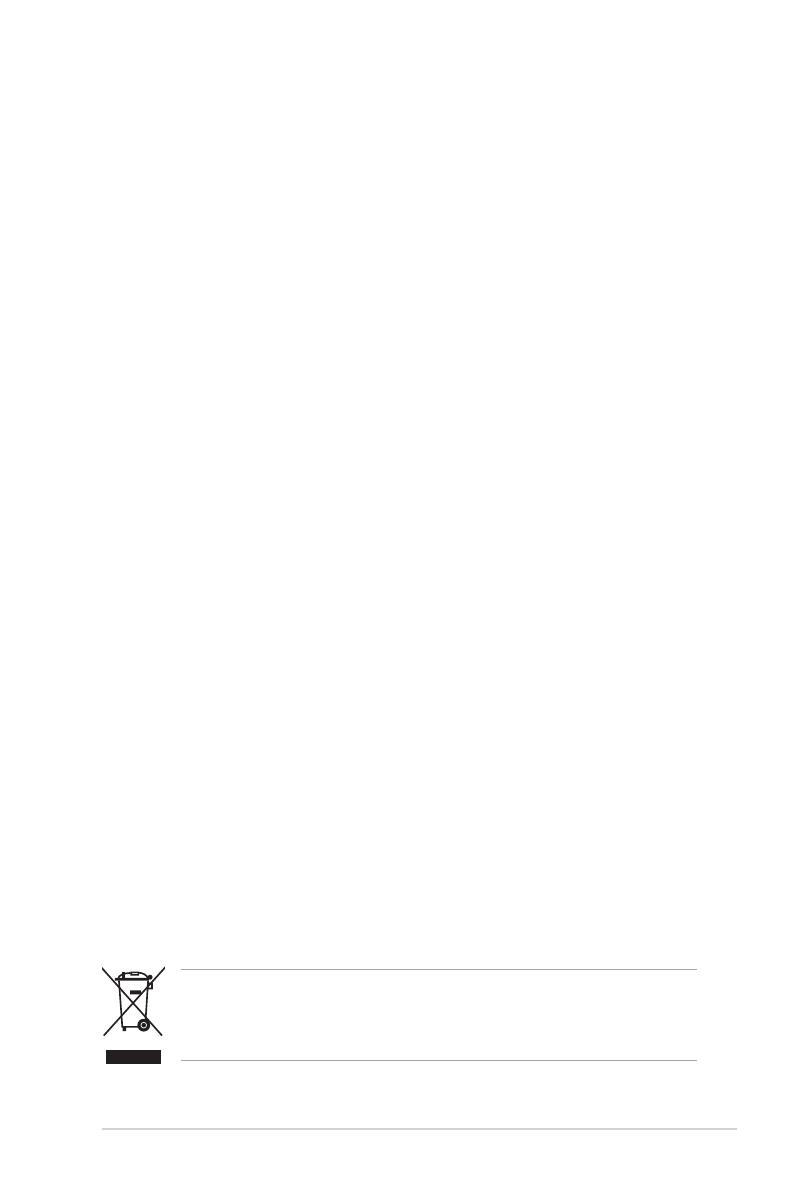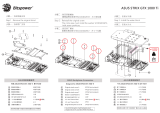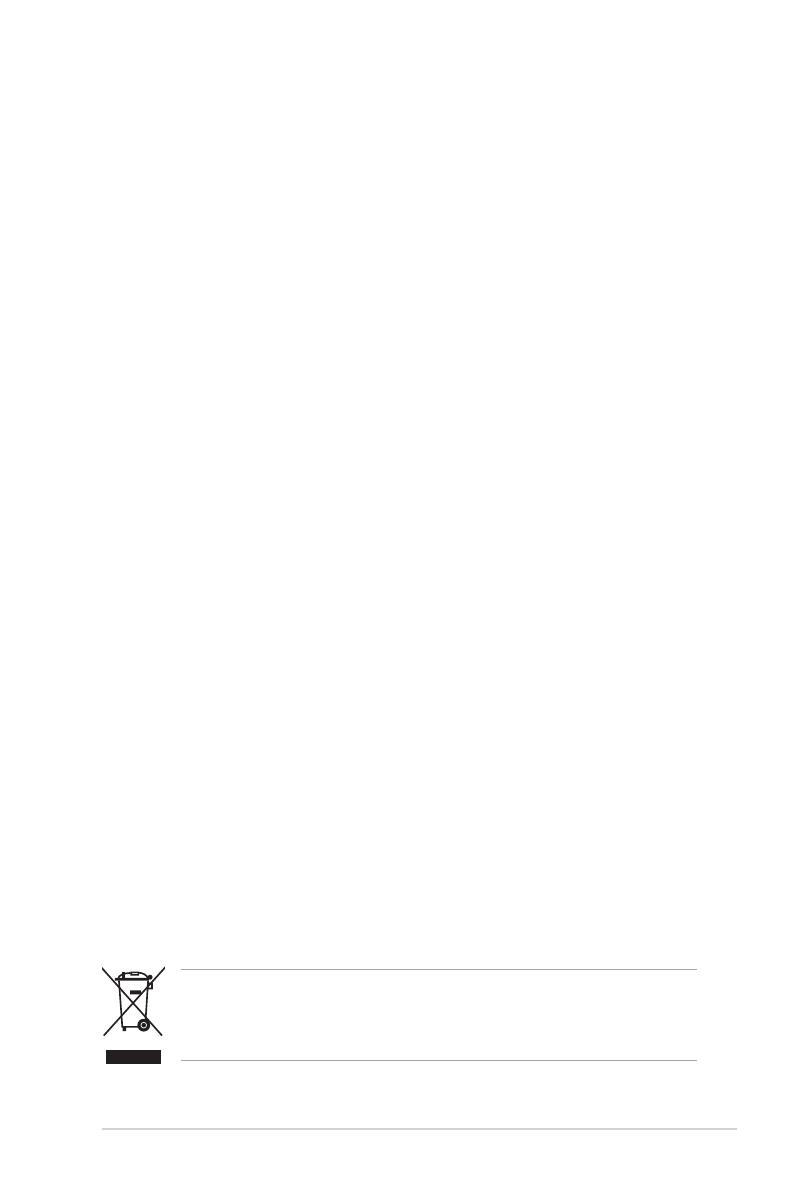
v
Safety information
• Before setting up the monitor, carefully read all the documentation that came
with the package.
• To prevent re or shock hazard, never expose the monitor to rain or moisture.
• Never try to open the monitor cabinet. The dangerous high voltages inside the
monitor may result in serious physical injury.
• If the power supply is broken, do not try to x it by yourself. Contact a qualied
service technician or your retailer.
• Before using the product, make sure all cables are correctly connected and the
power cables are not damaged. If you detect any damage, contact your dealer
immediately.
• Slots and openings on the back or top of the cabinet are provided for
ventilation. Do not block these slots. Never place this product near or over a
radiator or heat source unless proper ventilation is provided.
• The monitor should be operated only from the type of power source indicated
on the label. If you are not sure of the type of power supply to your home,
consult your dealer or local power company.
• Use the appropriate power plug which complies with your local power standard.
• Do not overload power strips and extention cords. Overloading can result in re
or electric shock.
• Avoid dust, humidity, and temperature extremes. Do not place the monitor in
any area where it may become wet. Place the monitor on a stable surface.
• Unplug the unit during a lightning storm or if it will not be used for a long period
of time. This will protect the monitor from damage due to power surges.
•
Never push objects or spill liquid of any kind into the slots on the monitor cabinet.
• To ensure satisfactory operation, use the monitor only with UL listed
computers which have appropriate congured receptacles marked between
100-240V AC.
• If you encounter technical problems with the monitor, contact a qualied
service technician or your retailer.
• Adjustment of the volume control as well as the equalizer to other settings
than the center position may increase the ear-/headphones output voltage and
therefore the sound pressure level.
• The adapter is only used for this monitor, do not use it for other purpose.
Your device uses one of the following power supplies:
- Manufacturer: Delta Electronics Inc., Model: ADP-90LE B
This symbol of the crossed out wheeled bin indicates that the product (electrical,
electronic equipment, and mercury-containing button cell battery) should not
be placed in municipal waste. Please check local regulations for disposal of
electronic products.
AEEEyönetmeliğineuygundur