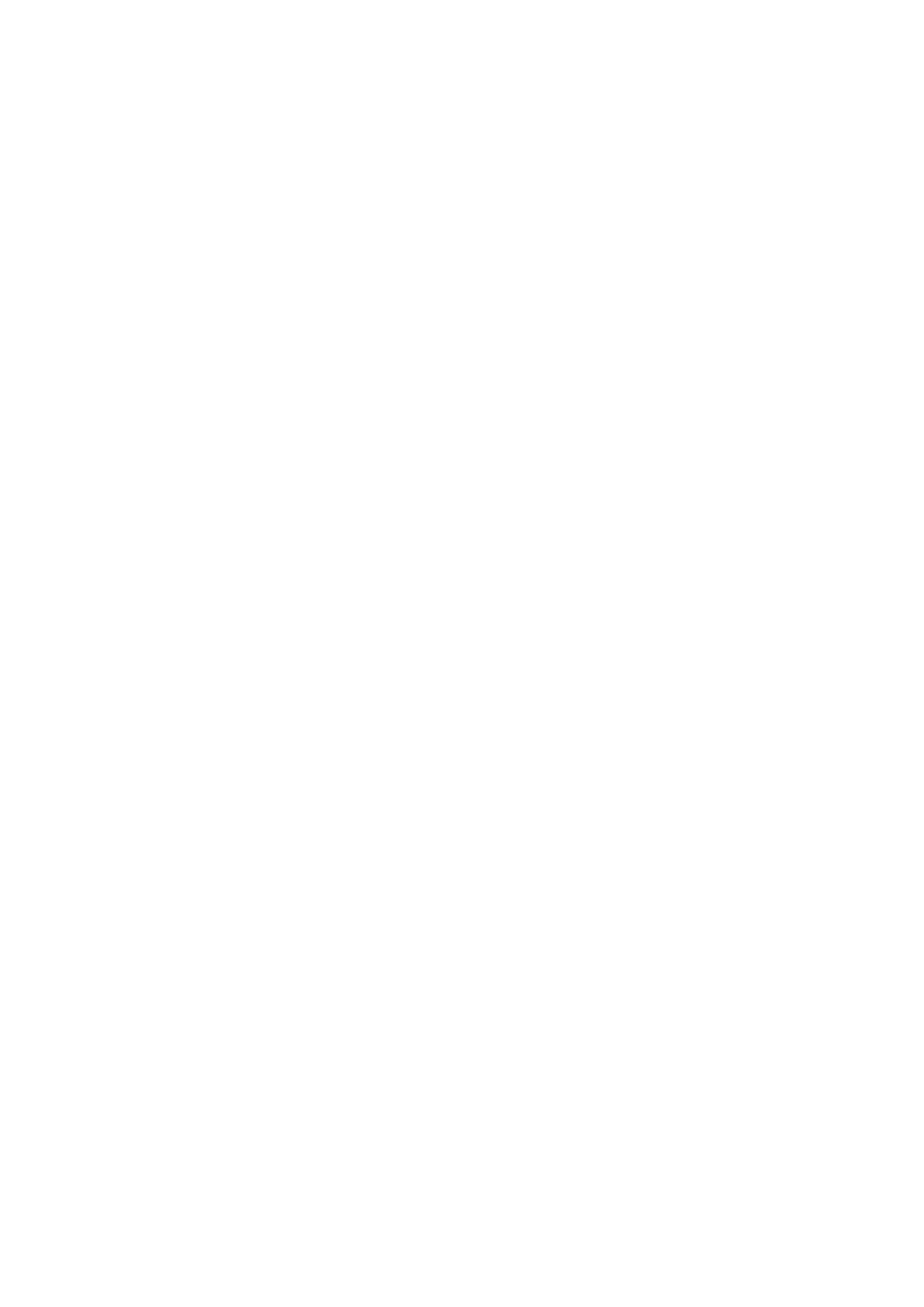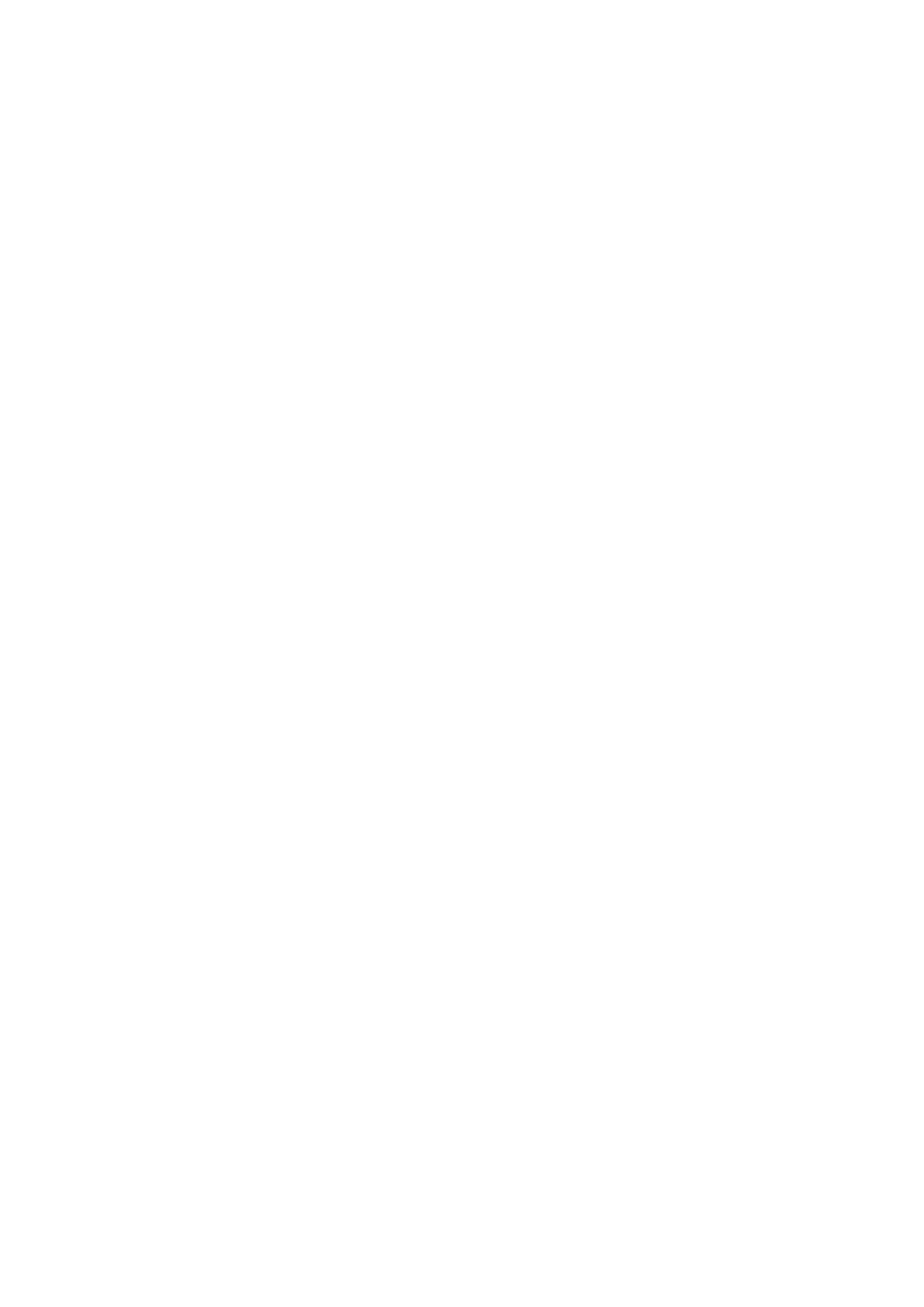
Coin-cell battery................................................................................................................................................................ 36
Removing the coin-cell battery................................................................................................................................36
Installing the coin-cell battery.................................................................................................................................. 37
Power-adapter port.......................................................................................................................................................... 38
Removing the power-adapter port..........................................................................................................................38
Installing the power-adapter port............................................................................................................................39
Fans...................................................................................................................................................................................... 39
Removing the left fan.................................................................................................................................................39
Installing the left fan...................................................................................................................................................40
Removing the right fan............................................................................................................................................... 41
Installing the right fan................................................................................................................................................ 42
Heat sink..............................................................................................................................................................................43
Removing the heat sink..............................................................................................................................................43
Installing the heat sink................................................................................................................................................44
I/O board.............................................................................................................................................................................45
Removing the I/O board............................................................................................................................................45
Installing the I/O board.............................................................................................................................................. 46
Display assembly................................................................................................................................................................ 47
Removing the display assembly................................................................................................................................47
Installing the display assembly..................................................................................................................................49
System board...................................................................................................................................................................... 51
Removing the system board......................................................................................................................................51
Installing the system board....................................................................................................................................... 53
Fingerprint reader daughter-board............................................................................................................................... 55
Removing the power button with fingerprint reader..........................................................................................55
Installing the power button with fingerprint reader............................................................................................55
Touchpad............................................................................................................................................................................ 56
Removing the touchpad.............................................................................................................................................56
Installing the touchpad............................................................................................................................................... 57
Palm-rest and keyboard assembly................................................................................................................................ 58
Removing the palm-rest and keyboard assembly................................................................................................ 58
Installing the palm-rest and keyboard assembly.................................................................................................. 59
Chapter 3: Drivers and downloads................................................................................................61
Chapter 4: System setup............................................................................................................. 62
Entering BIOS setup program........................................................................................................................................ 62
Navigation keys..................................................................................................................................................................62
One time boot menu......................................................................................................................................................... 63
System setup options.......................................................................................................................................................63
Updating the BIOS in Windows ..................................................................................................................................... 71
Updating BIOS on systems with BitLocker enabled.............................................................................................71
Updating your system BIOS using a USB flash drive...........................................................................................71
Updating the Dell BIOS in Linux and Ubuntu environments....................................................................................72
Flashing the BIOS from the F12 One-Time boot menu............................................................................................ 72
System and setup password........................................................................................................................................... 73
Assigning a system setup password....................................................................................................................... 73
Deleting or changing an existing system setup password................................................................................. 74
Clearing CMOS settings.............................................................................................................................................74
4
Contents