Page is loading ...

LCD
Color Television
OWNER’S MANUAL
Please read this manual carefully before operating your set.
Retain it for future reference.
Record model number and serial number of the set.
See the label attached on the back cover and quote this
information to your dealer when you require service.
MODEL: 17LX1R
P/N : 3828TUL315C
(0503-REV00)
Printed in Korea
Internet Home Page : http://www.lge.com
http://www.lg.ca
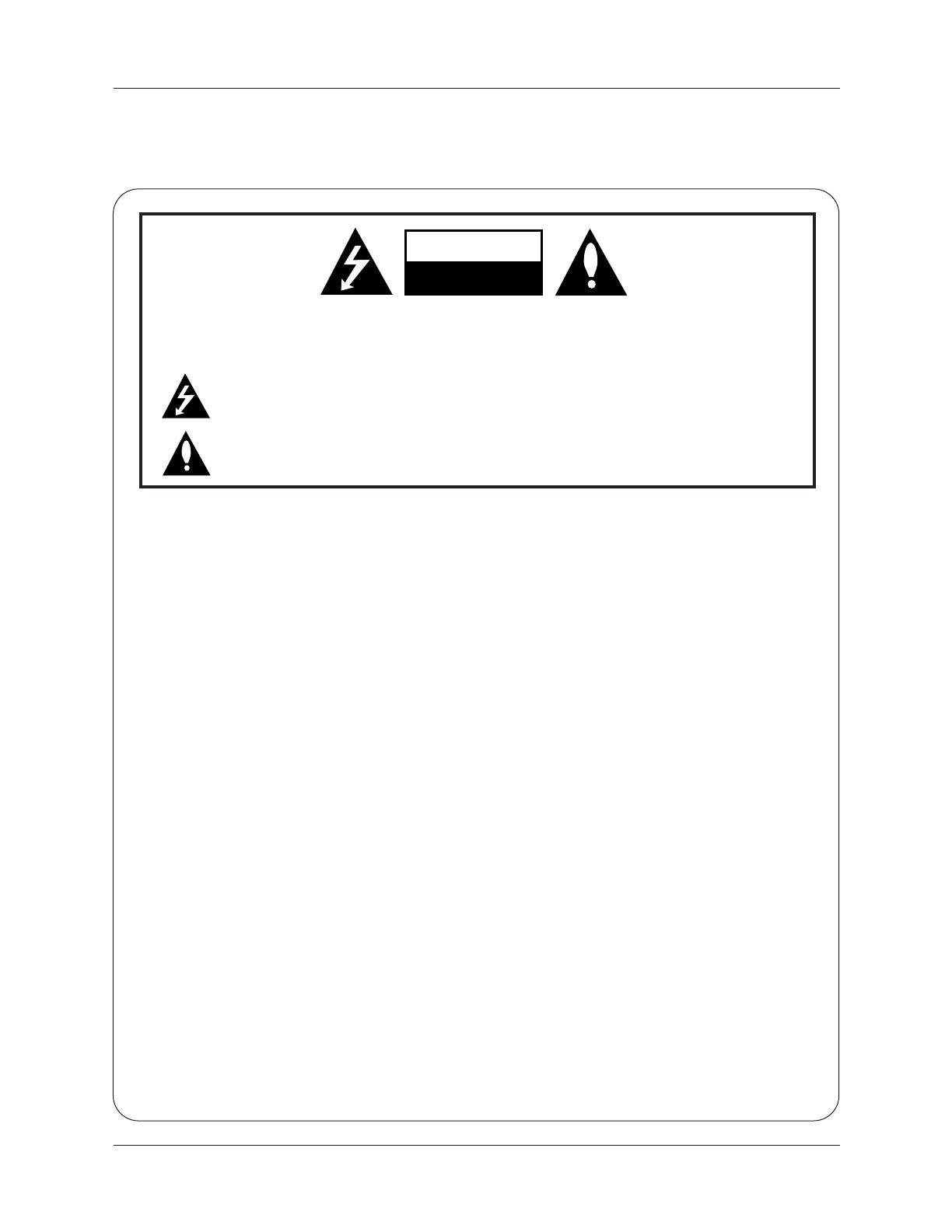
2
Warning
WARNING:
TO REDUCE THE RISK OF ELECTRIC SHOCK DO NOT REMOVE COVER (OR BACK). NO USER
SERVICEABLE PARTS INSIDE. REFER TO QUALIFIED SERVICE PERSONNEL.
The lightning flash with arrowhead symbol, within an equilateral triangle, is intended to alert the user to
the presence of uninsulated “dangerous voltage” within the product’s enclosure that may be of suffi-
cient magnitude to constitute a risk of electric shock to persons.
The exclamation point within an equilateral triangle is intended to alert the user to the presence of
important operating and maintenance (servicing) instructions in the literature accompanying the appli-
ance.
NOTE TO CABLE/TV INSTALLER:
This reminder is provided to call the CATV system installer’s attention to Article 820-40 of the National Electric
Code (U.S.A.). The code provides guidelines for proper grounding and, in particular, specifies that the cable
ground shall be connected to the grounding system of the building, as close to the point of the cable entry as prac-
tical.
REGULATORY INFORMATION
This equipment has been tested and found to comply with the limits for a Class B digital device, pursuant to Part
15 of the FCC Rules. These limits are designed to provide reasonable protection against harmful interference in
a residential installation. This equipment generates, uses and can radiate radio frequency energy and, if not
installed and used in accordance with the instructions, may cause harmful interference to radio communications.
However, there is no guarantee that interference will not occur in a particular installation. If this equipment does
cause harmful interference to radio or television reception, which can be determined by turning the equipment off
and on, the user is encouraged to try to correct the interference by one or more of the following measures:
- Reorient or relocate the receiving antenna.
- Increase the separation between the equipment and receiver.
- Connect the equipment into an outlet on a circuit different from that to which the receiver is connected.
- Consult the dealer or an experienced radio/TV technician for help.
Any changes or modifications not expressly approved by the party responsible for compliance could void the
user’s authority to operate the equipment.
CAUTION:
Do not attempt to modify this product in any way without written authorization from LG Electronics Corporation.
Unauthorized modification could void the user’s authority to operate this product.
U.S.A. only -----------------------------------------------
COMPLIANCE:
The responsible party for this product’s compliance is:
LG Electronics U.S.A., Inc.
1000 Sylvan Avenue, Englewood Cliffs, NJ 07632
Phone: 1-201-816-2000
http://www.lgusa.com
---------------------------------------------------------------
CAUTION
RISK OF ELECTRIC SHOCK
DO NOT OPEN
W
W
arning
arning
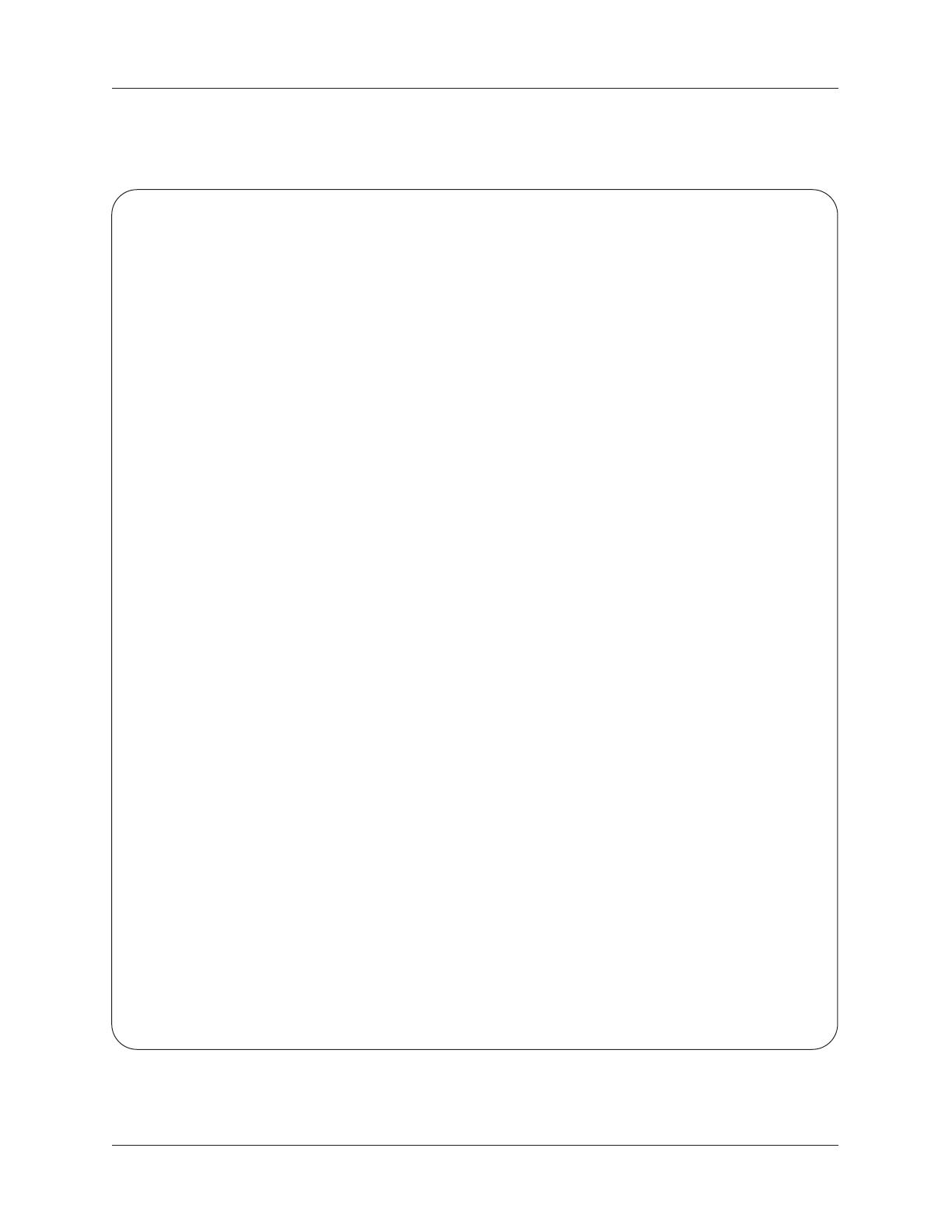
3
Safety Instructions
WARNING :
To reduce the risk of fire or electric shock, DO NOT expose this apparatus to rain or moisture.
Apparatus shall not be exposed to dripping or splashing and no objects filled with liquids, such as vases, shall be placed on the
apparatus.
CAUTION :
These servicing instructions are for use by qualified service personnel only. To reduce the risk of electric shock, do not perform
any servicing other than that contained in the operating instructions unless you are qualified to do so.
IMPORTANT SAFETY INSTRUCTIONS
1. Read these instructions.
2. Keep these instructions.
3. Heed all warnings.
4. Follow all instructions.
5. Do not use this apparatus near water.
6. Clean only with a dry cloth.
7. Do not block any of the ventilation openings. Install in accordance with the manufacturer’s instructions.
8. Do not install near any heat sources such as radiators, heat registers, stoves, or other apparatus (including amplifiers) that
produce heat.
9. Do not defeat the safety purpose of the polarized or grounding type plug. A polarized plug has two blades with one wider
than the other. A grounding type plug has two blades and a third grounding prong. The wide blade or the third prong is
provided for your safety. When the provided plug does not fit into your outlet, consult an electrician for replacement of the
obsolete outlet.
10. Protect the power cord from being walked on or pinched particularly at plugs, convenience receptacles, and the point
where they exit from the apparatus.
11. Only use the attachments / accessories specified by the manufacturer.
Safety Instructions
Safety Instructions

4
Safety Instructions
Safety Instructions continued
Safety Instructions continued
12. Use only with a cart, stand, tripod, bracket, or table specified by the manufacturer, or sold with the apparatus. When a
cart is used, use caution when moving the cart / apparatus combination to avoid injury from tip-over.
13. Unplug this apparatus during lightning storms or when unused for long periods of time.
14. Refer all servicing to qualified service personnel. Servicing is required when the apparatus has been damaged in any
way, such as power supply cord or plug is damaged, liquid has been spilled or objects have fallen into the apparatus, the
apparatus has been exposed to rain or moisture, does not operate normally, or has been dropped.
On Disposal
a. The fluorescent lamp used in this product contains a small amount of mercury.
b. Do not dispose of this product with general household waste.
Disposal of this product must be carried out in accordance to the regulations of your local authority.
CAUTION concerning the Power Cord
Most appliances recommend they be placed upon a dedicated circuit; that is, a single outlet circuit which powers only that
appliance and has no additional outlets or branch circuits. Check the specification page of this owner's manual to be certain.
Do not overload wall outlets. Overloaded wall outlets, loose or damaged wall outlets, extension cords, frayed power cords,
or damaged or cracked wire insulation are dangerous. Any of these conditions could result in electric shock or fire.
Periodically examine the cord of your appliance, and if its appearance indicates damage or deterioration, unplug it, discon-
tinue use of the appliance, and have the cord replaced with an exact replacement part by an authorized servicer.
Protect the power cord from physical or mechanical abuse, such as being twisted, kinked, pinched, closed in a door, or
walked upon. Pay particular attention to plugs, wall outlets, and the point where the cord exits the appliance.

5
Contents
Warnings . . . . . . . . . . . . . . . . . . . . . . . . . . . . . . . . . . . . .2
Safety Instructions . . . . . . . . . . . . . . . . . . . . . . . . . . . . .3~4
Introduction
Controls & Connection Options . . . . . . . . . . . . . .6
Remote Control Key Functions . . . . . . . . . . . . . .7
Installation
Accessories . . . . . . . . . . . . . . . . . . . . . . . . . . . .8
Kensington Security System . . . . . . . . . . . . . . . .8
Installation Instruction
Connection of TV . . . . . . . . . . . . . . . . . . . . . . . .9
Cable Holders . . . . . . . . . . . . . . . . . . . . . . . . . . .9
Adjusting the TV Viewing Angle . . . . . . . . . . . . .9
External Equipment Connections
Antenna Connection . . . . . . . . . . . . . . . . . . . . .10
VCR Setup . . . . . . . . . . . . . . . . . . . . . . . . . . . .11
Cable TV Setup . . . . . . . . . . . . . . . . . . . . . . . .11
External A/V Source Setup . . . . . . . . . . . . . . . .11
DVD Setup . . . . . . . . . . . . . . . . . . . . . . . . . . . .12
DTV Setup . . . . . . . . . . . . . . . . . . . . . . . . . . . .12
Using Headphones . . . . . . . . . . . . . . . . . . . . . .12
PC Setup . . . . . . . . . . . . . . . . . . . . . . . . . . . . .13
Operation
PC Menu Options . . . . . . . . . . . . . . . . . . . . . . . . .14
TV Operation Overview . . . . . . . . . . . . . . . . . . . .15
Menu Language Selection . . . . . . . . . . . . . . . . . .15
Channel Menu Options
Memorizing the Channels with EZ Scan . . . . . .16
Add/Delete Channels with Manual Program . . .16
Favorite Channels Setup . . . . . . . . . . . . . . . . . .16
Picture Menu Options
EZ Video . . . . . . . . . . . . . . . . . . . . . . . . . . . . .17
Manual Picture Control (User option) . . . . . . . .17
Picture format (ARC) . . . . . . . . . . . . . . . . . . . .17
Sound Menu Options
EZ Audio . . . . . . . . . . . . . . . . . . . . . . . . . . . . .18
Equalizer Adjustments . . . . . . . . . . . . . . . . . . .18
AVL (Auto Volume Leveler) . . . . . . . . . . . . . . . .18
Sound Balance . . . . . . . . . . . . . . . . . . . . . . . . .18
Stereo/SAP Broadcasts Setup . . . . . . . . . . . . .18
Time Menu Options
Auto Clock Setup . . . . . . . . . . . . . . . . . . . . . . .19
Manual Clock Setup . . . . . . . . . . . . . . . . . . . . .19
On/Off Timer Setup . . . . . . . . . . . . . . . . . . . . .20
Sleep Timer Setup . . . . . . . . . . . . . . . . . . . . . .20
Auto Off . . . . . . . . . . . . . . . . . . . . . . . . . . . . . .20
Special Menu Options
Closed Captions . . . . . . . . . . . . . . . . . . . . . . . .21
Caption/Text . . . . . . . . . . . . . . . . . . . . . . . . . . .22
Captions . . . . . . . . . . . . . . . . . . . . . . . . . . . . . .22
Key Lock . . . . . . . . . . . . . . . . . . . . . . . . . . . . .22
Logo . . . . . . . . . . . . . . . . . . . . . . . . . . . . . . . . .22
Lock Options . . . . . . . . . . . . . . . . . . . . . . . . . . . .23
Lock Menu Setup . . . . . . . . . . . . . . . . . . . . . . .24
Maintenance . . . . . . . . . . . . . . . . . . . . . . . . . . . . . . . . .25
Product Specifications . . . . . . . . . . . . . . . . . . . . . . . . .25
Troubleshooting Checklist . . . . . . . . . . . . . . . . . . . . . .26
Contents
Contents
After reading this manual, keep it handy for future reference.
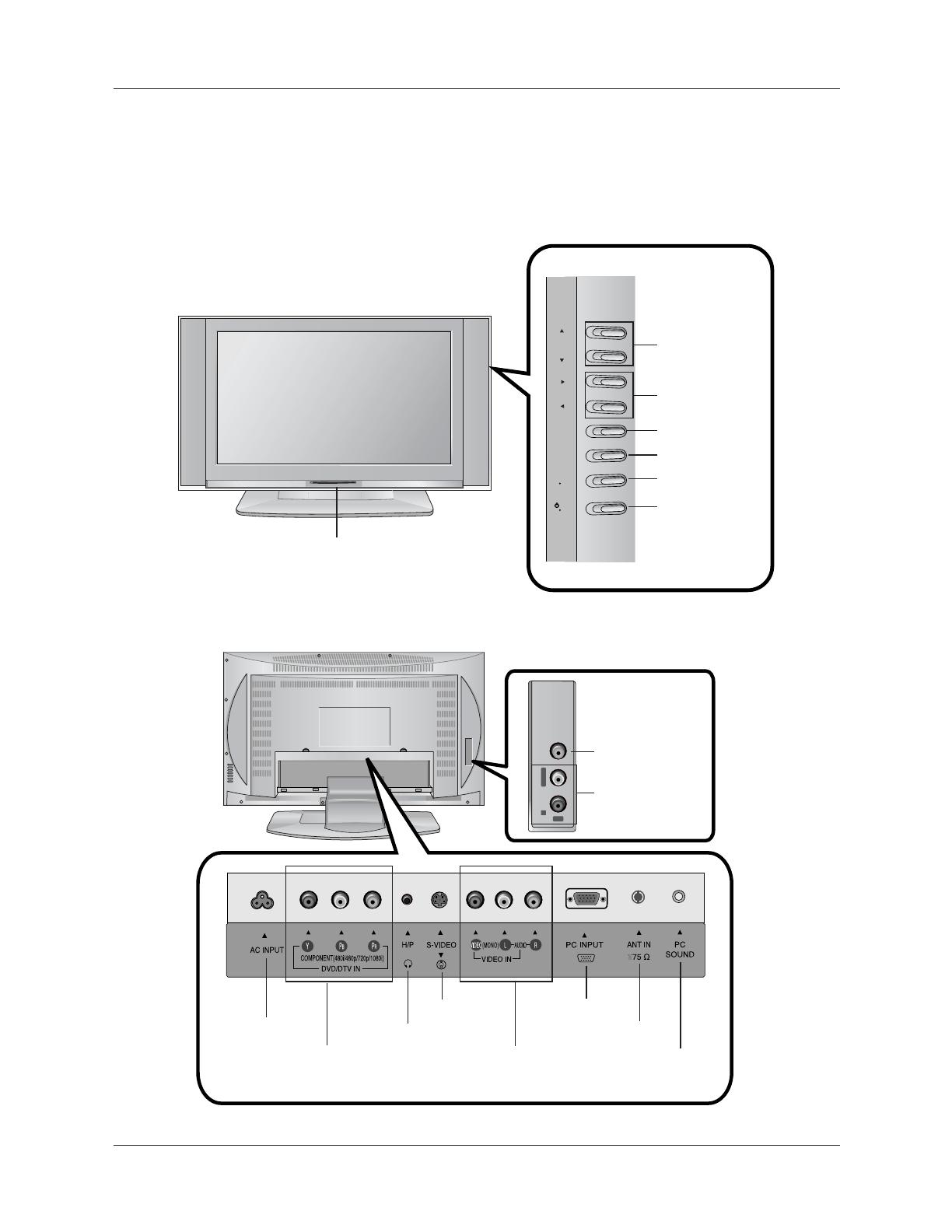
6
Introduction
Controls & Connection Options
Controls & Connection Options
Introduction
Introduction
TV
VIDEO
MENU
ENTER
VOL
CH
/I
ON/OFF
Remote Control Sensor
Power/Standby Indicator
Illuminates red in standby mode, illuminates
green when the set is switched on.
IN2
VIDEO
L/MONO
-AUDIO-R
()
Channel Buttons
Volume Buttons
Enter Button
Menu Button
TV·Video Button
On/Off Button
AUDIO Input
VIDEO Input
Audio/Video Input
PC Input
PC sound Input
AC Input
DVD/DTV Input
Headphone Jack
S-Video Input
Antenna Input

7
Introduction
- When using the remote control, aim it at the remote control sensor on the TV.
POWERMUTE
TV/VIDEO
MULTIMEDIA
MTS
FCR
CH
CH
VOL
ENTER
123
456
789
0
VOL
EXIT
MENU
AUDIO
FLASHBK
ARC
CC
SLEEP
VIDEO
MUTE
Switches the sound on or off.
ENTER
CH
D
D
/
E
(Channel button)
VOL
F
/
G
(Volume button)
POWER
MTS
(Refer to p.18)
EXIT
MENU
MULTIMEDIA
Selects:
TV, Component or
PC mode.
VIDEO
(Refer to p.17)
SLEEP
(Refer to p.20)
FLASHBK
Press the FLASHBK button to
return to the last channel you were
watching.
AUDIO
(Refer to p.18)
CC
(Refer to p.21)
TV/VIDEO
Selects:
TV, Video1, Video2,
S-Video
, Component or
PC mode.
FCR
(Refer to p.16)
NUMBER buttons
• Open the battery compartment cover on the back side and
insert the batteries with correct polarity.
• Use two 1.5V batteries of AAA type. Don’t mix used batteries
with new batteries.
Installing Batteries
Installing Batteries
Remote Control Key Functions
Remote Control Key Functions
ARC
(Refer to p.17)
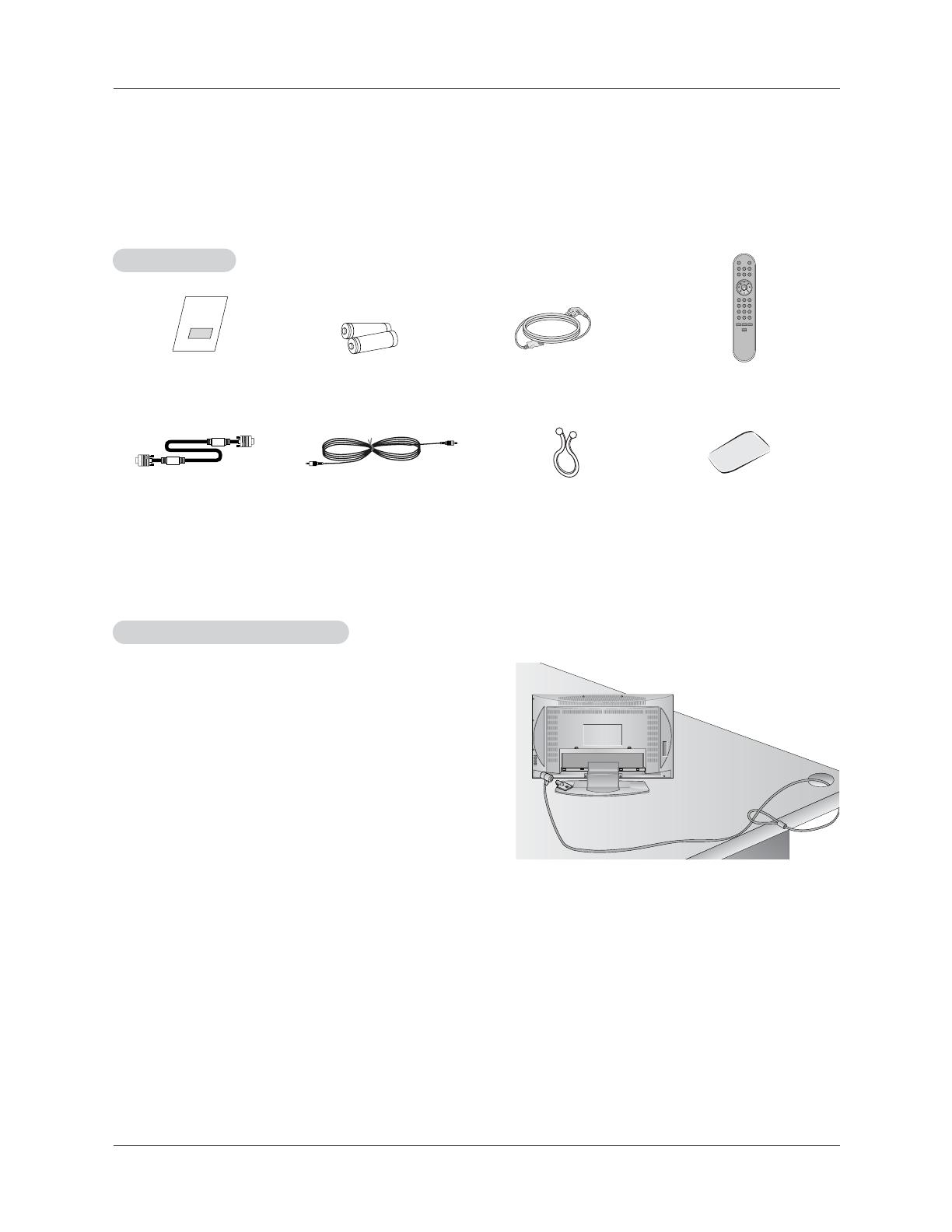
8
Introduction
Installation
Installation
Owner’s Manual
1.5V
1.5V
AAA Batteries
Power Cord
Remote Control
POWERMUTE
TV/VIDEO
MULTIMEDIA
MTS
FCR
CH
CH
VOL
ENTER
123
456
789
0
VOL
EXIT
MENU
AUDIO
FLASHBK
ARC
CC
SLEEP
VIDEO
Accessories
Accessories
PC Signal Cable
PC Sound Cable
Tie Holder
- Arrange the wires with
the tie Holder.
NOTES
a. If the TV feels cold to the touch, there may be a small “flicker” when when it is turned on.
This is normal, there is nothing wrong with TV.
b. Some minute dot defects may be visible on the screen, appearing as tiny red, green, or blue spots. However, they have no
adverse effect on the monitor's performance.
c. Avoid touching the LCD screen or holding your finger(s) against it for long periods of time.
Doing so may produce some temporary distortion effects on the screen.
Kensington Security System
Kensington Security System
- The TV is equipped with a Kensington Security System connector
on the back panel. Connect the Kensington Security System
cable as shown below.
- For the detailed installation and use of the Kensington Security
System, refer to the user’s guide provided with the Kensington
Security System.
For further information, contact http://www.kensington.com, the
internet homepage of the Kensington company. Kensington sells
security systems for expensive electronic equipment such as note-
book PCs and LCD projectors.
- Note: The Kensington Security System is an optional accessory.
Polishing cloth

9
Installation
Installation Instruction
Installation Instruction
Adjusting the
Adjusting the
TV V
TV V
iewing
iewing
Angle
Angle
- You can adjust the vertical angle of the TV.
Connection of
Connection of
TV
TV
Pull the back cover backside while pushing the two tabs and then lift it up.
Connect the antenna cable to the socket marked +75 Ω on the back. For the best reception an
outdoor antenna should be used.
To connect an additional equipment, see the External Equipment Connections section.
Connect the power cord.
Close the back cover.
3
15
Cable Holders
Cable Holders
- Thread, then pull the cables through the hole on the TV stand.
1
2
3
4
5
1
5
2 4
~
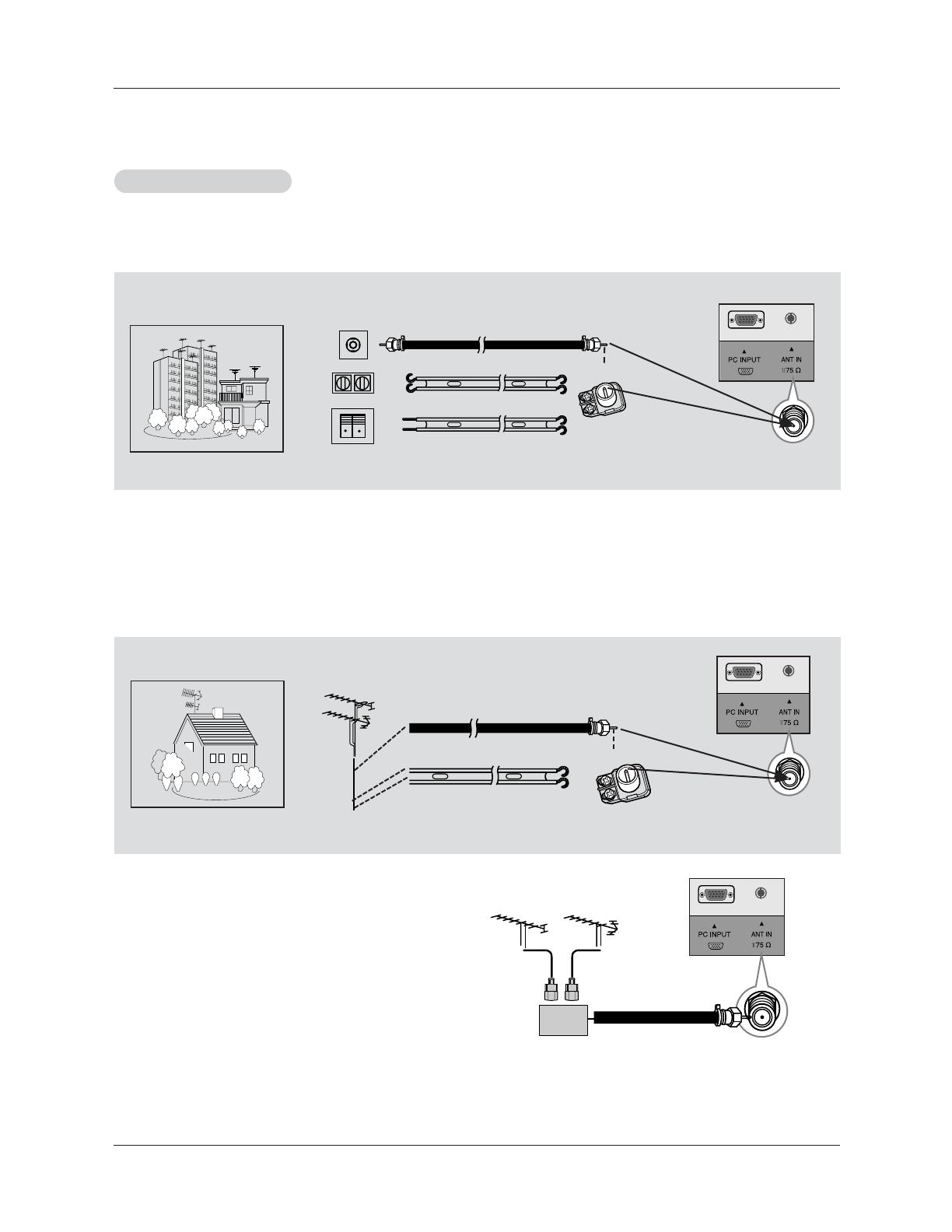
10
Installation
External Equipment Connections
External Equipment Connections
- For optimum picture quality, adjust antenna direction.
- Typical wall antenna jack used in apartment buildings, connect the antenna cable as shown below.
(Use the correct type of antenna cable for the type of wall antenna jack.)
Wall Connection Jack
Apartment Buildings
Antenna Jack
Copper Wire
Turn clockwise to tighten.
Antenna
Converter
300Ω Flat Wire
75Ω Round Cable
- This type of antenna is commonly used in single family dwellings.
UHF
Antenna
VHF Antenna
- If you have a 75Ω round cable, insert the bronze wire and then tighten the connection nut. If you have a 300Ω flat wire, connect
the twisted wire to the antenna converter and then connect the converter to the antenna jack on the TV.
- If using 75Ω round cable, do not bend the bronze wire. It may cause poor picture quality.
- In poor signal areas, to get better picture quality, install a
signal amplifier to the antenna as shown to the right.
- If signal needs to be split for two TVs, use an antenna
signal splitter for connection.
Signal
Amplifier
UHF
VHF
Single Family Home
Connecting to an Inside Antenna Setup
Connecting to an Outdoor Antenna Setup
()
()
Antenna Jack
Copper Wire
Turn clockwise to tighten.
Antenna
Converter
300Ω Flat Wire
75Ω Round Cable
()
Antenna Connection
Antenna Connection

11
Installation
Cable
Cable
TV Setup
TV Setup
External
External
A/V Source Setup
A/V Source Setup
VCR Setup
VCR Setup
- In Video mode, TV automatically reverts to TV mode if the
fcr button or flashbk buttons are pressed.
Connection 1
Set VCR switch to 3 or 4 and then tune TV to the same
channel number.
Connection 2
1. Connect the audio/video output jacks on VCR to the corre-
sponding input jacks on the TV. When connecting the TV to
a VCR, match the jack colors (Video = yellow, Audio Left =
white, and Audio Right = red).
2. Insert a video tape into the VCR and press PLAY on the
VCR. (Refer to the VCR owner’s manual.)
3. Use the TV/VIDEO button on the remote control to select
Video1 or Video2. (If connected to S-VIDEO on side panel,
select the S-Video external input source.)
Connection 1
1. Select 3 or 4 with channel switch on cable box.
2. Tune the TV channel to the same selected output channel
of cable box.
3. Select channels at the cable box or with the cable box
remote control.
Connection
2
1. Connect the audio/video output jacks on Cable Box to the
corresponding input jacks on the TV. When connecting the
TV to Cable Box, match the jack colors
(Video = yellow, Audio Left = white, and Audio Right = red).
2. Use the TV/VIDEO button on the remote control to select
Video1 or Video2.
3. Select channels with the cable box remote control.
Connections
Connect the audio/video output jacks on the external A/V
equipment to the corresponding input jacks on the TV.
When connecting the TV to external A/V equipment,
match the jack colors (Video = yellow, Audio Left = white,
and Audio Right = red).
Viewing Setup
1. Turn on the external A/V equipment.
2. Use the TV/VIDEO button on the remote control to
select Video1or Video2.
3. Operate the corresponding external equipment.
Refer to external equipment operating guide.
1
Typical
Antennas
VCR
Direct
Connection
2
- After subscribing to a local cable TV service and installing a converter, you can watch cable TV programming.
- For further cable TV information, contact a local cable service provider.
1
Cable Box
2
Camcorder
Video Game set
External
Equipment
External Equipment Connections Continued
External Equipment Connections Continued

12
Installation
DVD Setup
DVD Setup
DTV Setup
DTV Setup
Connections
1. Connect the DVD video outputs to the COMPONENT (Y, PB,
P
R) jacks and connect the DVD audio outputs to the AUDIO
jacks.
2. If your DVD only has an S-Video output jack, connect this to
the S-VIDEO input on the TV and connect the DVD audio
outputs to the AUDIO INPUT jacks on the TV, as shown in
the figure.
NOTE: If your DVD player does not have component video
output, use S-Video.
Viewing Setup
1. Turn on the DVD player, insert a DVD.
2. Use the TV/VIDEO or MULTIMEDIA button on the remote
control to select Component (If connected to S-VIDEO,
select the S-V
ideo
input source.)
3. Refer to the DVD player's manual for operating instructions.
- To watch digitally broadcast programs, purchase and
connect a digital set-top box.
Connections
Connect the digital set-top box video outputs to the
COMPONENT (Y, P
B, PR) jacks and connect the digital
set-top box audio outputs to the AUDIO jacks.
Viewing Setup
1. Turn on the digital set-top box. (Refer to the owner’s
manual for the digital set-top box.)
2. Use the TV/VIDEO or MULTIMEDIA button on the
remote control to select Component.
DVD
DTV Receiverr (Set-top Box)
Component ports
of the TV
Y PB
PR
Video output ports
of DVD player
Y
Y
Y
Y
Pb
B-Y
Cb
P
B
Pr
R-Y
Cr
P
R
Using Headphones
Using Headphones
- Plug headphones in to H/P jack as shown.
- Adjust sound level to a headphone using the volume (
F
,
G
)
buttons. While you are listening to sound through a head-
phone(s), TV speakers will not be heard.
• Component Input ports
To get better picture quality, connect a DVD player to
the component input ports as shown below.
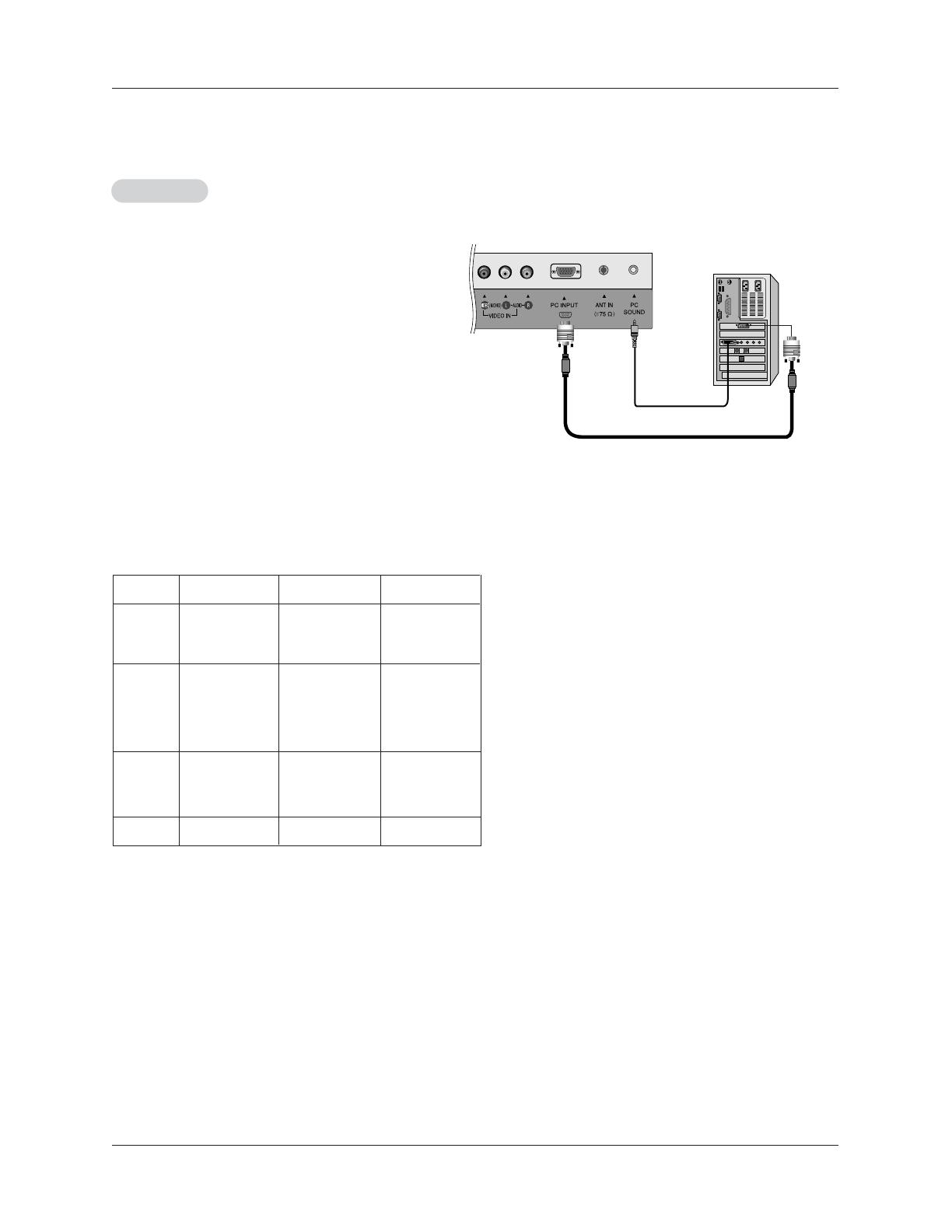
13
Installation
- After setup, be sure to select PC source on TV.
PC Setup
PC Setup
Connections
1. Set the monitor output resolution on the PC before
connecting to the TV.
2. Connect the TV to the PC with the PC cable.
3. Connect the PC audio output to the TV's PC SOUND
input.
Viewing Setup
1. Turn on the PC.
2. Use the TV/VIDEO or MULTIMEDIA button on the
remote control to select PC.
NOTES
a. For optimum picture quality, use standard WXGA 1280x768 computer output at a 60Hz refresh rate. Using other formats (VGA,
SVGA, etc.) or refresh rates may result in reduced picture quality. (To change the computer video output format, please refer to
the operating manual for the computer you are using).
b. If the message “
Out of range” appears on the screen, adjust the PC output to a format listed in the ‘Displayable Monitor
Output Format Specifications' chart above.
c. The synchronization input form for Horizontal and Vertical frequencies is separate.
DPM (Display Power Management) mode
If the PC goes to power saving mode, the monitor automatically switches to DPM mode.
DPM mode may not work if you don’t use the PC cable provided.
Resolution
640x480
800x600
Horizontal
Frequency(kHz)
31.4
35.0
37.5
35.1
37.8
48.0
46.8
60
67
75
56
60
72
75
48.3
56.4
60.0
47.6
60
70
75
60
Vertical
Frequency(Hz)
1024x768
1280x768
MODE
VGA
SVGA
XGA
WXGA
Monitor Display Specifications
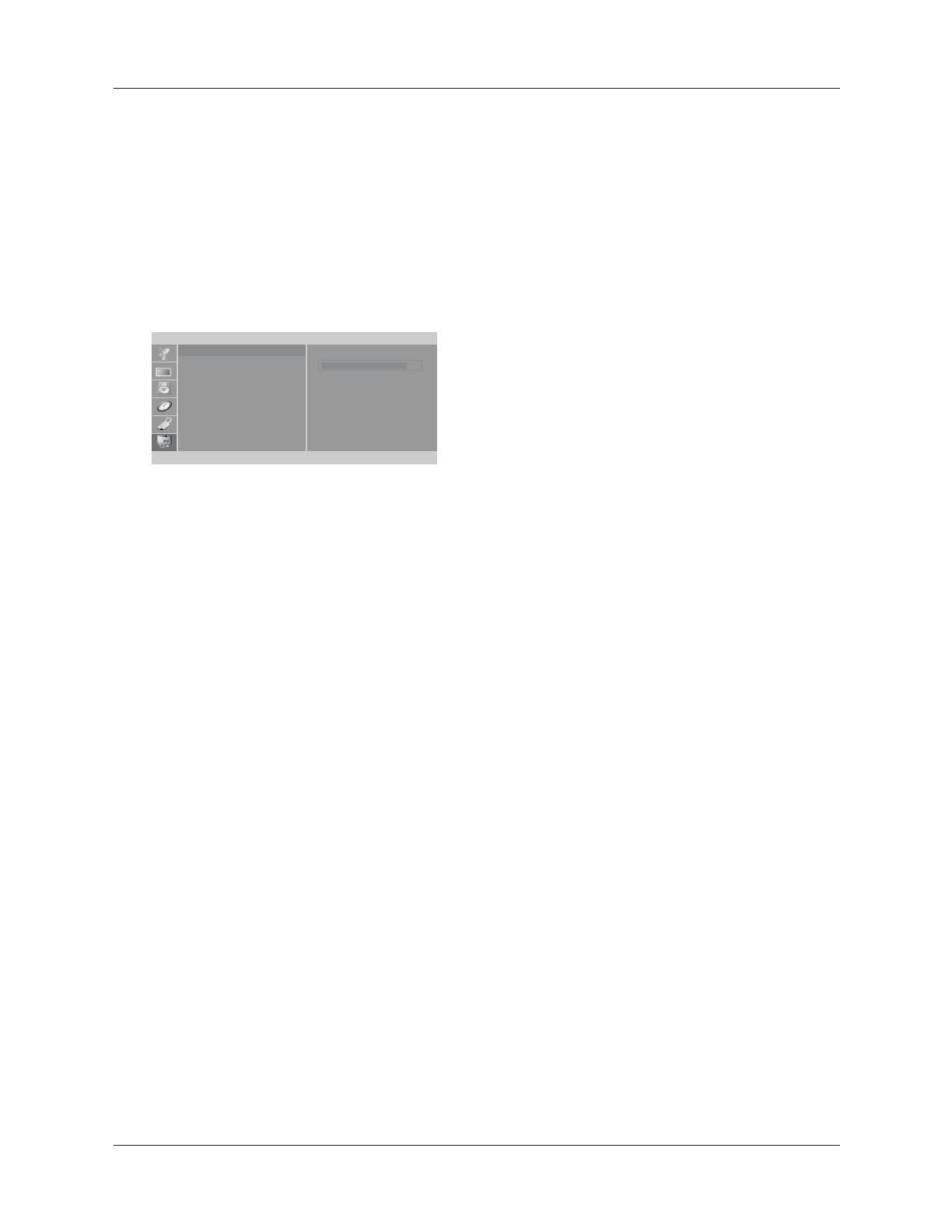
14
Operation
1. Press the MENU button and then use
D
/
E
button to select the PC menu.
2. Press the
G
button and then use
D
/
E
button to select desired item.
3. Use the
F
/
G
button to make appropriate adjustments.
• H-position/V-position
Adjusts picture left/right and up/down.
The adjustment ranges of H-Position is 0~100.
(Based on the input mode, the adjustment range may change.)
• Clock
Minimizes any vertical bars or stripes appearing on the screen background.
The adjustment range is 0~100. (Based on the input mode, the adjustment range may change.)
• Phase
Remove any horizontal noise and clear up or sharpen the character images.
The range adjustment is 0~100. (Based on the input mode, the adjustment range may change.)
• Auto-configure
Automatically adjusts the screen position, clock, and clock phase.
(The displayed image will disappear for a few seconds while Auto-configuration is in progress.)
• Reset
Returns to the default settings programmed at the factory; default settings
cannot be changed.
4. Press the ENTER button to save.
PC
H-Position
V-Position
Clock
Phase
Auto Configure
Reset
FG
OK MENU
D
E
- After setup, be sure to select PC source to see the PC image on TV screen.
PC Menu Options
PC Menu Options
85
Operation
Operation
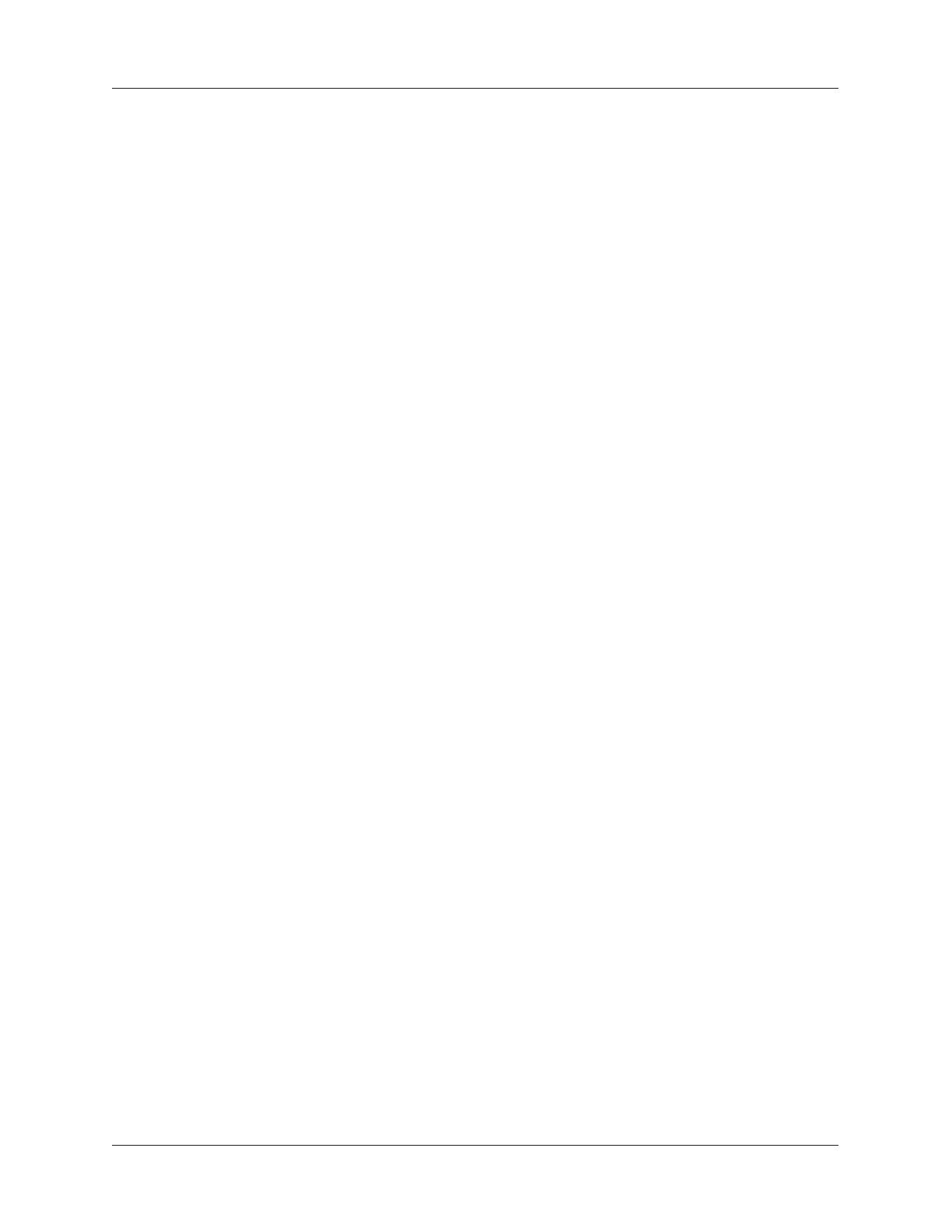
15
Operation
Menu Language Selection
Menu Language Selection
TV Operation Overview
TV Operation Overview
- The menus can be shown on the screen in the selected language. First select your language.
1. Press the MENU button and then use
D
/
E
button to select the Special menu.
2. Press the
G
button and then use
D
/
E
button to select Language.
3. Press the
G
button and then use
D
/
E
button to select your desired language.
From this point on, the on-screen menus will be shown in the language of your
choice.
4. Press the EXIT button to save and return to TV viewing.
1. First, make all equipment connections. Plug the AC Adapter into the TV, then plug the AC Adapter into a power
outlet. At this time, the TV is switched to standby mode.
• In standby mode, press the
POWER, CH (
D
,
E
), TV/VIDEO, MULTIMEDIA or NUMBER button on the
remote control or
ON/OFF, CH (
D
,
E
), TV/VIDEO located on the TV to turn the TV on.
2. Select the viewing source by pressing
TV/VIDEO or MULTIMEDIA repeatedly.
• Note: See page 17 if you have not auto programmed the TV to receive channels in your local broadcast area.
3. After viewing, press the
POWER button on the remote control or ON/OFF located on the TV. The TV reverts to
standby mode.
NOTE
• If you want to turn the TV off, press the on/off button located on the TV. If you intend to be away on vacation,
disconnect the power plug from the wall power outlet.
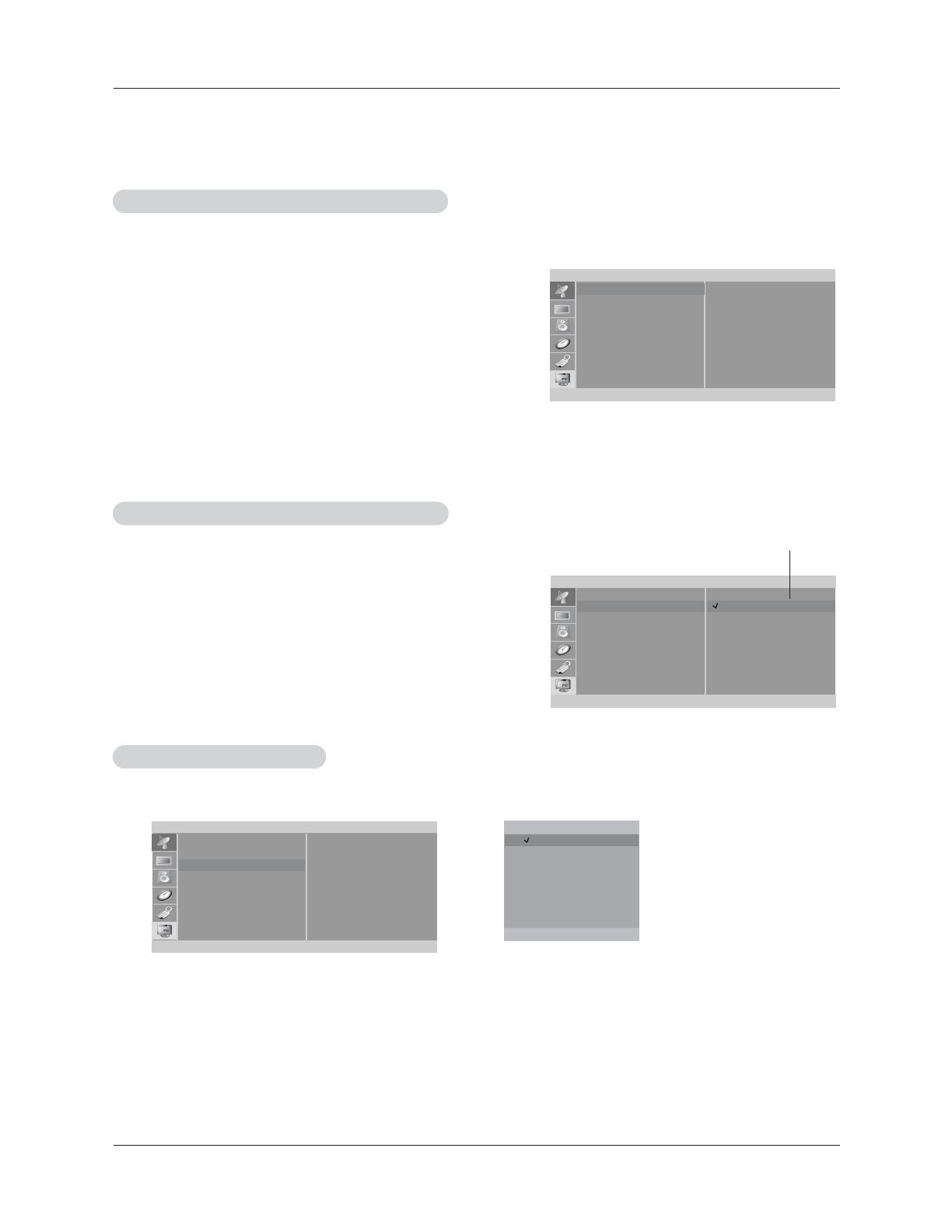
16
Operation
Channel Menu Options
Channel Menu Options
- You can manually include or erase individual channels.
1. Press the MENU button and then use
D
/
E
button to select the Channel menu.
2. Press the
G
button and then use
D
/
E
button to select Manual prog..
3. Press the
G
button and then use
F
/
G
button to select a channel you want
to add to memory or erase.
4. Press the
E
button and then use
F
/
G
button to select Memory (add) or
Erase (delete).
5. Press the ENTER button to save. The current channel is added to Memory
or Erased from the channel list.
Add/Delete Channels with Manual Program
Add/Delete Channels with Manual Program
1. Press the MENU button and then use
D
/
E
button to select the Channel menu.
2. Press the
G
button and then use
D
/
E
button to select EZ Scan.
3. Press the
G
button to begin the channel search.
• Wait for auto program to complete the channel search cycle before
choosing a channel. The TV scans for over-the-air channels and then
channels provided by a cable service.
Memorizing the Channels with EZ Scan
Memorizing the Channels with EZ Scan
- For Auto program to work, the programming source must be connected to the TV and the TV must be receiving programming sig-
nals either over-the-air or from a cable-type service provider.
NOTES
• When the channel search is complete, use the
D
/
E
buttons to review the memorized channels.
• If you press the ENTER button in auto programming, the function will stop and only channels programming up to that time will remain.
• Auto program function can memorize only the channels which are being received at that time.
Channel
To start
EZ Scan
Manual prog.
Favorite ch.
FG
OK MENU
D
E
Channel
EZ Scan
Manual prog.
Favorite ch.
FG
OK MENU
Â
EXIT
D
E
TV 30
Memory
The current channel number is displayed.
- Favorite Channel lets you quickly tune in up to 8 channels of your choice without having to wait for the TV to scan through
all the in-between channels.
1. Press the MENU button and then use
D
/
E
button to select the Channel menu.
2. Press the
G
button and then use
D
/
E
button to select Favorite ch..
3. Press the
G
button and then use
D
/
E
button to select the first favorite channel position.
4. Use the
F
/
G
button to set the desired channel number for first favorite channel.
5. Repeat steps 3 to 4 to memorize other channels.
6. Press the ENTER button to save.
• To tune to a favorite channel, press the FCR (Favorite Channel Review) button repeatedly. The 8 favorite channels appear on
the screen one-by-one.
Favorite Channels Setup
Favorite Channels Setup
Channel Favorite Ch.
EZ Scan
Manual prog.
Favorite ch.
FG
OK MENU
D
E
To set
- - - - - - - - -
- - - - - - - - -
- - - - - - - - -
- - - - - - - - -
- - - - - - - - -
- - - - - - - - -
- - - - - - - - -
- - - - - - - - -
D
E
FG
OK MENU
Â
EXIT
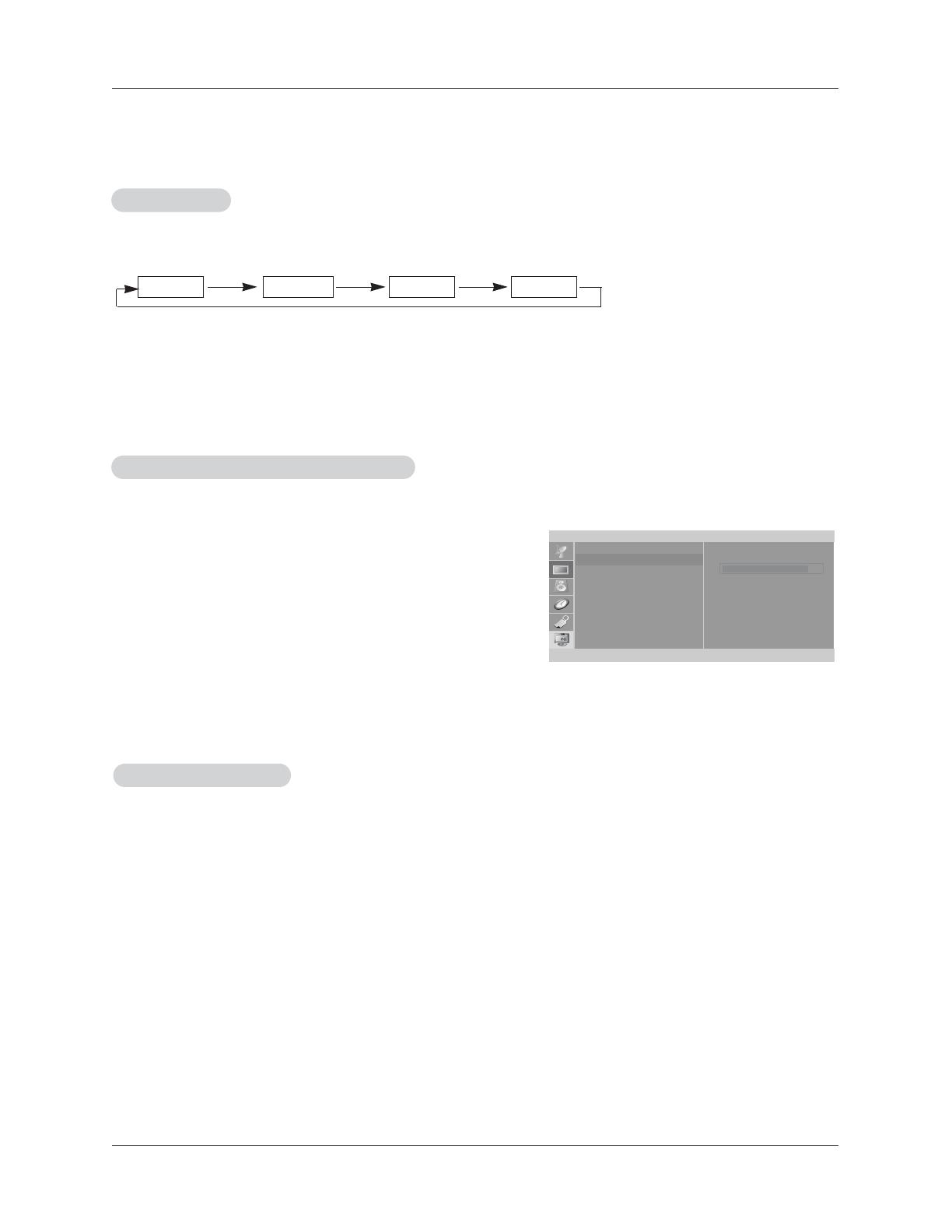
17
Operation
Picture Menu Options
Picture Menu Options
- You can adjust picture contrast, brightness, color, sharpness and tint to the levels you prefer.
1. Press the MENU button and then use
D
/
E
button to select the Picture menu.
2. Press the
G
button and then use
D
/
E
button to select the desired picture
option (
Contrast, Brightness, Color, Sharpness, Tint).
3. Use the
F
/
G
button to make appropriate adjustments.
•
Contrast, Brightness, Color, and Sharpness are adjustable from 0 to 100.
• Tint is adjustable from - 50 to + 50.
4. Press the ENTER button to save.
1. Press the VIDEO button repeatedly to select the picture appearance setup option as shown below.
EZ V
EZ V
ideo
ideo
Manual Picture Control (
Manual Picture Control (
User
option)
option)
- This function adjusts the TV for the best picture appearance.
• You can also adjust
EZ Video in the Picture menu.
•
Clear, Optimum and Soft are preset for good picture quality at the factory and cannot be changed.
Clear Optimum Soft User
Picture
Contrast 85
EZ Video
Contrast
Brightness
Color
Sharpness
Tint
FG
OK MENU
D
E
- You can watch TV in various picture formats; 16:9, Zoom, 4:3.
Repeatedly press the ARC button to select your desired picture format.
•
16:9
You can enjoy the cinema (the picture format of 16:9) or general TV programme through the 16:9 mode.
The screen 16:9 is viewed just like that but the screen 4:3 is magnified to the left and right so that the screen 16:9 is full.
•
Zoom
You can enjoy the cinema in a vast screen through the Zoom mode.
The screen 4:3 is magnified to the upper / lower and left / right sides so that the screen 16:9 is full. The bottom and top of the pic-
ture may be lost.
•
4:3
This picture format is 4 to 3 of general TV.
NOTES
Zoom is not available in PC mode.
Picture format (ARC)
Picture format (ARC)
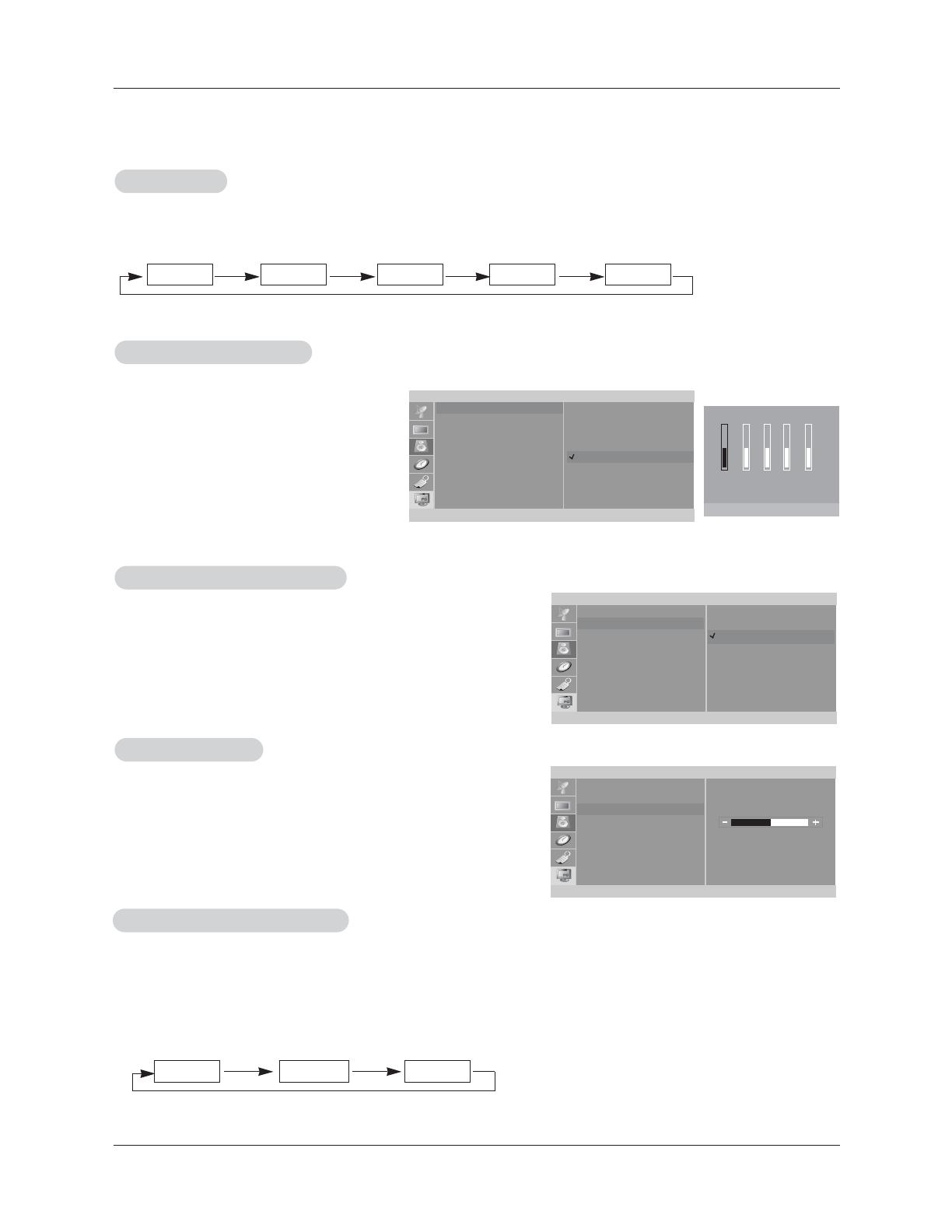
18
Operation
Sound Menu Options
Sound Menu Options
1. Use the AUDIO button to select the appropriate sound setup as shown below.
EZ
EZ
Audio
Audio
1.
Press the MENU button and then use
D
/
E
button to select the Sound menu.
2. Press the
G
button and then use
D
/
E
button to select Balance.
3. Press the
G
button and then use
F
/
G
button to adjust the sound balance.
• Balance is adjustable from Left 50 to Right 50.
4. Press the ENTER button to save.
Sound Balance
Sound Balance
1.
Press the MENU button and then use
D
/
E
but-
ton to select the
Sound menu.
2. Press the
G
button and then use
D
/
E
button to
select
EZ Audio.
3. Press the
G
button and then use
D
/
E
button to
select
User.
4. Press the
G
button and then use
F
/
G
button to
select the band you want to adjust. Then, use
D
/
E
button to adjust the band level.
5. Press the ENTER button to save.
Equalizer
Equalizer
Adjustments
Adjustments
- This function lets you enjoy the best sound without any special adjustment because the TV selects the appropriate
sound option based on the program content.
• You can also adjust
EZ Audio in the Sound menu.
Flat Music Movie Sports User
D
E
FG
Move Adjust
Â
Exit
0.1 0.5 1 5 10 KHz
Sound
EZ Audio
AVL
Balance
FG
OK MENU
D
E
Flat
Music
Movie
Sports
User
G
Sound
EZ Audio
AVL
Balance
FG
OK MENU
D
E
- AVL maintains an equal volume level automatically even if the channel is
changed.
1.
Press the MENU button and then use
D
/
E
button to select the Sound menu.
2. Press the
G
button and then use
D
/
E
button to select AV L .
3. Press the
G
button and then use
D
/
E
button to to select On or Off.
4. Press the ENTER button to save.
A
A
VL
VL
(Auto V
(Auto V
olume Leveler)
olume Leveler)
Sound
EZ Audio
AVL
Balance
FG
OK MENU
D
E
On
Off
1. Press the MTS button repeatedly.
Stereo/SAP
Stereo/SAP
Broadcasts Setup
Broadcasts Setup
• Select mono sound mode if the signal is not clear or in poor signal reception areas.
•
Stereo, SAP mode are available only if included on the broadcast signal.
Mono Stereo SAP
- The TV can receive MTS stereo programs and any SAP (Secondary Audio Program) that accompanies the
stereo program, if the broadcaster transmits an additional sound signal as well as the original one.
- Mono: The primary language is heard from left and right speakers. Signal mode is mono.
- Stereo: The primary language is heard from left and right speakers. Signal mode is stereo.
- SAP: The secondary language is heard from left and right speakers.
0
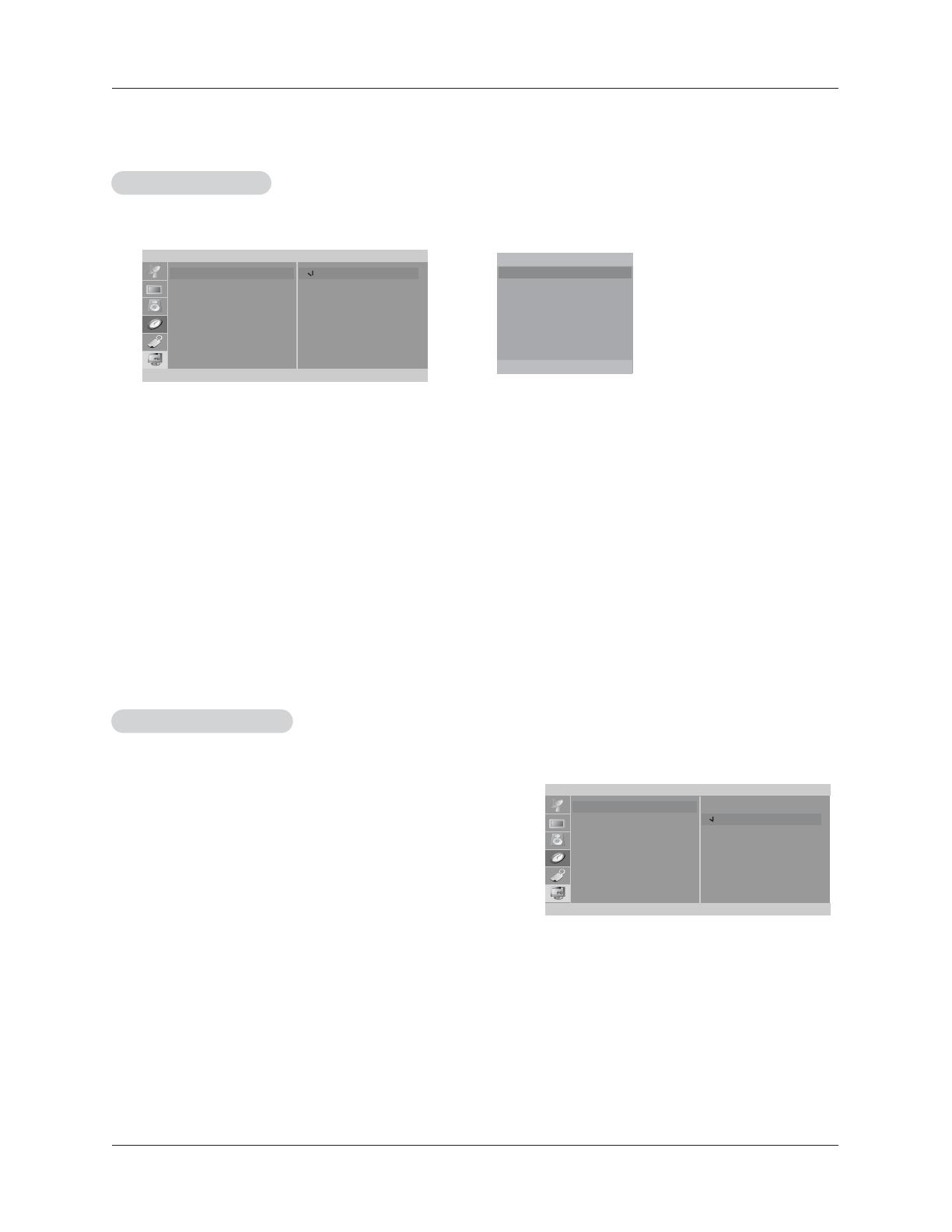
19
Operation
T
T
imer Menu Options
imer Menu Options
Auto Clock Setup
Auto Clock Setup
- If the time on the clock is incorrect, reset the clock manually.
1. Press the MENU button and then use
D
/
E
button to select the Timer menu.
2. Press the
G
button and then use
D
/
E
button to select Clock.
3. Press the
G
button and then use
D
/
E
button to select Auto.
4. Press the
G
button and then use
D
/
E
button to select the time zone for your viewing area. Your choices are:
Auto, E.S.T. (Eastern Standard Time), C.S.T. (Central Standard Time), M.S.T. (Mountain Standard Time),
P.S.T. (Pacific Standard Time), Alaska, and Hawaii.
5. Press the
G
button and then use
D
/
E
button to set PBS channel.
6. Press the
G
button and then use
D
/
E
button to set D.S.T. (Daylight Savings Time) Auto, Off or On, depending
on whether or not your viewing area observes Daylight Savings Time.
7. Press the ENTER button to save.
- The time is set automatically through from a PBS broadcast signal.
- The PBS channel signal includes information for the correct time and daylight saving time.
Manual Clock Setup
Manual Clock Setup
1. Press the MENU button and then use
D
/
E
button to select the Timer
menu.
2. Press the
G
button and then use
D
/
E
button to select Clock.
3. Press the
G
button and then use
D
/
E
button to select Manual.
4. Press the
G
button and then use
D
/
E
button to set the hour.
5. Press the
G
button and then use
D
/
E
button to set the minutes.
6. Press the ENTER button to save.
Timer
Auto G
Manual
Clock
Off timer
On timer
Auto off
FG
OK MENU
D
E
Timer
Auto
Manual
G
- - : - - AM
Clock
Off timer
On timer
Auto off
FG
OK MENU
D
E
Auto Clock
Time zone Auto
PBS Ch. TV 1
D.S.T. Auto
D
E
FG
Move Adjust
Â
Exit

20
Operation
- Timer function operates only if current time is set.
- Off-Timer function overrides On-Timer function if they are set to the same time.
- The TV must be in standby mode for the On-Timer to work.
- If you don’t press any button within 2 hours after turning on the TV with the On-Timer function, the TV will automatically
revert to standby mode.
On/Of
On/Of
f
f
T
T
imer Setup
imer Setup
1. Press the MENU button and then use
D
/
E
button to select the Timer
menu.
2. Press the
G
button and then use
D
/
E
button to select Off timer or On
timer.
3. Press the
G
button and then use
D
/
E
button to set the hour.
4. Press the
G
button and then use
D
/
E
button to set the minutes.
5. For
On timer function only:
Press the
G
button and then use
D
/
E
button to set the channel at turn-on.
Then, press the
G
button and then use
D
/
E
button to set the turn-on sound
level.
6. Press the
G
button and then use
D
/
E
button to select Run or Hold.
• Hold: Off timer/On timer will not work.
Run: Off timer/On timer are active.
7. Press the ENTER button to save.
Timer
Clock
Off timer
On timer
Auto off
FG
OK MENU
D
E
- - : - - AM
TV 2
Volume 30 Run
Sleep
Sleep
T
T
imer Setup
imer Setup
- The Sleep Timer turns the TV off at a preset time.
1. Press the SLEEP button repeatedly to select the number of minutes. First the Sleep --- option appears on the
screen, followed by the following sleep timer options: 10, 20, 30, 60, 90, 120, 180, and 240 minutes.
2. When the number of minutes you want is displayed on the screen, press the ENTER button. The timer begins to
count down from the number of minutes selected.
3. To check the remaining minutes before the TV turns off, press the SLEEP button once.
4. To cancel the Sleep Timer, press the SLEEP button repeatedly until Sleep --- appears.
Auto Of
Auto Of
f
f
- If Auto Off is active and there is no input signal, the TV switches to Standby mode automatically
after 10 minutes.
1. Press the MENU button and then use
D
/
E
button to select the Timer
menu.
2. Press the
G
button and then use
D
/
E
button to select Auto off.
3. Press the
G
button and then use
D
/
E
button to select On or Off.
4. Press the ENTER button to save.
Timer
Clock
Off timer
On timer
Auto off
FG
OK MENU
D
E
On
Off
/