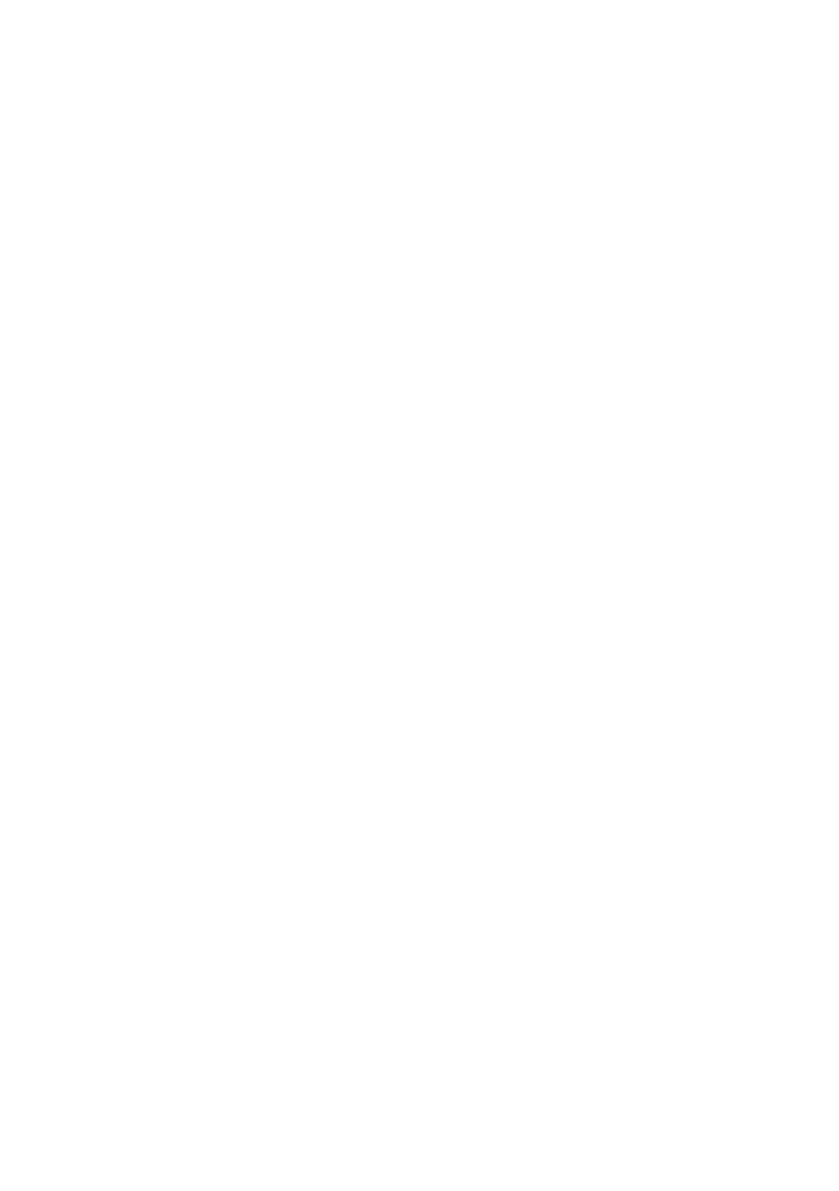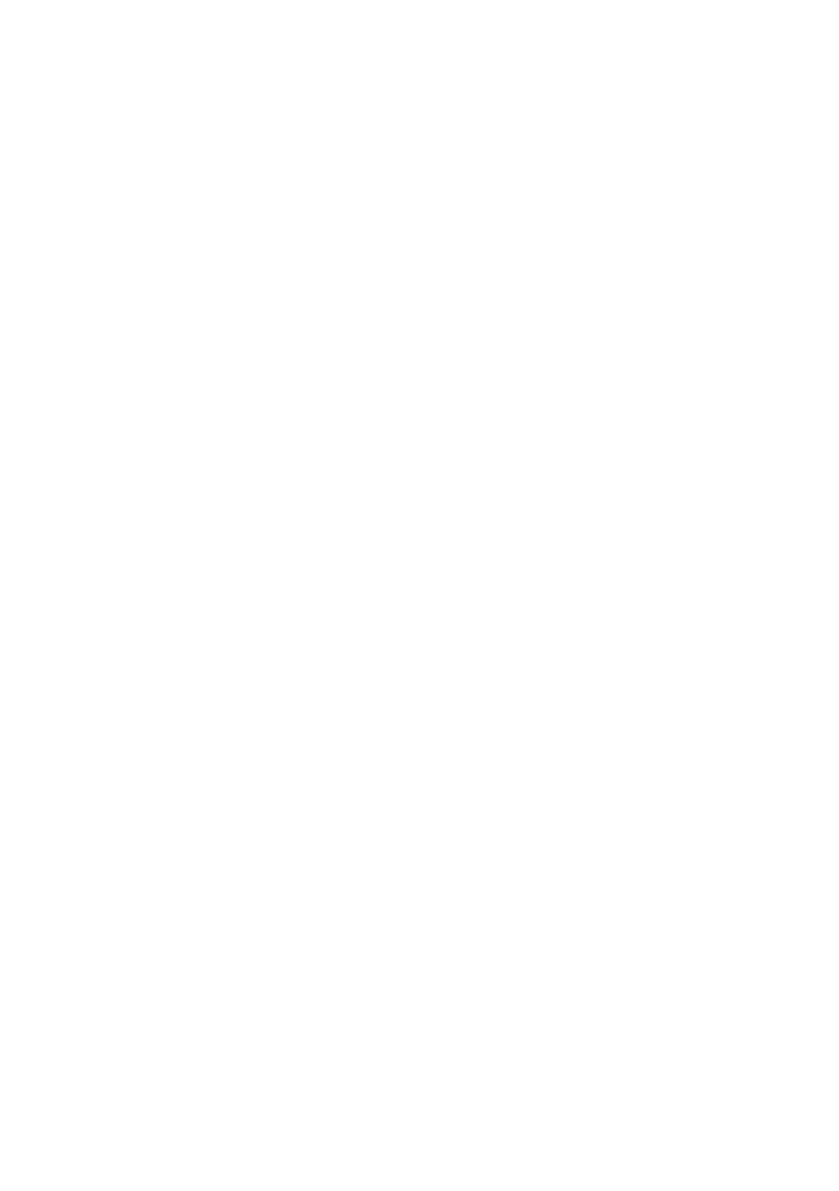
i
Contents
Foreword
.................................................................................................... 1
First-class functions
.................................................................................. 2
Easy Key
...................................................................................................................... 2
Safe
.............................................................................................................................. 2
New camera modes
..................................................................................................... 2
Launching the camera from gallery
............................................................................ 3
Thumb mode
................................................................................................................ 3
Getting started
............................................................................................ 5
Your phone at a glance
................................................................................................ 5
Navigation bar
.............................................................................................................. 6
Locking and unlocking the screen
.............................................................................. 6
Dual-card settings
........................................................................................................ 7
Connecting to a Wi-Fi network
.................................................................................... 7
Turning on mobile data
................................................................................................ 7
Touchscreen gestures
................................................................................................. 8
Motion control
.............................................................................................................. 9
Status icons
................................................................................................................ 10
Navigation bar settings
.............................................................................................. 11
Home
.......................................................................................................................... 11
Notification
................................................................................................................. 14
Accessing applications
.............................................................................................. 14
Personalizing your phone
.......................................................................................... 15
Texting
........................................................................................................................ 17
Calls and contacts
.................................................................................... 18
Making a call
.............................................................................................................. 18
Answering or rejecting a call
..................................................................................... 20
What you can do during a call
................................................................................... 21
Answering a third-party call
....................................................................................... 22
Making a conference call
.......................................................................................... 22
Using the call log
....................................................................................................... 22
Turning on pocket mode
............................................................................................ 23
Settings
...................................................................................................................... 23
Managing contacts
..................................................................................................... 24
Searching for a contact
............................................................................................. 24
Importing or exporting contacts
................................................................................. 24
Adding a contact to your Favourites
......................................................................... 26
Contact groups
........................................................................................................... 26