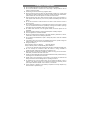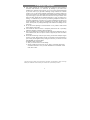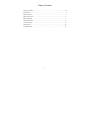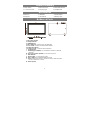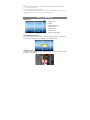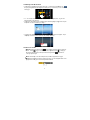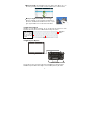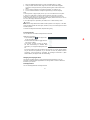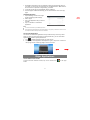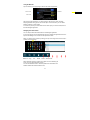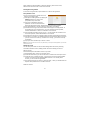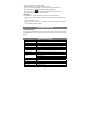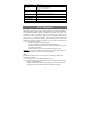Nextbook S7JNXA116QC164 User manual
- Category
- Tablets
- Type
- User manual
This manual is also suitable for
Nextbook S7JNXA116QC164 is a versatile device that combines entertainment, productivity, and connectivity features. With its 11.6-inch touch screen, you can enjoy movies, browse the web, and play games with ease. The built-in G-sensor ensures a smooth gaming experience.
Connect to Wi-Fi to access the internet, download apps, and stream content. The device also supports media entertainment, allowing you to play music, watch videos, and view photos.
Possible use cases:
- Entertainment: Watch movies, play games, and listen to music on the go.
- Communication: Stay connected with friends and family through social media and email.
Nextbook S7JNXA116QC164 is a versatile device that combines entertainment, productivity, and connectivity features. With its 11.6-inch touch screen, you can enjoy movies, browse the web, and play games with ease. The built-in G-sensor ensures a smooth gaming experience.
Connect to Wi-Fi to access the internet, download apps, and stream content. The device also supports media entertainment, allowing you to play music, watch videos, and view photos.
Possible use cases:
- Entertainment: Watch movies, play games, and listen to music on the go.
- Communication: Stay connected with friends and family through social media and email.


















-
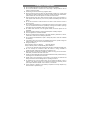 1
1
-
 2
2
-
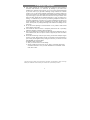 3
3
-
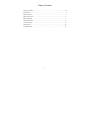 4
4
-
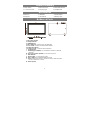 5
5
-
 6
6
-
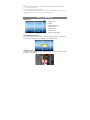 7
7
-
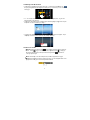 8
8
-
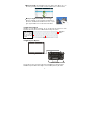 9
9
-
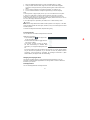 10
10
-
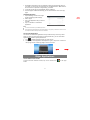 11
11
-
 12
12
-
 13
13
-
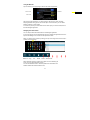 14
14
-
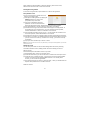 15
15
-
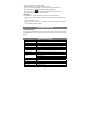 16
16
-
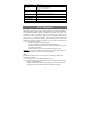 17
17
-
 18
18
Nextbook S7JNXA116QC164 User manual
- Category
- Tablets
- Type
- User manual
- This manual is also suitable for
Nextbook S7JNXA116QC164 is a versatile device that combines entertainment, productivity, and connectivity features. With its 11.6-inch touch screen, you can enjoy movies, browse the web, and play games with ease. The built-in G-sensor ensures a smooth gaming experience.
Connect to Wi-Fi to access the internet, download apps, and stream content. The device also supports media entertainment, allowing you to play music, watch videos, and view photos.
Possible use cases:
- Entertainment: Watch movies, play games, and listen to music on the go.
- Communication: Stay connected with friends and family through social media and email.
Ask a question and I''ll find the answer in the document
Finding information in a document is now easier with AI
Related papers
-
Nextbook Ares NXA116QC164 User manual
-
Nextbook Ares 10A User manual
-
Nextbook Ares 11A User manual
-
Nextbook Ares 7 NXA7QC132 User manual
-
Nextbook NX16A8116 User manual
-
Nextbook NX007HD-8G User manual
-
Nextbook NXA8QC116 User manual
-
Nextbook NX010HI8G User manual
-
Nextbook 7 User manual
-
Nextbook Ares 8 User manual
Other documents
-
NordicTrack NTMC17 User manual
-
Shenzhen Yifang Digital Technology S7JNXA101LTE116 User manual
-
Alcatel OT-T10 Owner's manual
-
Lenco Tab 811 User manual
-
Denver TAC-7018 User manual
-
Hannspree SN10T1 User guide
-
Ematic Tablet User manual
-
Ematic EGM003 User manual
-
MEMUP SlidePad NG-116 DC User manual
-
Empire M912HC User manual