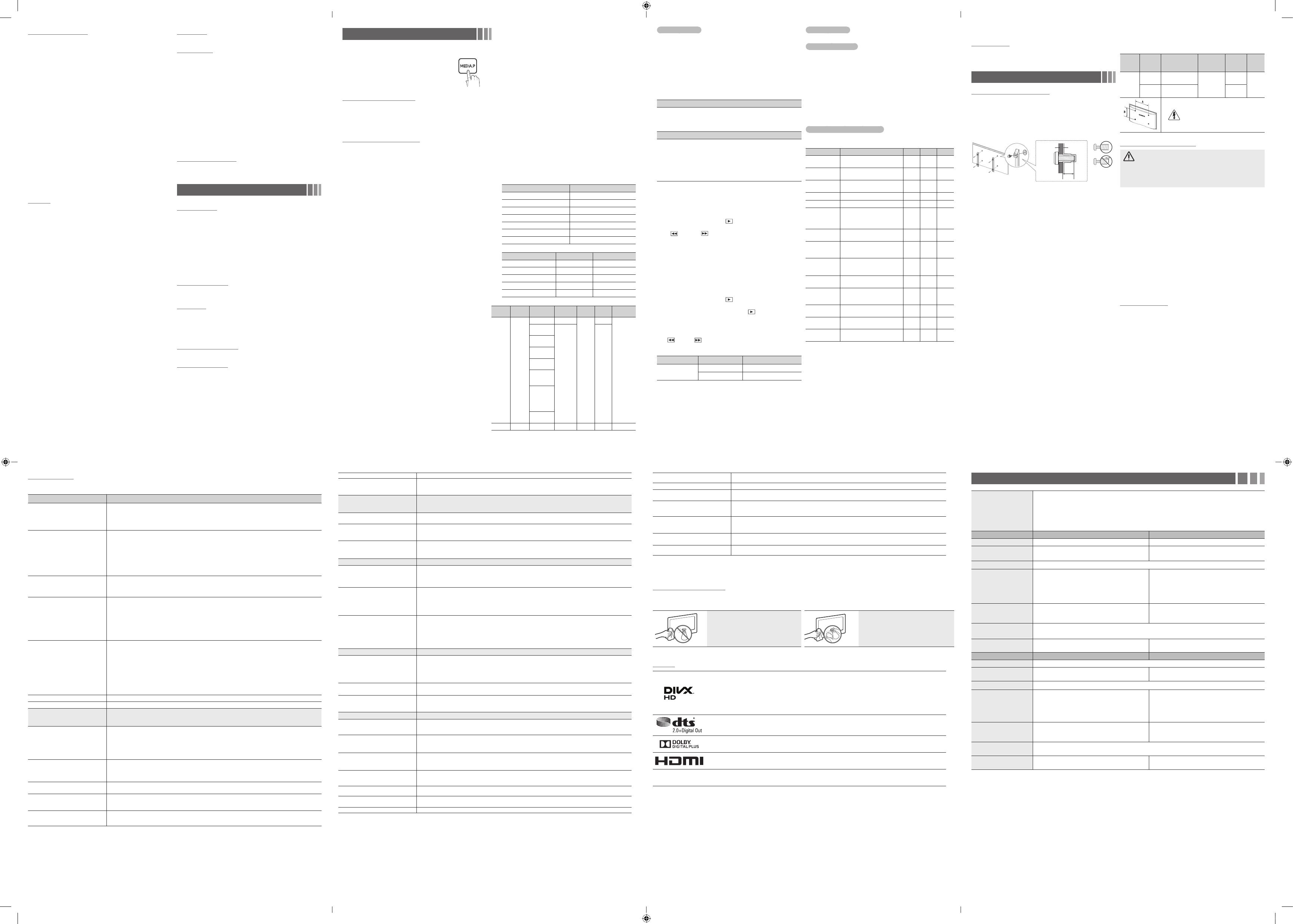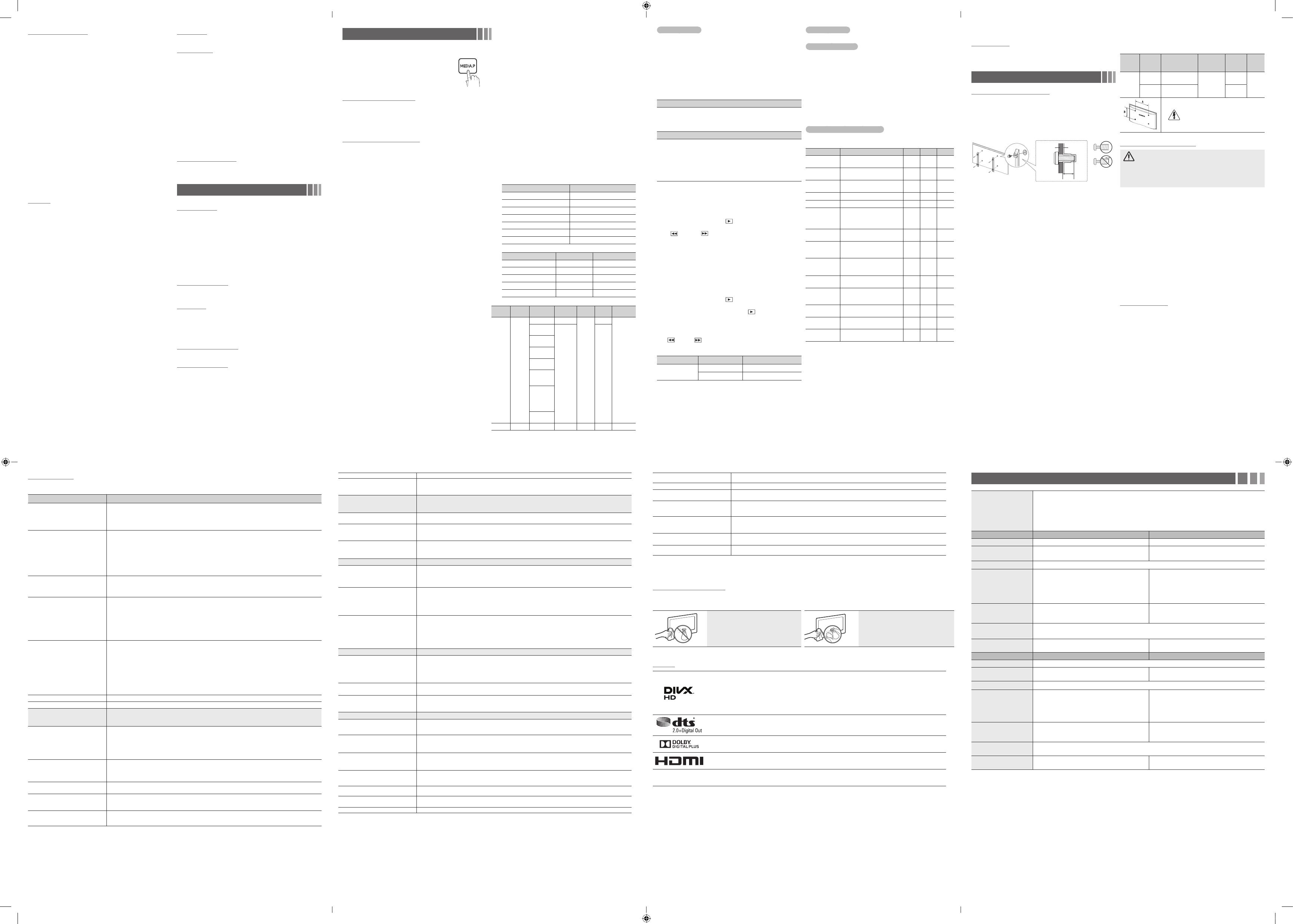
Application Menu
❑ Using the Media Play
Enjoy photos, music and/or movie files saved on a USB
Mass Storage Class (MSC) device.
Connecting a USB Device
1. Turn on your TV.
2. Connect a USB device containing photo, music and/or movie files to
the USB jack on the side of the TV.
3. When USB is connected to the TV, you can select Media Play (USB)
in Applications menu.
Using the Media Play Menu
1. Press the MENU button. Press the ▲ or ▼ button to select
Applications, then press the ENTER
E
button.
2. Press the ▲ or ▼ button to select Media Play (USB), then press the
ENTER
E
button.
3. Press the ◄ or ► button to select an icon (Videos, Music, Photos,
Settings), then press the ENTER
E
button.
✎ It might not work properly with unlicensed multimedia files.
✎ Need-to-Know List before using Media Play (USB)
x Supported file systems are FAT and NTFS.
x Certain types of USB Digital camera and audio devices may not
be compatible with this TV.
x Media Play only supports USB Mass Storage Class (MSC)
devices. MSC is a Mass Storage Class Bulk-Only Transport
device. Examples of MSC are Thumb drives and Flash Card
Readers. Devices should be connected directly to the TV’s USB
port. USB HDD is not supported.
x Before connecting your device to the TV, please back up your files
to prevent them from damage or loss of data. SAMSUNG is not
responsible for any data file damage or data loss.
x A USB device that requires high power (more than 0.5A) may not
be supported.
x Do not disconnect the USB device while it is loading.
x The higher the resolution of the image, the longer it takes to
display on the screen.
x The maximum supported JPEG resolution is 15360 x 8640 pixels.
x If a file is corrupted or the TV does not support the file type, the
“Not Supported File Format” message appears.
x The TV cannot play MP3 files with DRM that have been
downloaded from a for-pay site. Digital Rights Management
(DRM) is a technology that supports the creation, distribution,
and management of digital content in an integrated and
comprehensive way, including protecting the rights and interests
of content providers, preventing illegal copying of contents, and
managing billings and settlements.
x PTP device is not supported.
x If an over-power warning message is displayed while you are
connecting or using a USB device, the device may not be
recognized or may malfunction.
x If the TV has no input during the time set in Auto Protection
Time, the Screensaver will run.
x The power-saving mode of some external hard disk drives may be
released automatically when your connect them to the TV.
x If you use a USB extension cable, the TV may not recognize the
USB device or may not be able to read the files on the device.
x If a USB device connected to the TV is not recognized, the list of
files on the device is corrupted, or a file in the list is not played,
connect the USB device to a PC, format the device, and check
the connection.
x If a file you deleted from the PC is still found when you run Media
Play, use the “Empty the Recycle Bin” function on the PC to
permanently delete the file.
x Photos only supports sequential jpeg format.
x The scene search and thumbnail functions are not supported in
the Videos.
x If the number of files and folders saved on a USB storage device is
approximately over 4000, the files and folders may not appear and
some folders may not be opened.
x The maximum displayed number of files, including sub folders, in
one folder of USB storage device is 1000.
x The media may not be playing smoothly when using the device
lower than USB 2.0.
Videos
1. Press the ◄/► buttons to select Videos, then press the ENTER
E
button in the Media Play menu.
2. Press the ◄/►/▲/▼ buttons to select the desired video in the file
list.
3. Press the ENTER
E
button or
∆
(Play) button.
- The selected file is displayed on the top with its playing time.
- If video time information is unknown, playing time and the progress
bar are not displayed.
- During video playback, you can search using the ◄/► buttons.
✎ In this mode, you can play movie clips contained in a game, but you
cannot play the game itself.
y Supported Subtitle Formats
- External
Name File extension
MPEG-4 timed text .ttxt
SAMI .smi
SubRip .srt
SubViewer .sub
Micro DVD .sub or .txt
SubStation Alpha .ssa
Advanced SubStation Alpha .ass
- Internal
Name Container Format
Xsub AVI Picture Format
SubStation Alpha MKV Text Format
Advanced SubStation Alpha MKV Text Format
SubRip MKV Text Format
MPEG-4 Timed text MP4 Text Format
y Supported Video Formats
File
Extension
Container Video Codec Resolution
Frame
rate(fps)
Bit rate
(Mbps)
Audio
Codec
*.avi
*.mkv
*.asf
*.wmv
*.mp4
*.mov
*.3gp
*.vro
*.mpg
*.mpeg
*.ts
*.tp
*.trp
*.mov
*.flv
*.vob
*.svi
*.divx
AVI
MKV
ASF
MP4
3GP
MOV
FLV
VRO
VOB
PS
TS
Motion JPEG 640x480
MAX 30
8
Dolby Digital
LPCM
ADPCM
(IMA, MS)
AAC
HE-AAC
WMA
Dolby Digital
Plus
MPEG(MP3)
DTS (Core ,
LBR)
G.711(A-
Law, μ-Law)
H.264 BP/
MP/HP
1920x1080 30
H. 264 BP /
MP / HP
Divx 3.11 / 4
/ 5 / 6
MPEG4 SP/
ASP
Window
Media Video
v9(VC1)
MPEG2
MPEG1
*.webm WebM VP8 1920x1080 6~30 20 Vorbis
The picture is black and white. If you are using an AV composite input, connect the video cable (yellow) to the Green jack of component input 1 on the TV.
When changing channels, the picture
freezes or is distorted or delayed.
y If connected to a cable box, please try to reset it. (Reconnect the AC cord and wait until the cable box reboots. It may take
up to 20 minutes)
y Set the output resolution of the cable box to 1080i or 720p.
Sound Problem First of all, please perform the Sound Test to confirm that your TV audio is properly operating.
(Go to MENU - Support - Self Diagnosis - Sound Test)
If the audio is OK, the sound problem may caused by the source or signal.
There is no sound or the sound is too low at
maximum volume.
Please check the volume of the device (Cable/Sat Box, DVD, Blu-ray, etc.) connected to your TV.
The picture is good but there is no sound. y If you are using an external device, check the device’s audio output option (ex. you may need to change your cable box’s
audio option to HDMI when you have a HDMI connected to your TV).
y Reboot the connected device by reconnecting the device’s power cable.
The speakers are making an inappropriate
noise.
y Check the cable connections. Make sure a video cable is not connected to an audio input.
y For Antenna or Cable connections, check the signal information. A weak signal may cause sound distortion.
y Perform the Sound Test as explained above.
No Picture, No Video
The TV will not turn on. y Make sure the AC power cord is securely plugged into the wall outlet and the TV.
y Make sure the wall outlet is working.
y Try pressing the POWER button on the TV to make sure the problem is not the remote.
If the TV turns on, refer to ‘Remote control does not work’ below.
The TV turns off automatically. y Ensure the Sleep Timer is set to Off in the Time menu.
y If your PC is connected to the TV, check your PC power settings.
y Make sure the AC power cord is plugged in securely to the wall outlet and the TV.
y When you are watching TV connected to an antenna or cable connection, the TV will turn off after 10 - 15 minutes if there
is no signal.
There is no picture/video. y Check the cable connections. (Remove and reconnect all cables connected to the TV and external devices).
y Set your external device’s (Cable/Sat Box, DVD, Blu-ray etc) video outputs to match the connections to the TV input. For
example, if an external device’s output is HDMI, it should be connected to an HDMI input on the TV.
y Make sure your connected devices are powered on.
y Be sure to select the TV’s correct source by pressing the SOURCE button on the remote control.
y Reboot the connected device by reconnecting the device’s power cable.
RF(Cable/Antenna) Connection
The TV is not receiving all channels. y Make sure the coaxial cable is connected securely.
y Please try Auto Program to add available channels to the channel list.
go to MENU - Channel - Auto Program then select Auto and make sure the correct Cable TV signal type is set in the
menu. There are 3 options. (STD, HRC and IRC)
y Verify the antenna is positioned correctly.
No Caption on digital channels. y Check the Caption Setup menu. Try changing Caption Mode Service1 to CC1.
y Some channels may not have caption data.
The picture is distorted: macroblock, error,
small block, dots, pixelization.
y Compression of video contents may cause picture distortion. Especially on fast moving pictures such as sports and action
movies.
y A weak signal can cause picture distortion. This is not a TV problem.
Others
Purple/green rolling horizontal bars and
buzzing noise from the TV speakers with
Component cable connection.
Remove the left and right audio connections from the set-top-box. If the buzzing stops, this indicates that the set-top-box has
a grounding issue. Replace the Component video cables with an HDMI connection.
The picture will not display in full screen. y HD channels will have black bars on either side of the screen when displaying up scaled SD (4:3) contents.
y Black bars on the Top & Bottom will be shown on movies that have aspect ratios different from your TV.
y Adjust the picture size option on your external device or change the TV to full screen.
The remote control does not work. y Replace the remote control batteries with correct polarity (+/–).
y Clean the transmission window located on the top of the remote control.
y Try pointing the remote directly at the TV from 5~6 feet away.
The cable/set top box remote control
does not turn the TV on or off, or adjust
the volume.
Program the Cable/Set top box remote control to operate the TV. Refer to the Cable/Set top box user manual for the
SAMSUNG TV code.
A “Mode Not Supported” message
appears.
Check the supported resolution of the TV and adjust the external device’s output resolution accordingly. Refer to resolution
settings in this manual.
Caption on the TV menu is greyed out. y You cannot select Caption in the TV menu when watching content from a device connected via HDMI or Component.
y Caption must be activated on the external device.
There is a plastic smell from the TV. This smell is normal and will dissipate over time.
Other Restrictions
x Codecs may not function properly if there is a problem with the content.
x Video content does not play or does not play correctly if there is an
error in the content or container.
x Sound or video may not work if they have standard bit rates/frame
rates above the TV’s compatibility ratings.
x If the Index Table is has an error, the Seek (Jump) function will not work.
x When playing video over a network connection, the video may not play
smoothly because of data transmission speeds.
x Some USB/digital camera devices may not be compatible with the TV.
x While the TV is playing a video at the bit rate of 10 Mbps or higher, the
menu screens may be displayed slowly.
Video Decoder
Supports up to H.264, Level 4.1
H.264 FMO / ASO / RS, VC1 / AP L4 are not supported.
GMC 2 or above is not supported.
Audio Decoder
WMA 10 Pro supports up to 5.1 channels. Supports up to the M2
profile. WMA lossless audio is not supported.
QCELP and AMR NB/WB are not supported.
Vorbis is supported for up to 2 channels.
Dolby Digital Plus is supported for up to 5.1 channels.
The DTS LBR codec is only available for MKV / MP4 /TS containers.
Music
1. Press the ◄/► buttons to select Music, then press the ENTER
E
button in the Media Play menu.
2. Press the ◄/►/▲/▼ buttons to select the desired Music in the file
list.
3. Press the ENTER
E
button or (Play) button.
✎ During music playback, you can search using the ◄/► buttons.
✎ (REW) and (FF) buttons do not function during play.
✎ Only displays the files with MP3 file extensions. Other file extensions
are not displayed, even if they are saved on the same USB device.
✎ If the sound is abnormal when playing MP3 files, adjust the
Equalizer in the Sound menu. (An over-modulated MP3 file may
cause a sound problem.)
Photos
1. Press the ◄/► buttons to select Photos, then press the ENTER
E
button in the Media Play menu.
2. Press the ◄/►/▲/▼ buttons to select the desired photo in the file
list.
3. Press the ENTER
E
button or (Play) button.
✎ NOTE
- While a photo list is displayed, press the (Play) / ENTER
E
button on the remote control to start the slide show.
- All files in the file list section will be displayed in the slide show.
- During the slide show, files are displayed in order.
- During the slide show, you can adjust the slide show speed using
(REW) or (FF) button.
- You can move to other file using the ◄/► buttons.
y Supported Photo Formats
Image Photo Resolution
JPEG
Base-line 15360 x 8704
Progressive 1024 x 768
Other Restrictions
CMYK and YCCK Color space JPEGs are not supported.
Playing Multiple Files
■
Playing selected video/music/photo files
1. Press the Yellow button in the file list to select the desired file.
2. Repeat the above operation to select multiple files.
✎ NOTE
- The
c
mark appears to the left of the selected files.
- To cancel a selection, press the Yellow button again.
- To deselect all selected files, press the TOOLS button and select
Deselect All.
3. Press the TOOLS button, and then select Play Selected Contents.
■
Playing the video/music/photo file group
1. While a file list is displayed, move to any file in desired group.
2. Press the TOOLS button, and then select Play Folder.
Media Play - Additional Functions
■
Videos/Music/Photos Play Option menus
When playing a file, press the TOOLS button.
Category Operation Videos Music Photos
Title
You can move the other file
directly.
c
Repeat Mode
You can play movie and music files
repeatedly.
c c
Picture Size
You can adjust the picture size to
your preference.
c
Picture Mode You can adjust the picture setting.
c c
Sound Mode You can adjust the sound setting.
c c c
Subtitle Settings
You can play the video with
Subtitles. This function only works
if the subtitles are the same file
name as the video.
c
Audio Format
You can select the digital audio
output format.
c
Audio Language
You can change the audio
language if the video has more
than one language.
c
Stop Slide
Show /
Start Slide Show
You can start or stop a Slide Show.
c
Slide Show
Speed
You can select the slide show
speed during the slide show.
c
Background
Music
You can set and select
background music when watching
a Slide Show.
c
Zoom
You can zoom into images in full
screen mode.
c
Rotate
You can rotate images in full
screen mode.
c
Information
You can see detailed information
about the played file.
c c c
All care protection
1. All care protection will update Picture quality every 5,000 hours.
2. All care protection popup menu will show every 5,000 hours, Max 3
times (5,000/10,000/15,000 hours.)
3. The notification or popup menu will be closed by timeout (30 sec.) or
selecting any key on the remote except power key.
✎ When user turns the power off and then on again, popup menu
for requesting update is provided again.
✎ Popup menu is provided only 3 times including initial popup
menu.
✎ Popup menu will show only at TV on time.
❑ Using the Soccer Mode
Soccer Mode
This mode provides optimised condition for watching sports games.
✎ When the Soccer Mode is On, the picture and sound modes are
set to Stadium automatically.
Other Information
Installing the Wall Mount Kit
The wall mount kit (sold separately) allows you to mount the TV on the
wall.
For detailed information on installing the wall mount, see the instructions
provided with the wall mount items. Contact a technician for assistance
when installing the wall mount bracket. Samsung Electronics is not
responsible for any damage to the product or injury to yourself or others
if you elect to install the wall mount on your own.
TV
Wall
mount
bracket
C
Wall Mount Kit Specifications (VESA)
✎ The wall mount kit is not supplied, but sold separately.
Install your wall mount on a solid wall perpendicular to the floor. When
attaching to other building materials, please contact your nearest dealer.
If you install the TV on a ceiling or slanted wall, it may fall and result in
severe personal injury.
✎ NOTE
x Standard dimensions for wall mount kits are shown in the table
below.
x When purchasing our wall mount kit, a detailed installation manual
and all parts necessary for assembly are provided.
x Do not use screws that do not comply with the VESA standard
screw specifications.
x Do not use screws that are longer than the standard dimension
or do not comply with the VESA standard screw specifications.
Screws that are too long may cause damage to the inside of the
TV set.
x For wall mounts that do not comply with the VESA standard screw
specifications, the length of the screws may differ depending on
the wall mount specifications.
x Do not fasten the screws too firmly. This may damage the product
or cause the product to fall, leading to personal injury. Samsung is
not liable for these kinds of accidents.
x Samsung is not liable for product damage or personal injury when
a non-VESA or non-specified wall mount is used or the consumer
fails to follow the product installation instructions.
x Do not mount the TV at more than a 15 degree tilt.
x Always have two people mount the TV on a wall.
Standard dimensions for wall mount kits are shown in the table below.
If you are installing a third-party wall mount, note that the length of the
screws you can use to attach the TV to the wall mount is shown in
column C in the table below.
Product
Family
TV size in
inches
VESA screw hole
specs (A * B) in
millimeters
C (mm)
Standard
Screw
Quantity
LED-TV
32 100 x 100
19 – 20
M4
4
40 – 55 200 x 200 M8
Do not install your Wall Mount Kit while
your TV is turned on. It may result in
personal injury due to electric shock.
Securing the TV to the Wall
Caution: Pulling, pushing, or climbing onto the TV may cause
the TV to fall. In particular, ensure that your children do not
hang over or destabilize the TV; doing so may cause the TV
to tip over, resulting in serious injuries or death. Follow all
safety precautions provided on the included Safety Flyer. For
added stability, install the anti-fall device for safety purposes,
as follows.
✎ When you have to relocate or lift the TV for replacement or cleaning,
be sure not to pull out the stand.
To prevent the TV from falling
✎ Since the necessary clamps, screws, and string are not supplied,
please purchase these additionally.
1. Drive the screws into the clamps and firmly fasten them onto the wall.
Make sure the screws are firmly fixed into the wall.
2. Remove the screws from the back center of the TV, put the screws
into the clamps, and then fasten the screws onto the TV again.
3. Connect the clamps fixed onto the TV and the clamps fixed onto the
wall with a strong cable and then tie the string tightly.
✎ Verify all connections are properly secured. Periodically check the
connections for any sign of fatigue or failure. If you have any doubt
about the security of your connections, contact a professional
installer.
✎ Install the TV close to the wall so that it does not fall.
✎ It is safe to connect the string so that the clamps fixed on the wall
are equal to or lower than the clamps fixed on the TV. Untie the
string before moving the TV.
Kensington Lock
The Kensington Lock is not supplied by Samsung. It is a device used
to physically fix the system when using it in a public place. Refer to the
manual provided with the Kensington Lock for additional information on
proper use.
✎ Please find a “
K
” icon on the rear of the TV. The Kensington slot is
beside the “
K
” icon.
✎ The position and color may differ depending on the model.
Program Rating Lock
The Program Rating Lock feature automatically locks out programs
that are deemed inappropriate for children. The user must enter a PIN
(personal identification number) before any of the Program Rating Lock
restrictions are set up or changed.
✎ Program Rating Lock is not available in HDMI or Component
mode.
✎ The default PIN number of a new TV set is “0-0-0-0”.
■
Program Rating Lock: You can block rated TV Programs.
■
TV Parental Guidelines: You can block TV programs depending on
their rating. This function allows you to control what your children are
watching.
■
MPAA Rating: You can block movies depending on their MPAA
rating. The Motion Picture Association of America (MPAA) has
implemented a rating system that provides parents or guardians with
advanced information on which films are appropriate for children.
■
Canadian English: You can block TV programs depending on their
Anglophone Canadian.
■
Canadian French: You can block TV programs depending on their
French Canadian rating.
■
Downloadable U.S. Rating: Parental restriction information can be
used while watching DTV channels.
■
Change PIN: The Change PIN screen will appear. Choose any 4 digits
for your PIN and enter it in Enter New PIN. Re-enter the same 4 digits
in Confirm New PIN. When the Change PIN screen disappears, press
the OK button. The TV has memorized your new PIN.
✎ If you forget the PIN, press the remote-control buttons in the
following sequence, which resets the pin to “0-0-0-0” : POWER
(off) → MUTE → 8 → 2 → 4 → POWER (on)
Caption
(On-Screen Text Messages)
■
Caption: You can switch the caption function on or off. If captions are
not available, they will not be displayed on the screen.
✎ The Caption feature does not work in Component or HDMI
mode.
■
Caption Mode: You can select the desired caption mode.
Default / CC1~CC4 / Text1~Text4: (analog channels only) The
Analog Caption function operates in either analog TV channel mode
or when a signal is supplied from an external device to the TV.
(Depending on the broadcasting signal, the Analog Caption function
may or may not work with digital channels.)
Default / Service1~Service6 / CC1~CC4 / Text1~Text4: (digital
channels only) The Digital Captions function works with digital
channels.
✎ Service1~6 may not be available in digital caption mode
depending on the broadcast.
■
Digital Caption Options: (digital channels only)
Size: Options include Default, Small, Standard and Large. The default
is Standard.
Font Style: Options include Default and Styles 0 to 7. The default is
Style 0.
Foreground Color: Options include Default, White, Black, Red,
Green, Blue, Yellow, Magenta and Cyan.
You can change the color of the letter. The default is White.
Background Color: Options include Default, White, Black, Red,
Green, Blue, Yellow, Magenta and Cyan. You can change the
background color of the caption. The default is Black.
Foreground Opacity: This adjusts the opacity of text. Options include
Default, Transparent, Translucent, Solid and Flashing.
Background Opacity: This adjusts the opacity of the caption
background. Options include Default, Transparent, Translucent, Solid
and Flashing.
Return to Default: This option sets each Size, Font Style, Foreground
Color, Background Color, Foreground Opacity and Background
Opacity to its default.
✎ Digital Caption Options are available only when Default and
Service1~Service6 can be selected in Caption Mode.
✎ The Foreground and Background cannot be set to have the same
color.
Boot Logo
Enable/disable displaying the logo while the TV starts up.
Eco Solution
■
Energy Saving: This adjust the brightness of the TV in order to
reduce power consumption.
■
Eco Sensor: (Depending on the country and model) To enhance your
power savings the picture settings will automatically adapt to the light
in the room.
✎ This function may not be available, depending on the model.
✎ If you adjust the Backlight, the Eco Sensor will be set to Off.
Min. Backlight: When Eco Sensor is On, the minimum screen
brightness can be adjusted manually.
✎ If Eco Sensor is On, the display brightness may change (become
slightly darker in most cases) depending on the surrounding light
intensity.
■
No Signal Power Off : Sets how quickly the TV switches to standby
mode, if no picture is being received.
✎ Disabled when the PC is in power saving mode.
■
Auto Power Off: The TV will be automatically turned off when no user
operation is received for 4 hours.
Auto Protection Time
If the screen remains idle with a still image for a certain period of
time defined by the user, the screen saver is activated to prevent the
formation of ghost images on the screen.
Support Menu
Self Diagnosis
■
Picture Test: Use to check for picture problems. If the problem
continues to occur, check the color pattern.
■
Sound Test: Use the built-in melody sound to check for sound
problems.
■
Signal Strength: (digital channels only) An HD channel’s reception
quality is either perfect or the channels are unavailable. Adjust your
antenna to increase signal strength.
■
Reset: Reset all settings to the factory defaults.
✎ The PIN input screen appears before the setup screen.
✎ Enter your 4-digit PIN. Change the PIN using the Change PIN
option.
Software Upgrade
Software Upgrade can be performed by downloading the latest
firmware from samsung.com to a USB memory device.
Use Mode
You can turn the TV into a display model for retail environments by
setting Use Mode to Store Demo.
✎ For all other uses, select Home Use.
✎ With Store Demo, some functions are disabled, and the TV
automatically resets itself after a preset amount of time.
HD Connection Guide
Refer to this information when connecting external devices to the TV.
Contact Samsung
View this information when your TV does not work properly or when you
want to upgrade the software. You can find information regarding our call
centers and how to download products and software.
Troubleshooting
If the TV seems to have a problem, first review this list of possible problems and solutions. If none of these troubleshooting tips apply, visit samsung.
com, then click on Support, or call Samsung customer service.
Problem Possible Solution
Flickering and Dimming If your Samsung Television is flickering or dimming sporadically, you may need to disable some of its energy efficient features
like the Energy Saving feature. If you follow below step with your remote, you can turn these features off or on.
y Energy Saving : MENU → Setup → Eco Solution → Energy Saving
y Eco Sensor : MENU → Setup → Eco Solution → Eco Sensor
✎ This function may not be available, depending on the model.
Component Connections /
Screen Color
If you find that the color on your Samsung television’s screen is not correct or black and White, first run a Self Diagnosis on
the TV to make sure there are no device issues.
y Self Diagnosis : MENU → Support → Self Diagnosis → Picture Test
If the test is ok, try making sure:
y Your connections are all consistent. For example, if you’ve used the AV In jack on your TV, make sure you have used the AV
Out jack on your video source.
y Try making sure you have connected to the correct jacks. For example, if you use the Component jacks, labeled Pb, Pr, and
Y, to connect your TV and video source, make sure you have connected the blue Pb jack on the video source to the blue Pb
jack on the TV, the red Pr jack on the source to the red Pr jack on the TV.
Screen Brightness If you find that the colors on your Samsung TV are correct but just a little too dark or bright, there are some settings you
should check before calling for a repair.
y Backlight, Contrast, Brightness, Sharpness, Color, Tint (G/R) and so on. Go in to “Picture” on user Menu then try
adjusting options mentioned above.
Unwanted Powering off If your Samsung TV appears to turn off by itself, there may be an issue with either your Timer settings or your Eco friendly No
Signal Power Off feature.
First make sure you Sleep Timer is not accidentally set. The sleep timer allows you the comfort of falling asleep with the TV
still on but, turns it off after a certain period of time so as not to waste energy.
y Sleep Timer : MENU → Setup → Time → Sleep Timer
If the Sleep Timer is not activated, you may have engaged the No Signal Power Off or Auto Power Off feature.
y No Signal Power Off : MENU → Setup → Eco Solution → No Signal Power Off
y Auto Power Off : MENU → Setup → Eco Solution → Auto Power Off
Trouble Powering On Before Turn on check red light on the right or left bottom of your TV. Press power on button on TV or remote and it
will blink about 5 times before turning on.
If you find that you are having trouble powering on your Samsung television, there are a number of things to check before
making a call to the service department.
y If you happen to be using the TV as a monitor and the stand-by light only blinks for a few seconds when you press the
power button, your PC is in sleep mode. To take your PC out of sleep mode, press a key on your keyboard or move the
mouse. Then try turning your TV on.
If you’re sure your power cord, remote control, and PC are functioning properly, you may be having a cable issue. If you have
a cable or satellite box, your TV may appear to be off because the cable or satellite box is not outputting a signal. To test the
signal output of your cable or satellite box, press the guide or info button on the cable or satellite box remote control. If the
screen displays the guide or info data, the problem is caused by the box.
Stand Assembly If you have any trouble to assemble the stand though you refer to “Install the Stand” mentioned at separate guide.
Cannot find channel Re-run plug and play.
Poor picture First, perform the Picture Test and to see if your TV is properly displaying the test image.
Go to MENU - Support - Self Diagnosis - Picture Test
If the test image is properly displayed, the poor picture may be caused by the source or signal.
The TV image does not look as good as it
did in the store.
If you have an analog cable/satellite box, upgrade to a digital set top box. Use HDMI or Component cables to deliver HD (high
definition) picture quality.
Cable/Satellite subscribers: Try HD channels from the channel line up.
Air/Cable Antenna connection: Try HD channels after performing Auto program.
✎ Many HD channels are up scaled from SD(Standard Definition) contents.
y Adjust the Cable/Set top box video output resolution to 1080i or 720p.
The picture is distorted: macroblock error,
small block, dots, pixelization.
y Compression of video contents may cause picture distortion, especially on fast moving pictures such as sports and action
movies.
y A weak signal can cause picture distortion. This is not a TV problem.
y Mobile phones used close to the TV (within 3.3ft) may cause noise in the picture on analog and digital channels.
Color is wrong or missing. If you’re using a component connection, make sure the component cables are connected to the correct jacks. Incorrect or
loose connections may cause color problems or a blank screen.
There is poor color or brightness. y Adjust the Picture options in the TV menu. (Go to Picture Mode / Color / Brightness / Sharpness)
y Adjust the Energy Saving option in the TV menu. (Go to MENU - Setup - Eco Solution - Energy Saving)
y Try resetting the picture to view the default picture setting. (Go to MENU - Picture - Picture Reset)
There is a dotted line on the edge of the
screen.
y If the picture size is set to Screen Fit, change it to 16:9.
y Change the cable/satellite box resolution.
TV Signal Strength is unavailable in the Self
Diagnosis Test menu.
This function is only available for digital channels from an Antenna / RF / Coax connection.
TV is tilted to the right or left side. Remove the stand base from the TV and reassemble it.
The Channel menu is greyed out
(unavailable).
The Channel menu is only available when you select the TV source.
Your settings are lost after 30 minutes or
every time the TV is turned off.
If TV is in the Store Demo mode, it will reset audio and picture settings every 30 minutes. Please change from Store Demo
mode to Home Use mode using the Plug & Play procedure. Press the SOURCE button to select TV mode, go to MENU →
Setup → Plug & Play → ENTER
E
.
You have intermittent loss of audio or video. Check the cable connections and reconnect them.
Loss of audio or video can be caused by using overly rigid or thick cables. Make sure the cables are flexible enough for long
term use. If mounting the TV to the wall, we recommend using cables with 90 degree connectors.
You see small particles when you look
closely at the edge of the frame of the TV.
This is part of the product’s design and is not a defect.
POP (TV’s internal banner ad) appears on
the screen.
Select Home Use under Plug & Play mode. For details, refer to Plug & Play (Initial Setup).
✎ This TFT LED panel uses a panel consisting of sub pixels which require sophisticated technology to produce. However, there may be a few bright or
dark pixels on the screen. These pixels will have no impact on the performance of the product.
✎ Some functions and pictures shown in this manual are available on specific models only.
✎ You can keep your TV as optimum condition to upgrade the latest firmware on web site (samsung.com → Support → Downloads) by USB.
Storage and Maintenance
✎
If you attached some stickers on the TV screen, it remains some debris after removing the sticker. Please clean it to watch TV.
✎ The exterior and screen of the product can get scratched during cleaning. Be sure to wipe the exterior and screen carefully using a soft cloth to
prevent scratches.
Do not spray water directly onto the
product. Any liquid that goes into the
product may cause a failure, fire, or electric
shock.
Clean the product with a soft cloth
dampened with in a small amount of water.
Do not use a flammable liquid (e.g. benzene,
thinners) or a cleaning agent.
License
This DivX Certified® device has passed rigorous testing to ensure it plays DivX® video.
To play purchased DivX movies, first register your device at vod.divx.com. Find your registration code in the DivX VOD
section of your device setup menu.
DivX Certified® to play DivX® video up to HD 1080p, including premium content.
DivX®, DivX Certified® and associated logos are trademarks of DivX, LLC and are used under license.
Covered by one or more of the following U.S. patents: 7,295,673; 7,460,668; 7,515,710; 8,656,183; 8,731,369;
RE45,052.
For DTS patents, see http://patents.dts.com. Manufactured under license from DTS Licensing Limited.
DTS, the Symbol, & DTS and the Symbol together are registered trademarks, and DTS 2.0+ Digital Out is a trademark
of DTS, Inc. © DTS, Inc. All Rights Reserved.
Manufactured under license from Dolby Laboratories.
Dolby and the double-D symbol are trademarks of Dolby Laboratories.
The terms HDMI and HDMI High-Definition Multimedia Interface, and the HDMI Logo are trademarks or registered
trademarks of HDMI Licensing LLC in the United States and other countries.
Open Source Announcement
T
o send inquiries and requests for questions regar
ding open sources, contact Samsung via Email (
[email protected]).
Specifications
Environmental Considerations
Operating Temperature
Operating Humidity
Storage Temperature
Storage Humidity
50°F to 104°F (10°C to 40°C)
10% to 80%, non-condensing
-4°F to 113°F (-20°C to 45°C )
5% to 95%, non-condensing
Model Name UN32K4100 UN40K5100
Display Resolution
1366 x 768 1920 x 1080
Screen Size
(Diagonal)
32" Class
(31,5 measured diagonally)
40" Class
(39,5 measured diagonally)
Sound (Output)
20 W
Dimensions (W x H x D)
Body
With stand
28,7 x 18,5 x 3,1 inches
(728,7 x 468,8 x 78,0 mm)
28,7 x 20,5 x 7,3 inches
(728,7 x 521,7 x 185,3 mm)
35,5 x 21,9 x 3,1 inches
(901,1 x 557,1 x 78,0 mm)
35,5 x 24,5 x 7,5 inches
(901,1 x 621,5 x 191,4 mm)
Weight
Without Stand
With Stand
10,4 lbs (4,7 kg)
10,6 lbs (4,8 kg)
17,9 lbs (8,1 kg)
18,1 lbs (8,2 kg)
Power Requirements
(Mexico Only)
110-127V ~ 50/60Hz
Power Consumption
(Mexico Only)
48 W 76 W
Model Name UN49K5100 UN55K5100
Display Resolution
1920 x 1080
Screen Size
(Diagonal)
49" Class
(48,5 measured diagonally)
55" Class
(54,6 measured diagonally)
Sound (Output)
20 W
Dimensions (W x H x D)
Body
With stand
43,2 x 26,6 x 3,5 inches
(1096,8 x 676,2 x 88,0 mm)
43,2 x 29,2 x 9,1 inches
(1096,8 x 742,8 x 230,2 mm)
48,5 x 29,6 x 3,9 inches
(1232,6 x 752,5 x 98,0 mm)
48,5 x 32,2 x 9,2 inches
(1232,6 x 818,0 x 233,1 mm)
Weight
Without Stand
With Stand
27,8 lbs (12,6 kg)
28,0 lbs (12,7 kg)
34,4 lbs (15,6 kg)
34,6 lbs (15,7 kg)
Power Requirements
(Mexico Only)
110-127V ~ 50/60Hz
Power Consumption
(Mexico Only)
100 W 115 W
✎ Design and specifications are subject to change without prior notice.
✎ The actual appearance of the TV may differ from the images in this manual, depending on the model.
✎ For information about your TV's power requirements and more about power consumption, refer to the label attached to the product.
✎ Typical power consumption is measured according to Energy Star Program requirements for televisions.
- 10 -- 9 -
- 14-- 13 -
- 11 -
- 15 -
- 12 -
- 16 -
K4100_K5100_ZX_BN68-07696U-02_Eng.indb 2 2016-07-14 오후 2:42:03