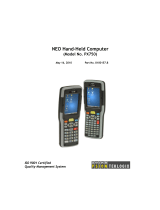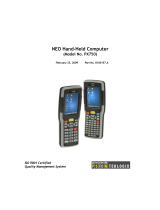Before into pairing,need to close the bluetooth of device that has paired to the keyboard.
For example,After the completion of the Bluetooth 1 paired phone a, if you need to match the
Bluetooth 2 and B cell phone, then need to first turn off the phone a Bluetooth, then FN+Home
long by 3S, Bluetooth indicator lights flash, open the phone B Bluetooth, Bluetooth keyboard
selection, according to the prompts to enter pairing code and after pairing then open a phone's
Bluetooth. At this time through the FN+Insert/Home short press, the connection of mobile phone
A/B switch. Similarly, if you need to Bluetooth 3 and mobile phone 3 pairing, you need to turn off
the phone A, Bluetooth B mobile phone, until the completion of the pairing and then open.
3. The following operation is error operation:
The keyboard has been connected, FN+Delete/End/Page Down long press the matching
operation, the keyboard does not respond to the operation;
FN+Delete/End/Page Down short press the heavy even operation, if heavy even the
equipment is not matched for the null device, the keyboard does not respond to the operation, the
indicator light flash 2 under the return;
(3) Connected devices have not been off, forced into the pairing operation, which is the
keyboard will quickly connect to the paired devices, there will be 2 Bluetooth connection is the
same device. At this time, please turn off the Bluetooth device, and then re pairing one of the
bluetooth.
4. Battery indicator:
The battery indicator is below in the Print button. Always on for charging; Always off for
charging completion; flash for low power.
USB,PS/2 Interface settings
Press “FN + Backspace” for 5seconds ,indicator flash 1 times to USB, indicator flash
2 times to auto identify for USB,PS/2.and restart the keyboard.The default settings is
set to USB.
Bluetooth Sleep and Power down settings
Press “FN + T” for 5seconds ,indicator flash 1-3 times are power down time set to 1-3
hours.The default power down time is set to 3 hours.
Clear Key Counter
Press “ FN + Delete” for 5seconds ,indicator flash,and the key counter will be clear .
Restore factory settings
Press “ESC + L-ctrl + F12+ R-ctrl” for 5seconds will restore factory settings, restore
factory settings will restart keyboard.