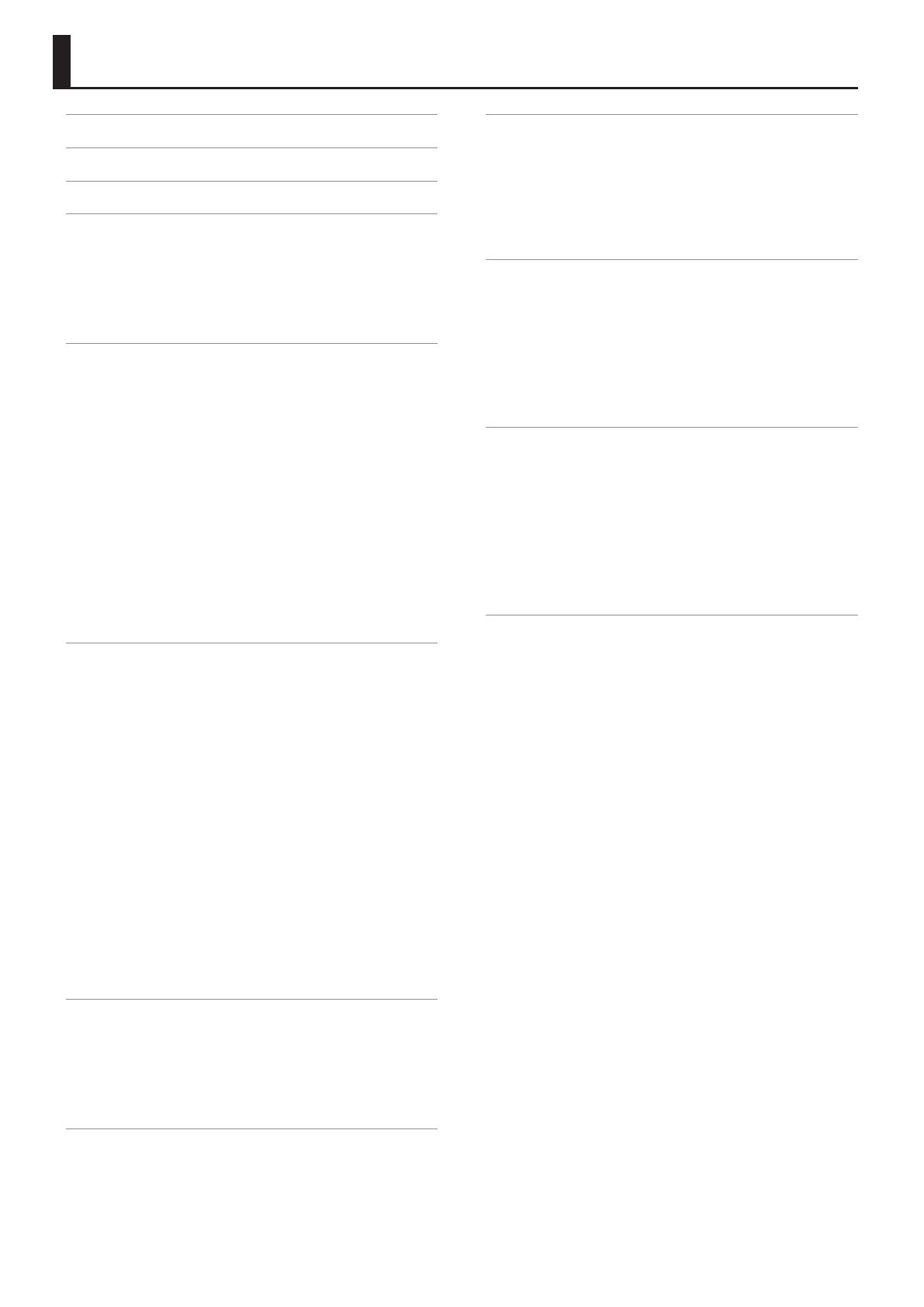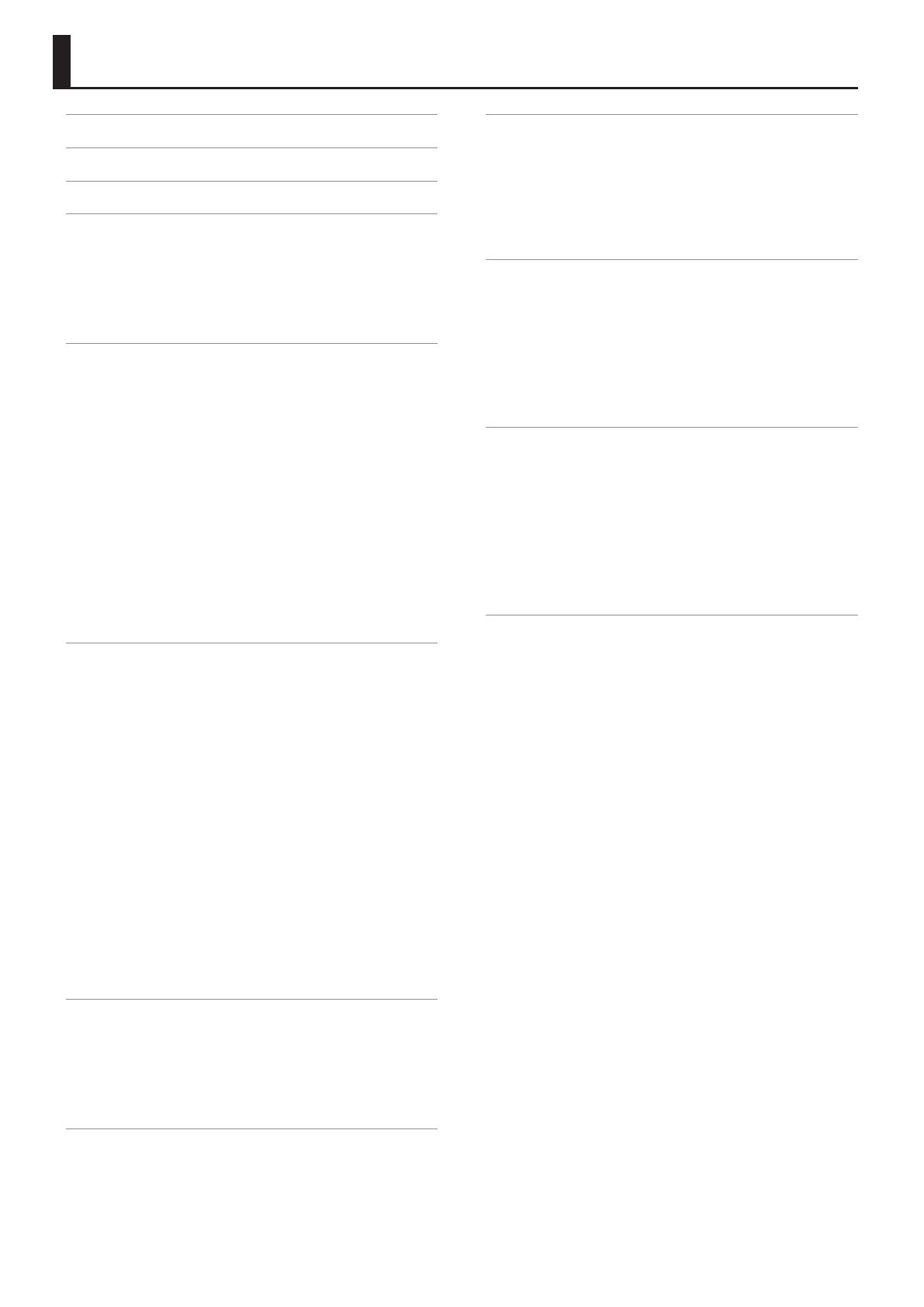
Look What You Can Do! . . . . . . . . . . . . . . . . . . . . . . . . . . . . . . . . . . . . . . . . . . . 2
Operation Guide . . . . . . . . . . . . . . . . . . . . . . . . . . . . . . . . . . . . . . . . . . . . . . . . . 6
Panel Descriptions . . . . . . . . . . . . . . . . . . . . . . . . . . . . . . . . . . . . . . . . . . . . . .10
Getting Ready . . . . . . . . . . . . . . . . . . . . . . . . . . . . . . . . . . . . . . . . . . . . . . . . . .12
Using a Stand . . . . . . . . . . . . . . . . . . . . . . . . . . . . . . . . . . . . . . . . . . . . . . . . . .12
Turning the Power On and O . . . . . . . . . . . . . . . . . . . . . . . . . . . . . . . . . .13
Turning the Power On . . . . . . . . . . . . . . . . . . . . . . . . . . . . . . . . . . . .13
Turning the Power O . . . . . . . . . . . . . . . . . . . . . . . . . . . . . . . . . . . .13
Listening to the Demos . . . . . . . . . . . . . . . . . . . . . . . . . . . . . . . . . . . . . . . . .13
Performing . . . . . . . . . . . . . . . . . . . . . . . . . . . . . . . . . . . . . . . . . . . . . . . . . . . . .14
Performing with Various Sounds . . . . . . . . . . . . . . . . . . . . . . . . . . . . . . . .14
Switching Tones . . . . . . . . . . . . . . . . . . . . . . . . . . . . . . . . . . . . . . . . . .14
Performing with Two Layered Tones (Dual Play). . . . . . . . . . . .14
Playing Dierent Tones with the Right and Left Hands
(Split Play) . . . . . . . . . . . . . . . . . . . . . . . . . . . . . . . . . . . . . . . . . . . . . . .15
Performing with the Metronome . . . . . . . . . . . . . . . . . . . . . . . . . . . . . . .16
Changing the Metronome’s Tempo. . . . . . . . . . . . . . . . . . . . . . . .16
Changing the Metronome’s Time Signature . . . . . . . . . . . . . . .16
Changing the Metronome’s Volume . . . . . . . . . . . . . . . . . . . . . . .16
Adjusting the Sound to Your Taste . . . . . . . . . . . . . . . . . . . . . . . . . . . . . .17
Adding Reverberation (Ambience) . . . . . . . . . . . . . . . . . . . . . . . .17
Adjusting the Tone Color (Equalizer) . . . . . . . . . . . . . . . . . . . . . .17
Adjusting the Keyboard Response
(Key Touch) . . . . . . . . . . . . . . . . . . . .18
Shifting the Pitch (Transpose) . . . . . . . . . . . . . . . . . . . . . . . . . . . . . . . . . . .19
Adding Accompaniment to Your Performance . . . . . . . . . . . . . . . . . . . .20
Playing Along with a Rhythm . . . . . . . . . . . . . . . . . . . . . . . . . . . . . . . . . . .20
Selecting and Playing a Rhythm . . . . . . . . . . . . . . . . . . . . . . . . . .20
Adding an Intro . . . . . . . . . . . . . . . . . . . . . . . . . . . . . . . . . . . . . . . . . .20
Adding an Ending . . . . . . . . . . . . . . . . . . . . . . . . . . . . . . . . . . . . . . . .21
Adding Variation to the Rhythm . . . . . . . . . . . . . . . . . . . . . . . . . .21
Inserting a Fill-In . . . . . . . . . . . . . . . . . . . . . . . . . . . . . . . . . . . . . . . . .21
Selecting Specied Rhythm Parts . . . . . . . . . . . . . . . . . . . . . . . . .22
Starting the Rhythm by Playing a Key (Sync Start) . . . . . . . . .22
Holding the Last Chord (Chord Hold) . . . . . . . . . . . . . . . . . . . . . .22
Playing Along with a Chord Progression (Chord Pattern) . . .23
Playing Along with a Song . . . . . . . . . . . . . . . . . . . . . . . . . . . . . . . . . . . . .23
Selecting and Playing a Song . . . . . . . . . . . . . . . . . . . . . . . . . . . . .23
Playing Songs Consecutively (All Song Play) . . . . . . . . . . . . . . .24
Adjusting a Song’s Tempo . . . . . . . . . . . . . . . . . . . . . . . . . . . . . . . .24
Lower the Level of an Audio File’s Central Sound (Center
Cancel). . . . . . . . . . . . . . . . . . . . . . . . . . . . . . . . . . . . . . . . . . . . . . . . . . .25
Transposing an Audio File (Audio Transpose) . . . . . . . . . . . . . .25
Recording Your Performances . . . . . . . . . . . . . . . . . . . . . . . . . . . . . . . . . . .26
SMF Recording . . . . . . . . . . . . . . . . . . . . . . . . . . . . . . . . . . . . . . . . . . . . . . . . .26
Audio Recording . . . . . . . . . . . . . . . . . . . . . . . . . . . . . . . . . . . . . . . . . . . . . . .27
Setting the Save Destination and Song Name . . . . . . . . . . . . . . . . . . .28
Converting an SMF Recording into an Audio Recording . . . . . . . . .29
Burning an Audio Recording (WAV le) onto a CD . . . . . . . . .30
Designing Sounds . . . . . . . . . . . . . . . . . . . . . . . . . . . . . . . . . . . . . . . . . . . . . .31
Personalizing Your Piano (Piano Designer) . . . . . . . . . . . . . . . . . . . . . . .31
Simulating the Way That Sounds Are Created on an Organ
(Tonewheel Organ ) . . . . . . . . . . . . . . . . . . . . . . . . . . . . . . . . . . . . . . . . . . . .32
Selecting the Type of Tonewheel Organ . . . . . . . . . . . . . . . . . . .32
Creating a Tonewheel Organ Sound (Edit Tone Wheel) . . . . .33
Using a Microphone . . . . . . . . . . . . . . . . . . . . . . . . . . . . . . . . . . . . . . . . . . . . .34
Connecting a Microphone . . . . . . . . . . . . . . . . . . . . . . . . . . . . . . . . . . . . . .34
Adding Harmony to the Vocal Input
via the Microphone (Mic Harmony) . . . . . . . . . . . . . . . . . . . . . . . . . . . . .34
Adjusting the Volume of the Harmony . . . . . . . . . . . . . . . . . . . .34
Changing How Harmony Is Applied (Harmony Type) . . . . . . .35
Adding Reverberation to Your Voice (Mic Ambience) . . . . . . . . . . . .35
Saving Performance Settings (Registrations) . . . . . . . . . . . . . . . . . . . . .36
What Is a Registration? . . . . . . . . . . . . . . . . . . . . . . . . . . . . . . . . . . . . . . . . .36
Recalling a Registration . . . . . . . . . . . . . . . . . . . . . . . . . . . . . . . . . . . . . . . . .36
Saving Current Settings into a Registration . . . . . . . . . . . . . . . . . . . . . .37
Saving a Registration Set (Save Registration Set) . . . . . . . . . . . . . . . .37
Loading a
Saved Registration Set
(
Load Registration Set) . . . . . . . . . . 38
Copying a
Saved Registration Set
(Copy Registration Set) . . . . . . . . . . . . 38
Deleting a
Saved Registration Set
(Delete Registration Set) . . . . . . . . 39
Convenient Functions . . . . . . . . . . . . . . . . . . . . . . . . . . . . . . . . . . . . . . . . . . .40
Making the Power Automatically Turn O After a Time (Auto O) 40
Adjusting the Brightness of the Display (Display Contrast) . . . . . . .40
Retaining Settings After Power-o (Memory Backup) . . . . . . . . . . . .40
Copying a Saved Song (Copy Song) . . . . . . . . . . . . . . . . . . . . . . . . . . . . .41
Deleting a Saved Song (Delete Song) . . . . . . . . . . . . . . . . . . . . . . . . . . .41
Disabling the Buttons (Panel Lock) . . . . . . . . . . . . . . . . . . . . . . . . . . . . . .42
Restoring the Factory Settings (Factory Reset) . . . . . . . . . . . . . . . . . . .42
Reformatting Memory (Format Media) . . . . . . . . . . . . . . . . . . . . . . . . . .43
Detailed Function Settings (Function Mode) . . . . . . . . . . . . . . . . . . . . . .44
How to Use Function Mode . . . . . . . . . . . . . . . . . . . . . . . . . . . . . . . . . . . . .44
Matching the Pitch with Other Instruments (Master Tuning) 44
Changing the Tuning System (Temperament) . . . . . . . . . . . . .44
Specifying a Song’s Tonic (Temperament Key) . . . . . . . . . . . . .44
Specifying What to Transpose (Transpose Mode) . . . . . . . . . .44
Adjusting the Dual Play Volume Balance (Dual Balance) . . . .45
Adjusting the Split Play Volume Balance (Split Balance) . . . .45
Changing the Pitch of the Tone in Octave Steps (Octave
Shift) . . . . . . . . . . . . . . . . . . . . . . . . . . . . . . . . . . . . . . . . . . . . . . . . . . . . .45
Chord Recognition When Split Is On
(Split-On Chord Recognition) . . . . . . . . . . . . . . . . . . . . . . . . . . . . .45
Setting the Root for Chord Progression (Chord Pattern
Root) . . . . . . . . . . . . . . . . . . . . . . . . . . . . . . . . . . . . . . . . . . . . . . . . . . . .45
Changing How the Pedal Eects Are Applied (Damper
Pedal Part) . . . . . . . . . . . . . . . . . . . . . . . . . . . . . . . . . . . . . . . . . . . . . . .45
Changing the Function of the Center Pedal (Center Pedal
Function) . . . . . . . . . . . . . . . . . . . . . . . . . . . . . . . . . . . . . . . . . . . . . . . .46
Changing How the Pedal Eects Are Applied (Center
Pedal Part) . . . . . . . . . . . . . . . . . . . . . . . . . . . . . . . . . . . . . . . . . . . . . . .46
Changing the Function of the Left Pedal (Left Pedal) . . . . . . .46
Changing How the Pedal Eects Are Applied (Left Pedal
Part) . . . . . . . . . . . . . . . . . . . . . . . . . . . . . . . . . . . . . . . . . . . . . . . . . . . . .46
Using a Pedal to Switch Registrations (Pedal Shift) . . . . . . . . .46
Selecting the Recording Format (Recording Mode) . . . . . . . .47
Sending Tone-Change Information (Transmit MIDI
Information) . . . . . . . . . . . . . . . . . . . . . . . . . . . . . . . . . . . . . . . . . . . . .47
Preventing Doubled Notes When Connected to a
Sequencer (Local Control) . . . . . . . . . . . . . . . . . . . . . . . . . . . . . . . .48
MIDI Transmit Channel Settings (MIDI Transmit Channel) . .48
Controlling Video Equipment (Visual Control Mode) . . . . . . .48
Specifying the Visual Control Channel (Visual Control
Channel) . . . . . . . . . . . . . . . . . . . . . . . . . . . . . . . . . . . . . . . . . . . . . . . . .49
Changing the USB Driver Settings (USB Driver) . . . . . . . . . . . .49
Changing the USB Flash Drive Mode (USB Memory Mode) .49
Contents
4