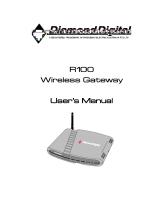Page is loading ...

Installation and operating instructions
GRUNDFOS INSTRUCTIONS

2

3
Introduction
PC Tool CU 300 kit The PC Tool CU 300 kit you have just opened consists of:
• 1 CD ROM containing PC Tool CU 300 software, these installation and operating in-
structions and documents mentioned under references.
• 1 Grundfos CU 300 RS-232 cable for a connection of a PC to CU 300.
• 1 Registration card.
• These Installation and operating instructions.
System requirements The minimum system requirements of the PC Tool CU 300 software are as follows:
• Windows 95/98/NT/ME/2000/XP.
• Pentium 100 MHz or higher.
• 16 Mb of RAM memory.
• 9 Mb of hard disk space.
• Monitor resolution 800 x 600 or higher.
• Mouse or other pointing device.
• RS-232 COM port.
Contents These Installation and operating instructions cover the following topics:
References For further information, please refer to...
• CU 300 Installation and operating instructions, 96427972 xxxx.
• G100 Installation and operation instructions, 96428779 xxxx.
• PC Tool Link adapter instructions, 96475749 xxxx.
Topic See Page
Description 4
Installation 6
Getting started 8
The Main window 9
CU 300 operating and status reading 12
CU 300 installation configuration 15
Fault finding 18

4
Description
Purpose: PC Tool CU 300 can be used for...
• Configuration of CU 300 and SQE pump (e.g. during installation).
• Interactive operation and monitoring of SQE pump installations with CU 300.
• Troubleshooting CU 300 and SQE pump.
• Demonstration of CU 300 and SQE pump functionality for training or
sales purposes.
• Showing perspectives in CU 300/SQE pump networking and SCADA system
applications.
User interface PC Tool CU 300 uses a graphics based user interface with active zones (hot spots),
giving the user a visual impression of control actions and the relation between the
data information and the physical pump application.
Possibilities Via the interactive graphics the user can operate and monitor single CU 300 units or
complete GENIbus networks of up to 32 CU 300 units.
Via a modem or via the Grundfos gateway G100 with radio or modem the PC Tool
CU 300 can operate distant single CU 300 units or large CU 300 networks.
Optional connections There are three main options for connection of a PC to a CU 300:
1. Using RS-232 for direct connection, see fig. 1, 1a, or connection via modem, see
fig. 1, 1b.
2. Connection to GENIbus via the GRUNDFOS PC Tool Link adapter, see fig. 1, 2.
3. Via G100 port 1 (using the G100 Radio/Modem/PLC version in the following re-
ferred to as the R/M/P version), see fig. 1, 3.
The connection to choose depends on your application and your requirements.
TM01 7791 0802
Fig . 1 Different connection options.
*) The version shown is an R/M/P version.
The service port can be used on any G100 version for direct and modem connection.
Note: Only connection 1a can be made without extra cables or equipment.
Port 1
Main
Network
Connection
POWER
POWER MNC
POWER GENI
GENI TxD
GENI RxD
FAULT
DCD
RTS
TxD1
RxD1
TxD2
RxD2
Port 2
Genibus DI Service
12
a) b)
a) b) c)
3
Direct
Modem
RS-232/RS-485
GRUNDFOS
PC Tool Link
adapter
RS-485
RS-485
CU 300
CU 30
0
CU 300 CU 300
Direct
Modem
Radio
G100*
GENIbus GENIbus
Port 1
COM port
COM port COM port
Max. 32 units
Max. 32 units
CU 300
RS-232

5
Description of all the
connection
possibilities
The table below describes the different connection possibilities shown in fig. 1.
Note: The PC Tool CU 300 kit does not include modems, radios, bus cable, D-sub
connectors or standard RS-485/RS-232 adapters. Nor does Grundfos supply these
parts. Included are only the necessary cable for a direct PC connection to one
CU 300. The pin for connection to the CU 300 TxD terminal is marked black.
Connection Description Requirements
1, a)
RS-232
Direct connection to a single CU 300. Use the
special RS-232 PC cable supplied with the tool
and connect to the CU 300 RS-232 terminals.
1 Grundfos CU 300 RS-232 cable
(included).
1, b)
Modem
For remote communication with single CU 300 in-
stallations. Use the CU 300 RS-232 terminals to
connect to a modem according to the wiring spe-
cification below.
1 CU 300-to-modem cable.
1 standard modem cable.
2 standard modems.
2
GENIbus
For connection of up to 32 CU 300 units via
GENIbus. Use the CU 300 RS-485 bus terminals
(A, Y, B) and connect the PC via a GRUNDFOS
PC Tool Link adapter.
1 PC Tool Link adapter.
Twisted-pair bus cable with screen.
3, a)
G100 direct
Direct connection via G100 to a network of up to
32 CU 300 units. Use the CU 300 RS-485 bus ter-
minals (A, Y, B) to connect CU 300 to G100 ac-
cording to the wiring specification below.
1 G100 Radio/Modem/PLC.
1 standard RS-232 cable.
Twisted-pair bus cable with screen.
1 Sub-D, 9 pin connector to G100.
3, b)
G100 modem
Modem connection via G100 to a network of up to
32 CU 300 units. Use the CU 300 RS-485 bus ter-
minals (A, Y, B) to connect CU 300 to G100 ac-
cording to the wiring specification below.
1 G100 Radio/Modem/PLC.
2 modems.
2 RS-232 modem cables.
Twisted pair bus cable with screen.
1 Sub-D, 9 pin connector to G100.
3, c)
G100 radio
Radio connection via G100 to a network of up to
32 CU 300 units. Use the CU 300 RS-485 bus ter-
minals (A, Y, B) to connect CU 300 to G100 ac-
cording to the wiring specification below.
1 G100 Radio/Modem/PLC.
2 radios.
2 RS-232 radio cables.
Twisted-pair bus cable with screen.
1 Sub-D, 9-pin connector to G100.
Wiring specification
for the different cable
connections
Cable
connector
Pin No.
CU 300 RS-485
to G100 GENIbus
CU 300 RS-232
To PC
1
)
To modem
9-pin D-sub female.
1- -RI
2ATxDRxD
3BRxDTxD
4-
2
)DTR
3
)
5 Y (GND) GND GND
6- --
7- -DTR
3
)
8- --
9-
2
)-
1
) This cable is included in the tool package.
2
) Connect these together in CU 300 terminals.
3
) DTR is connected to both pin 4 and pin 7 of the cable connector.
1
2
3
4
5
6
7
8
9
List of products Product Product No.
G100 R/M/P 96 41 11 36
GRUNDFOS PC Tool Link adapter 96 47 20 84
TM01 1383 0400

6
Installation
Software Installation Use the following procedure when the PC Tool CU 300 software is installed on a PC:
When you have completed the installation, the PC Tool CU 300 program can be run
via the start menu:
Start | Programs | Grundfos PC Tools | PC Tool CU 300.
Hint Use the following procedure if you want to make a shortcut PC Tool CU 300 icon on
your desktop:
CU 300 installation No special configuration of CU 300 is needed to use the tool. Just connect the right
cable to the right terminals as described and illustrated in the section Optional con-
nections, page 4. See also the CU 300 Installation and operating instructions. CU
300 automatically detects the presence of communication signals on the serial chan-
nels RS-485 or RS-232. Allow up to 40 s for communication to be established after a
power up. If communication is switched from one channel to another, CU 300 must
be powered off and on again. Only one channel can be in use at a time.
Step Action
1 Place the CD ROM in the CD drive.
2
With the Windows Explorer locate the file setup.exe on the CD ROM and
double click it.
3 From here the program will guide you through the installation.
Step Action
1 Open the Windows explorer by right-clicking the Start icon and select ‘Ex-
plore’.
2 Open the folder:
Windows \ Start Menu \ Programs \ Grundfos PC Tools.
3 Right-click the PC Tool CU 300 menu item and select ‘Create Shortcut’.
4 Right-click the created shortcut and select ‘Rename’.
5 Name it “PC Tool CU 300” and drag the item to the desktop with your
mouse.

7
G100 hardware
configuration
If you are not using G100 you can skip to the section Getting started, page 8.
Accessing G100 via the Service Port requires no changes in the hardware configu-
ration. A communication speed of 9600 baud is the factory setting.
If you are using G100 R/M/P Port 1 to communicate with CU 300, this requires the
Port 1 DIP switches on the R/M/P expansion board to be correctly set. You need to
dismantle the front cover. The DIP switch is located at the edge of the circuit board
close to the middle. See also the G100 Installation and operating instructions.
* Factory setting
G100 R/M/P Port 1 DIP switch setting
Function
DIP switch No.
12345678
IO type
Direct * 00------
Modem 10------
Radio 01------
Protocol
Auto detect * --000---
Speed of
communication
1200 baud -----000
2400 baud -----100
4800 baud -----010
9600 baud * -----110
19200 baud -----001

8
Getting started
Locate PC Tool CU 300 in Start | Programs | Grundfos PC Tools and start it. The
screen you will see depends on the tool setup chosen the last time the tool was
started. If you have just installed the tool it has the Standard Tool Setup. This will
work right away if you are using COM 1 port of your PC and your network connection
is a direct RS-232 connection (fig. 1, 1a)). In this case a screen image as shown in
fig. 3 will result (the number of CU 300 icons may differ from your system), and you
can skip to section The Main window.
General Tool Setup If your Operation window wrongly shows no CU 300 icons it is likely that the setup of
your tool does not match your physical connection (e.g. the COM port or network
connection).
Note: In some situations it may take a while (up to 40 seconds) for the tool to estab-
lish communication.
Check the setup by opening the window File | General Tool Setup. Select the cor-
rect connection in the ‘Connection type’ pull-down menu and configure it in the corre-
sponding configuration tab. If you are using modem or G100 with modem, fill in the
modem initialisation string: ATS0=1.
Digital Input can be shown either in metric units or US units, use the check box
'Show Digital input in US units' to select the preferred units. The check boxes 'Gra-
phic interface' and 'Show hot spots' can be used to change the appearance of the
user interface.
Finally click the [OK] button to save your tool setup to the hard disk. For all connec-
tion types, except those using a modem, communication will now be attempted and
after a few seconds the icons of the connected units should appear. Consult section
Fault finding if it does not work. If your network connection is a modem or G100 with
modem, use Dial up from the Menu Bar to add phone numbers to the phone book or
to make a call to the CU 300 site.
Fig. 2 General Tool Setup window with the standard tool setup
TM01 8502 2702

9
The Main window
Introduction We now assume that your network connection works and you are ready to take a
short tour of your screen to get an explanation of what you see and what you can do.
The things explained are independent of the kind of network connection you use -
you can even go through this tour if you have not connected anything to the PC.
Description The background picture is a borehole with an SQE pump, pipes, power cables and a
CU 300 unit.
The picture is interactive, and the animated water flow in the picture will give you a
visual feedback of the system response to your control actions. Clicking on the ob-
jects marked with arrows will open windows showing status values from the system
or give you control buttons to operate the system. Interactive objects or zones in the
picture are called Hot Spots. When you position the mouse pointer on top of one of
them a yellow Hint Label will explain what the Hot Spot can be used for.
The Operation window is always opened automatically when the tool is started. It
shows you an overview of the network connected to your PC with the connected
units displayed as small icons. This is called the Network List.
The Operation window below shows a situation where the ‘Connection type’ is
‘GENIbus/RS-232’ and there are two CU 300 units connected.
The drawing of the Network List in the Operation window will show the CU 300 icons
connected via a G100 icon if ‘Connection type’ G100 has been selected.
Fig. 3 Screen image example when starting the tool with the Standard Tool Setup and a con-
nection to GENIbus. In this example two CU 300 units are connected to GENIbus
Further information If more than one CU 300 unit is connected, which is possible using GENIbus or
G100, the tool automatically picks one of them to be the Active Unit. The Active Unit
is the one you interact with. You change to another unit by clicking on its icon.
At the top of the tool screen you see the Menu Bar. This bar has drop down menus
which give you access to all tool windows. An overview of the complete Menu Bar
contents can be seen in section Overview of tool menus, page 11.
At the bottom of the tool screen, just above the Windows Task Bar is the Status Bar.
This bar shows miscellaneous status information of the tool itself and the network
connection. This can often give a hint to the solution of problems if the tool is not ac-
ting as expected.
TM01 8503 0802

10
Graphic Tool Setup Having established your connection and having familiarised yourself with the main
screen you are now ready to learn how to customise the tool graphics to fit your phy-
sical application.
Open File | Graphic Tool Setup. From this window you can select between a series
of standard applications described in the following table and of communication de-
vices. Fig. 4 shows an example where ’Filling a tank from well using level control’ has
been chosen as application and ‘Communication device’ is 'modem'.
Note: This setup is exclusively visual. It does not change anything in the way the tool
works, the way CU 300 works, the way sensors are scaled etc. It is therefore possi-
ble to misfit the screen appearance to the real system behaviour (e.g. in fig. 4 a mo-
dem is shown connected to CU 300, but in the Status Bar we see that the real
connection is GENIbus). If no standard application fits the real installation the three
sensors can be set up individually (Customer specific application). All options from
the Graphic Tool Setup window can be seen in the table, page 11.
Fig. 4 The window File | Graphic Tool Setup for customising the graphics to the use of exter-
nal sensors
TM018504 0802

11
Options in the Graphic
Tool Setup window
Overview of tool
menus
All information in the tool is available via the Menu Bar. The figure below provides an
overview of the complete menu system in PC Tool CU 300.
Options in the ‘Graphic Tool Setup’ window
Standard application
Communication
device
Customer specific application
Sensor 1 / Sensor 2 Digital Input
• None
• Custom specific
• Constant-pressure control
• Filling a tank using level control
• Filling a tank from well using level control
• Irrigation
• Sampling at variable speed
• Maintaining a constant water table
• System with 3 sensors connected
• None
• Modem
• G100
• None
• Pressure tank
• Storage tank
• Water level
• Top of well (pres-
sure)
• Top of well (flow)
• External setpoint
• None
• Top of well
(flow)
• Start/stop
switch
• Pipeline (flow)
File Operation Status Installation
Dialup
*)
Help
Print Operation Alarm Log. General Conf. Dialup Help
Load Configuration Print Unit Info. Sensor Conf. Hangup Phone book Readme.txt
Save Configuration Print to file CU300 Panel Alarm Callback Conf. No. 1 References
General Tool Setup Print from file CU3 Status No. 2 About
General Tool Setup SQE Status :
Exit Sensor 1
+)
Sensor 2
+)
Digital Input
+)
Fig. 5 The tool menus
*) This menu column is only present if the Connection type is ‘Modem’ or ‘G100 with modem’.
+) This menu item is dimmed if the corresponding sensor has not been selected in
File | Graphic Tool Setup.

12
CU 300 operation and status reading
Introduction In this section we will take a tour of the interactive background.
All status windows from the interactive background continuously refreshes their con-
tent, making it possible to dynamically follow changes in values.
The Operation window You open this window by clicking on the on/off button of the CU 300 in the picture or
by selecting Operation | Operation from the Menu Bar. This window is always ope-
ned automatically when the tool is started, see fig. 3.
Using the command buttons [Normal], [Stop], [Min] and [Max] in this window you
can manually change the mode of operation of the pump. It has the same result as
using the equivalent commands from R100.
Using the [Reset] button you can manually acknowledge alarms and make the CU
300 attempt a restart of the pump. It has the same result as acknowledging an alarm
by pressing the on/off button on the CU 300 or using the Reset command from R100.
The setpoint can be adjusted with the up/down arrow or by pulling the slider with the
mouse. The setpoint is a speed setpoint, measured in rpm, if CU 300 operates in
Control mode ‘Open loop’. If CU 300 operates in Control mode ‘Closed loop’, the set-
point is measured in the same unit as sensor 1.
In the Network List, use the mouse to select which CU 300 you communicate with by
clicking on its icon. Once selected, all data you see in the different windows belong
to this CU 300. Selecting a new CU 300 will make all status windows which are ope-
ned refresh their content with data from the new unit in a few seconds, and all instal-
lation windows will close automatically.
If a CU 300 has an alarm, this will be shown with a red frame around the CU 300
icon. The cause of the alarm condition can be found in the CU 300 Status window
(see The CU 300 Status window, page 13).
The SQE Status
window
Open this window by clicking on the submersed SQE pump in the picture or by selec-
ting Status | SQE Status from the Menu Bar. Below is a table describing all the Data
Items which are displayed in this window. Like all status windows the values are con-
tinuously updated.
Data Item Description Range Accuracy *)
Speed Speed of the pump [7000; 10700 rpm] 1%
Temperature Temperature of the SQE power electronics [–16; 138 °C] 5°C
Power input Power [0; 2500 W] 5%
Power consumption Energy [0; 130,000 kWh] 5% of the
actual value
Operating hours No. of hours the pump has been running 130558 h +/- 2h
No. of starts (power up) No. of times the pump has been powered up 16,650,000 +/- 1
No. of starts (start/stop) No. of times the pump has been stopped
and started
16,650,000 +/- 1
*) Percentage specifications are related to full range unless otherwise stated.

13
The CU 300 Status
window
Open this window by clicking in the bottom area of the CU 300 in the picture or by se-
lecting Status | CU 300 Status from the Menu Bar. Below is a table describing all
the data items which are displayed in this window. Like all status windows the values
are continuously updated.
The sensor windows The sensor windows are only active if the corresponding sensor has been selected in
File | Graphic Tool Setup. The active sensors are marked with a yellow Hot Spot ar-
row and the sensor windows can be opened by clicking on the arrow or via the Status
Menu in the Menu Bar.
The sensor value is scaled according to the sensor configuration in the window
Installation | Sensor Configuration.
If ‘Signal type’ is chosen to be 'No sensor' for the sensor in question (digital sensor
chosen to be 'off') then a dash '-' is shown in the corresponding sensor window.
The accuracy of a sensor input is +/- 2 %.
The CU 300 Panel
window
You open this window by clicking on the upper left corner of the CU 300 or by selec-
ting Status | CU 300 Panel from the Menu Bar. The window shows the CU 300 panel
with text and status diodes. The state of the diodes is an image of their actual state
(off/on/flashing) on the real CU 300.
Data Item Description Range Accuracy *)
Operating Mode Mode of operation Normal, Stop, Min., Max. -
From Source of operating mode GENIbus, GENIlink, sensor -
Setpoint Commanded Setpoint (GENIbus or
R100)
Open loop: [7000; 10700 rpm]
Closed loop: [sensor range]
0.5%
External setpoint Setpoint attenuation from external
analogue input
[0; 100%] 0.5%
Actual setpoint Resulting actual setpoint Open loop: [7000; 10700 rpm]
Closed loop: [sensor range]
1%
Alarm Actual alarm - -
Warning Actual warning - -
*) Percentage specifications are related to full range unless otherwise stated.
TM01 8506 0802
Fig. 6 The CU 300 Panel window

14
The Alarm Log
window
You can only open this window by selecting Status | Alarm Log from the Menu Bar.
All alarms are divided in two categories, those related to the SQE pump and those
related to the CU 300 unit. The total number of occurred alarms for the different
alarm types in each category is recorded.
Below the total alarm number is an alarm log of the 5 last occurred alarms from each
category shown with a time stamp. When a new alarm different from the latest alarm
arrives to this alarm log it will push all the previous alarms one position down. Log-
ged alarm No. 5 will be pushed out.
Clicking on the [Details] button for an alarm will give an explanation to the alarm, its
possible cause and remedy.
The Alarm Log cannot be cleared.
The CU 300 Unit
Information window
Open this window by selecting Status | CU 300 Unit Information, or by double click-
ing on the selected CU 300 icon in the Operation window Network List. In the ’Infor-
mation’ field, a series of text strings which are read from the CU 300, and which
describe the unit, will be displayed. In the ’User defined information’ field, the opera-
tor can name each installation (‘Name’ field) and make a short description of it
(‘Comments’ field). Both texts will be saved in the PC and tagged to the No. of the
selected CU 300.
The text written in the 'Name' field will be added to the icon text in the Operation win-
dow Network List.
TM01 8507 0300
Fig. 7 The Alarm Log window
TM01 8508 0300
Fig. 8 The CU 300 Unit Information window

15
CU 300 installation configuration
Introduction The configuration windows are updated with the actual values from the selected CU
300 the moment they are opened. Contrary to Status windows, open configuration
windows are not updated dynamically as this would prevent the user from keying in
new configuration values. If another unit is selected from the Operation window Net-
work List while a configuration window is open, this configuration window will be clo-
sed. Common to all three configuration windows are also the [Program] button in the
lower right-hand corner. Pressing it will start programming the selected CU 300 with
the values in the window. During this process a progress bar will be shown on the
screen, and if no warning shows up, the programming will be completed successfully.
The General
Configuration window
Open this window by selecting Installation | General Configuration from the Menu
Bar. Below is a table of all the configuration parameters which can be programmed
via this window. All these parameters can also be read or programmed via R100.
Configuration
parameter
Value range
Factory
setting
Description
Miscellaneous
Control mode Open Loop,
Closed loop
Open loop Open loop: Setpoint is the pump speed.
Closed loop: CU 300 closed loop control tries to
bring the feedback (sensor 1) in accordance with
the setpoint.
Buttons on CU 300 Active, Not active Active The on/off button on CU 300 can be active or not
active.
Dry-running stop Enable, Disable
[0; 2461 W]
Enable
0 W
The dry-run protection uses a minimum power li-
mit to detect dry-runing.
Warning temperature [0; 65/85°C] - If temperature in power electronics exceeds this
temperature the alarm relay will be activated.
Start delay [0; 60 s] 0 s Delay from SQE is powered on until it starts.
Maximum speed [7000; 10700 rpm] 10700 rpm Upper speed limit.
Number [1; 64] - GENIbus No. as programmed with R100.
Standby
Auto restart Enable, Disable
[0:00; 4:00] h:min
0:05 h:min Automatic restart after an alarm stop. The alarm
standby time can be programmed.
Repeated standby
time doubling
Enable, Disable Disable Alarm standby time is doubled after every 10
alarm stops until 4:00 is reached. Will be reset
after 10 h without alarms.
Dewatering
Dewater Enable, Disable Disable Enables or disables the CU 300 dewatering func-
tion which is based on the dry-running detection.
Max. Run Time [1; 60 min] 60 min Run time according to the Run/Stop diagram.
Max. Stop Time [1; 60 min] 60 min Current or voltage offset in the sensor signal (e.g.
4-20 mA).

16
The Sensor
Configuration window
Open this window by selecting Installation | Sensor Configuration from the Menu
Bar. The following table shows all the configuration parameters which can be pro-
grammed via this window. All these parameters can also be read or programmed via
R100
Configuration
parameter
Value range
Factory
setting
Description
Sensor 1
Signal type No sensor,
0-20 mA, 4-20 mA,
0-10 V, 2-10 V
No
sensor
Type of electrical signal from sensor.
Unit m, m³/h, feet, gpm,
%
m Unit of sensor value.
Max. sensor value [1; 250] 1 Sensor maximum value.
Min. sensor value [0; 249] 0 Sensor minimum value (offset from zero).
Limits
Max. stop
Enable, Disable
[Min sensor value;
Max sensor value]
Max. Sensor maximum (high) limit for start/stop control.
Max. warning Min. Sensor maximum (high) limit for warning.
Max. alarm Max. Sensor maximum (high) limit for alarm, pump will be
stopped.
Min. stop Min. Sensor minimum (low) limit for start/stop control.
Min. warning Max. Sensor minimum (low) limit for warning.
Min. alarm Min. Sensor minimum (low) limit for alarm, pump will be
stopped.
Stop type Fill, Empty Fill Fill: pump stops at high limit and starts at low limit
Empty: pump starts at high limit and stops at low limit
Sensor 2
External setpoint Enable, Disable Disable Sensor signal used as external analogue setpoint.
Signal type No sensor,
0-20 mA, 4-20 mA,
0-10 V, 2-10 V,
SPP 1
No
sensor
Type of electrical signal from sensor.
Unit m, m³/h, feet, gpm,
%
m Unit of sensor value.
Max. sensor value [1; 250] 1 Sensor maximum value.
Min. sensor value [0; 249] 0 Sensor minimum value (offset from zero).
Limits
Max. stop
Enable, Disable
[Min sensor value;
Max sensor value]
Max. Sensor maximum (high) limit for start/stop control.
Max. warning Min. Sensor maximum (high) limit for warning.
Max. alarm Max. Sensor maximum (high) limit for alarm, pump will be
stopped.
Min. stop Min. Sensor minimum (low) limit for start/stop control.
Min. warning Max. Sensor minimum (low) limit for warning.
Min. alarm Min. Sensor minimum (low) limit for alarm, pump will be
stopped.
Stop type Fill, Empty Fill Fill: Pump stops at high limit and starts at low limit.
Empty: Pump starts at high limit and stops at low limit.
Digital input
Function Off, Stop, Start,
Flow
Off Function of the external digital input.
Flow [0; 100 l/pulse],
[0;26,4 Gal/pulse]
0 l/pulse Scaling digital input for flow measurement.
Accumulated flow
Sensor None, Sensor 1,
Sensor 2, Digital
None Signal source for calculation of accumulated flow
(pumped volume).
Max. Run Time Enable, Disable
[0; 1000 m³],
[0;264200 gallons]
Disable
0 m³.
Stop of pump when defined volume is pumped.

17
The Alarm Call-back
Configuration window
Open this window by selecting Installation | Alarm Call-back Configuration from
the Menu Bar. Below is a table of all the configuration parameters which can be pro-
grammed via this window. None of these parameters can be read or programmed via
R100 or via G100.
Loading and saving a
configuration
From the menu item File | Load Configuration it is possible to load a complete con-
figuration from a file and program this configuration to a CU 300. In this way it is very
easy to program many CU 300 units with exactly the same set of parameters.
File | Load Configuration will display the Windows ’Open’ dialogue box prompting
you to select a file.
The default catalogue is C:\program files\Grundfos\PC Tool CU 300\data and all
files of type *.cnf will be displayed. The file factory.cnf, which is installed in this cata-
logue contains the CU 300 factory configuration. You can select it or any other *.cnf
file and click [Open]. The Load Configuration window below will be displayed.
In the ‘Comments’ field a text explains details of the selected file (if such information
was saved with the file). With the check boxes, different parts of the configuration file
can be selected. These parts are equal to the contents of settings from the Operation
window and the three configuration windows.
Select the parts you would like to program and click [Program].
You can also do the opposite, save the configuration of a CU 300 unit to a file. You
connect the tool to the CU 300 and select it in the Operation window Network List (if
it is the only unit connected, the tool will select it automatically). Then click File |
Save Configuration which will open the Save Configuration window. You are invited
to write a comment. Then click [Save] and the Windows 'Save As' dialogue box will
be prompting you to select a catalogue and a filename for saving the configuration.
Configuration
parameter
Value range
Factory
setting
Description
Call-back
Call-back enabled Enable, Disable Disable
Enables the call-back function upon alarms. A
modem must be connected.
No. of alarms be-
fore call-back
[1; 10] 10 CU 300 will make a call-back when this num-
ber of alarms has occurred in 24 hours.
Phone
numbers
First phone No. Phone No.
Voice *), Data
-
Data
e.g. 004586684444w5942
Second phone
No.
Phone No.
Voice *), Data
-
Data
Call-back on alarm
No contact
Enable, Disable Disable
It is possible to individually enable/disable the
call-back function for each alarm.
Overvoltage
Undervoltage
Dryrunning
Overtemperature
Overload
Sensor alarm
*) Requires a voice modem connected to CU 300
TM01 8509 0300
Fig. 9 The File I Load Configuration window

18
Fault finding
Communication with a
CU 300 via RS-232
directly
Fig. 10 shows the situation where PC Tool CU 300 communicates with a CU 300 unit
via its RS-232 connection.
If you do not see the correct image of your network in the Operation window i.e. one
CU 300, then go through the following check table.
TM01 7792 4799
Fig. 10 PC connected directly to CU 300 RS-232 terminals. The arrows indicate typical
causes of communication problems
Check table for RS-232 connection
CU 300 Be sure that the CU 300 unit is switched on
RS-232 connection • The cable wires must be connected to the right terminals
on the CU 300 unit.The TxD connection on the included
CU 300 RS-232 cable is marked black.
• Check for short circuits at the connections.
• Check that the cable is not damaged and that cable con-
nections (if any) are sound.
• Check that the cable has been made according to the de-
scription, see Wiring specification for the different cable
connections, page 5.
PC connection At the back of the PC check to which COM port you have
connected the adapter, and that it is properly fixed.
PC tool setup In File | General Tool Setup check that you are using GENI-
bus/RS-232 ‘Connection type’ and the right COM port.
Windows • Check in Windows system setting that your COM port is
not disabled or configured to a special use.
• Check that there is not another active program on the PC
using the same COM port.
PC connection
RS-232 connection
CU 300
• Setup of PC tool
• Windows system setting

19
Communication with a
CU 300 via modem
Fig. 11 shows the situation where PC Tool CU 300 communicates with a CU 300 unit
via a modem.
If you do not see the correct image of your network in the Operation window, i.e. one
CU 300 unit, then go through the following check table.
TM01 7793 4799
Fig. 11 PC connected to CU 300 RS-232 terminals via a modem. The arrows indicate typ-
ical causes of communication problems.
Check table for modem connection
CU 300 Be sure that the CU 300 unit is switched on.
RS-232 Connection • The cable wires must be connected to the right terminals
on the CU 300 unit.
• Check for short circuits at the connections.
• Check that the cable is not damaged and that cable con-
nections (if any) are sound.
• Check that the cable has been made according to the de-
scription, see Wiring specification for the different cable
connections, page 5.
PC Connection Check the modem are connected to the pc correctly.
Modem • Be sure that the modems are switched on.
• Check to see if the modem line works proberly.
PC Tool Setup In File | General Tool Setup check that you are using
modem ‘Connection type’ and the right modem from the list.
Windows • Check in Windows system setting that your COM port is
not disabled or configured to a special use.
• Be sure that the right driver for the modem is installed.
A standard Windows driver will not work.
• Check that there is not another active program on the PC
using the same COM port.
Modem
Modem
Modem initialisation
PC connection
• Setup of PC tool
• Windows system setting
RS-232 connection
CU 300

20
Communication with a
CU 300 Network via
GENIbus
Fig. 12 shows the situation where PC Tool CU 300 communicates with a GENIbus
network consisting of two CU 300 units. It might be that your application is different.
However the procedure in checking the system is general.
If you do not see the correct image of your network in the Operation window - one or
more units might be missing, units appear and disappear or you might not see any
units at all - then go through the following checks.
TM01 7794 0902
Fig. 12 GENIbus network example. The arrows indicate typical causes of communication
problems.
Check table for GENIbus connection
CU 300 • Be sure that the CU 300 units are all switched on.
• Be sure that each CU 300 unit has a unique address (e.g.
number programmed with R100 or with the tool).
GENIbus connec-
tion
• The bus cable must be connected to the right terminals on
the CU 300 unit. The signal wires to A and B and the
screen to Y. Check that the connection to A and B are not
reversed.
• Check for short circuits at the connections.
• Check that the cable is not damaged and that cable con-
nections (if any) are sound. Try to make ohmic measure-
ments.
RS-232/RS-485
GRUNDFOS PC
Tool Link adapter
Study the PC Tool Link instructions.
PC Connection • At the back of the PC, check to which COM port you have
connected the adapter to and that it is properly fixed.
PC Tool Setup • In File | General Tool Setup check that you are using
GENIbus/RS-232 ‘Connection type’ and the right COM
port.
Windows • Check in Windows system setting that the COM port you
use is not disabled or configured to a special use.
• Check that there is not another active program on the PC
using the same COM port.
• Setup of PC tool
• Windows system setting
PC connection
RS-232/RS-485
GRUNDFOS PC Tool
Link adapter
Unique address
GENIbus
connection
Bus cable
CU 300 CU 300
/