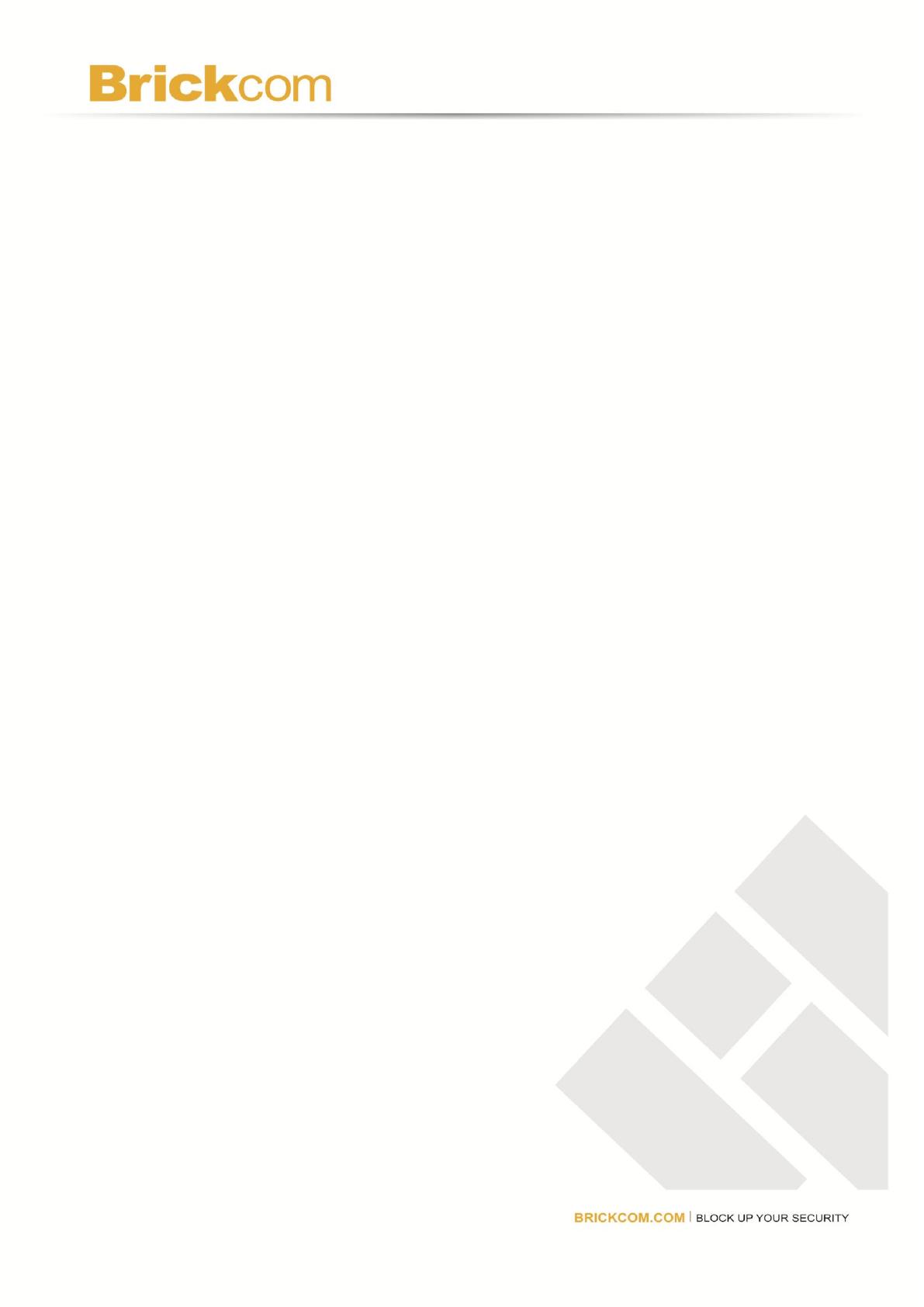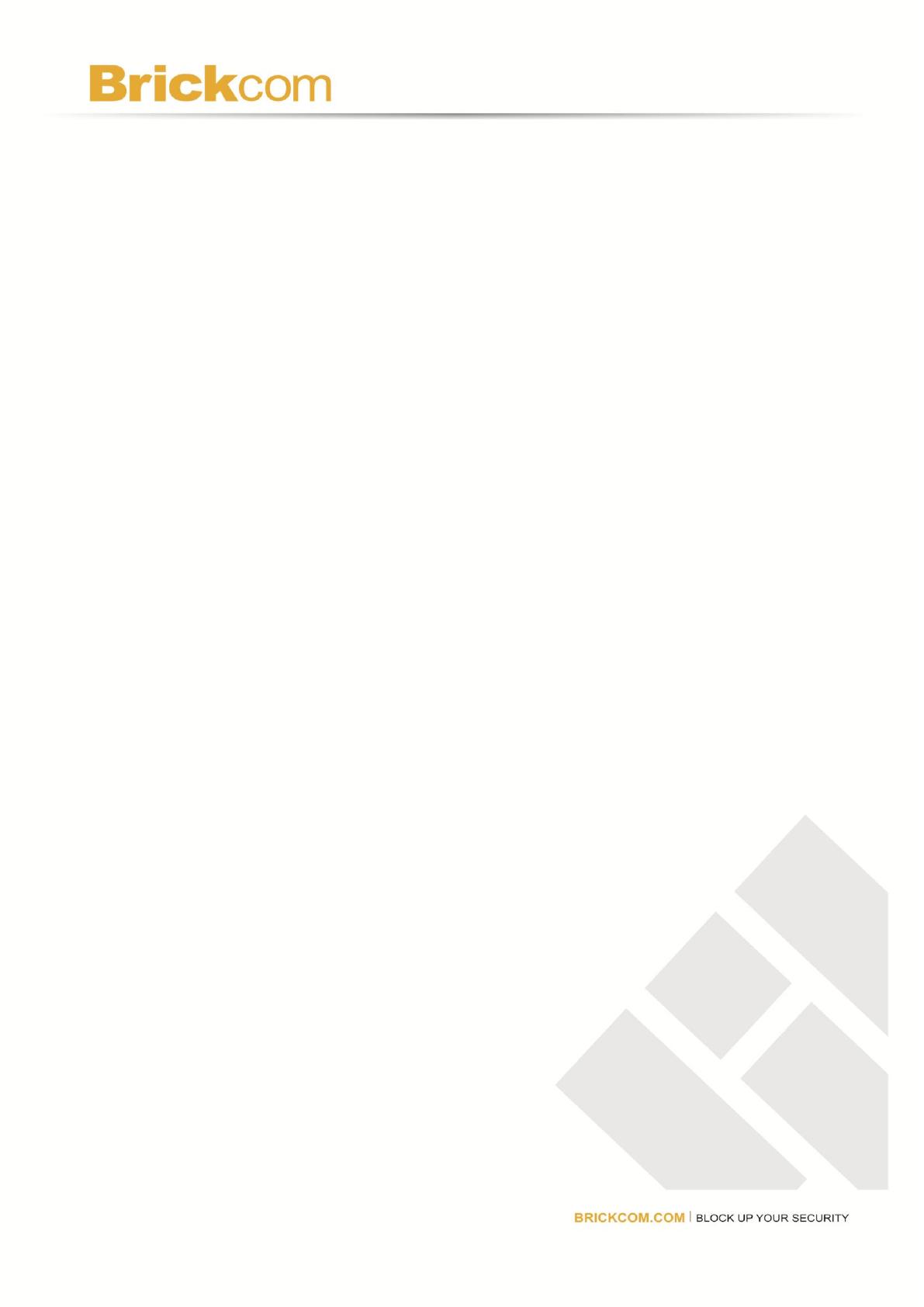
- -
Table of Contents
Introduction ..................................................................................................... 1
Package Contents................................................................................................................ 1
Wireless Dual-Band N Router Overview .............................................................................. 1
Device Description ............................................................................................................... 2
Front LEDs .......................................................................................... 2
Rear Panel Connections .......................................................................... 3
System Requirements .......................................................................................................... 3
Setting Up the Brickcom Router ........................................................................................... 4
Finding a Location for the Router ......................................................................................... 5
Wall-Mounting Placement .................................................................................................... 5
Connecting with Brickcom Network Camrea ........................................................................ 5
Setting up USB Storage ...................................................................................... 7
Accessing USB Storage .................................................................................... 10
Via the Router GUI ............................................................................................................. 10
Via the Computer Network ................................................................................................. 11
Via a DLNA-compatible device ........................................................................................... 11
Changing Advanced Router Settings ..................................................................... 12
Internet Menu..................................................................................................................... 13
Internet Address .................................................................................. 13
Advanced Options .......................................................................... 13
Optimize Video Streaming ...................................................................... 16
Parental Controls ................................................................................. 16
Internet Speed Test ............................................................................... 17
Router Menu ...................................................................................................................... 18
Router IP ........................................................................................... 18
Advanced Options .......................................................................... 18
Firmware Version ................................................................................. 20
Firmware Upgrade .......................................................................... 20
Factory Default .............................................................................. 20
Log ............................................................................................ 21
Backup and Restore ........................................................................ 21
Firewall ............................................................................................. 21
Port Forwarding ............................................................................. 21
Port Triggering ............................................................................... 23
Firewall ....................................................................................... 23
DMZ ........................................................................................... 24