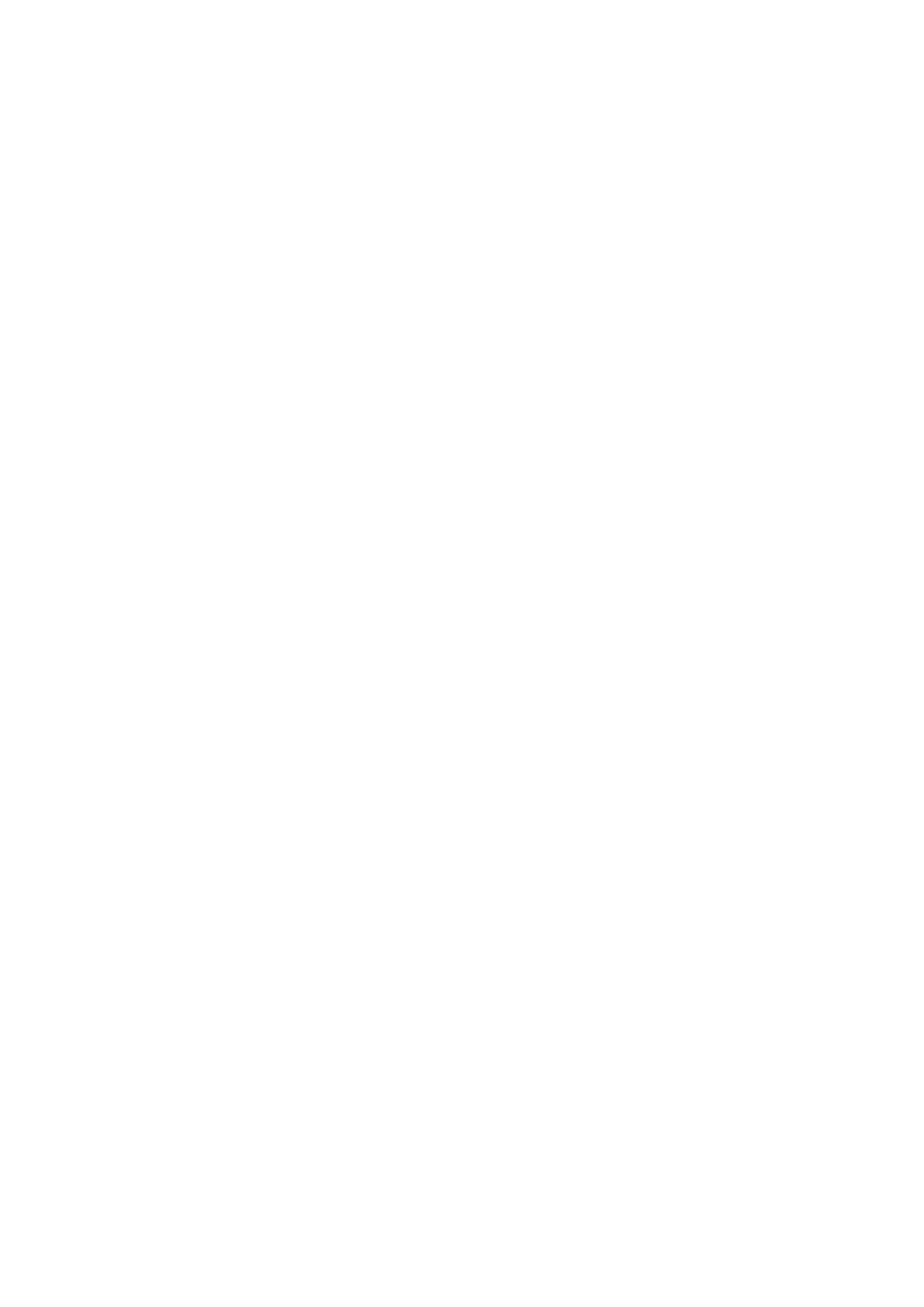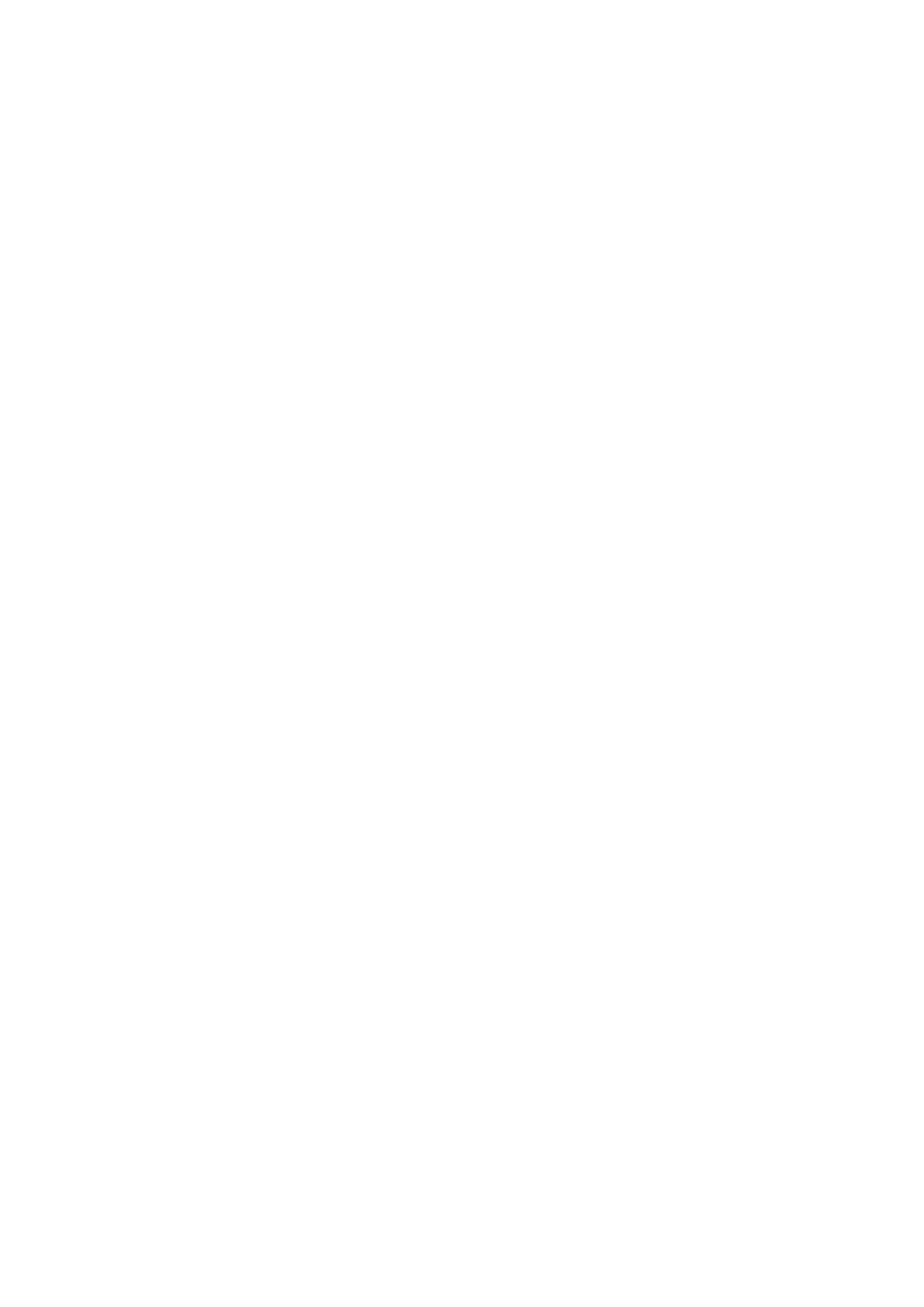
2
5.3.3.9 Application ........................................................................................................... 51
5.3.3.10 Motion Detection ............................................................................................... 56
5.3.3.11 Network Failure Detection ................................................................................. 62
5.3.3.12 Tampering .......................................................................................................... 64
5.3.3.13 Periodical Event ................................................................................................... 68
5.3.3.14 Storage Management (Local Recording) ............................................................ 69
5.3.3.15 Recording (Local Recording) ............................................................................... 71
5.3.3.16 File Location (Snapshots and Web Recording) .................................................. 72
5.3.3.17 Iris Adjustment ................................................................................................... 73
5.3.3.18 View Information ............................................................................................... 74
5.3.3.18.1 Log File ............................................................................................................. 74
5.3.3.18.2 User Information .............................................................................................. 75
5.3.3.18.3 Parameters ....................................................................................................... 76
5.3.3.19 Factory Default ................................................................................................... 77
5.3.3.20 Software Version ................................................................................................ 78
5.3.3.21 Software Upgrade .............................................................................................. 79
5.3.3.22 Maintenance ...................................................................................................... 81
5.4 Streaming ......................................................................................................................... 82
5.4.1 Video Format (Video Resolution and Rotate Type) ............................................. 82
5.4.2 Video Compression .............................................................................................. 84
5.4.3 Video OCX Protocol .............................................................................................. 86
5.4.4 Video Frame Skip ................................................................................................. 87
5.4.5 Video Mask .......................................................................................................... 88
5.4.6 Audio (Audio Mode and Bit Rate Settings) .......................................................... 90
5.5 Camera ............................................................................................................................. 92
5.5.1 Exposure Setting .................................................................................................. 93
5.5.2 White Balance Setting .......................................................................................... 94
5.3.3 Backlight Setting ................................................................................................... 95
5.3.4 Brightness Setting ................................................................................................ 95
5.3.5 Sharpness Setting ..................................................................................................... 95
5.3.6 Contrast Setting ....................................................................................................... 95
5.3.7 Saturation Setting .................................................................................................... 95
5.3.8 Hue Setting ............................................................................................................... 96
5.3.9 IR Function ............................................................................................................... 96
5.3.10 TV System Setting ...................................................................................................... 97
5.6 Logout .............................................................................................................................. 97
Appendix A: Internet Security Settings ................................................................................................ 98
Appendix B: DC Viewer Download Procedure ................................................................................... 101