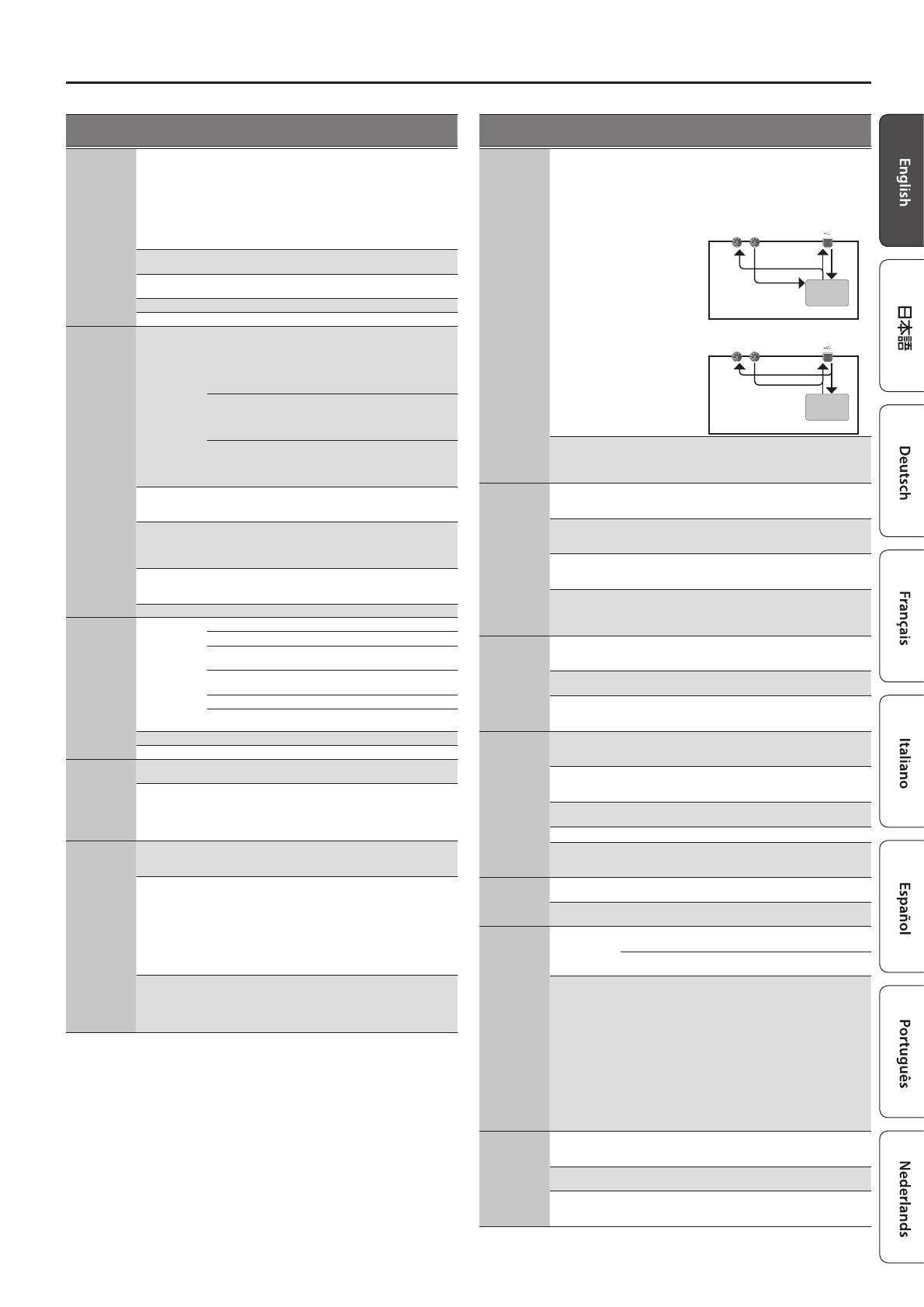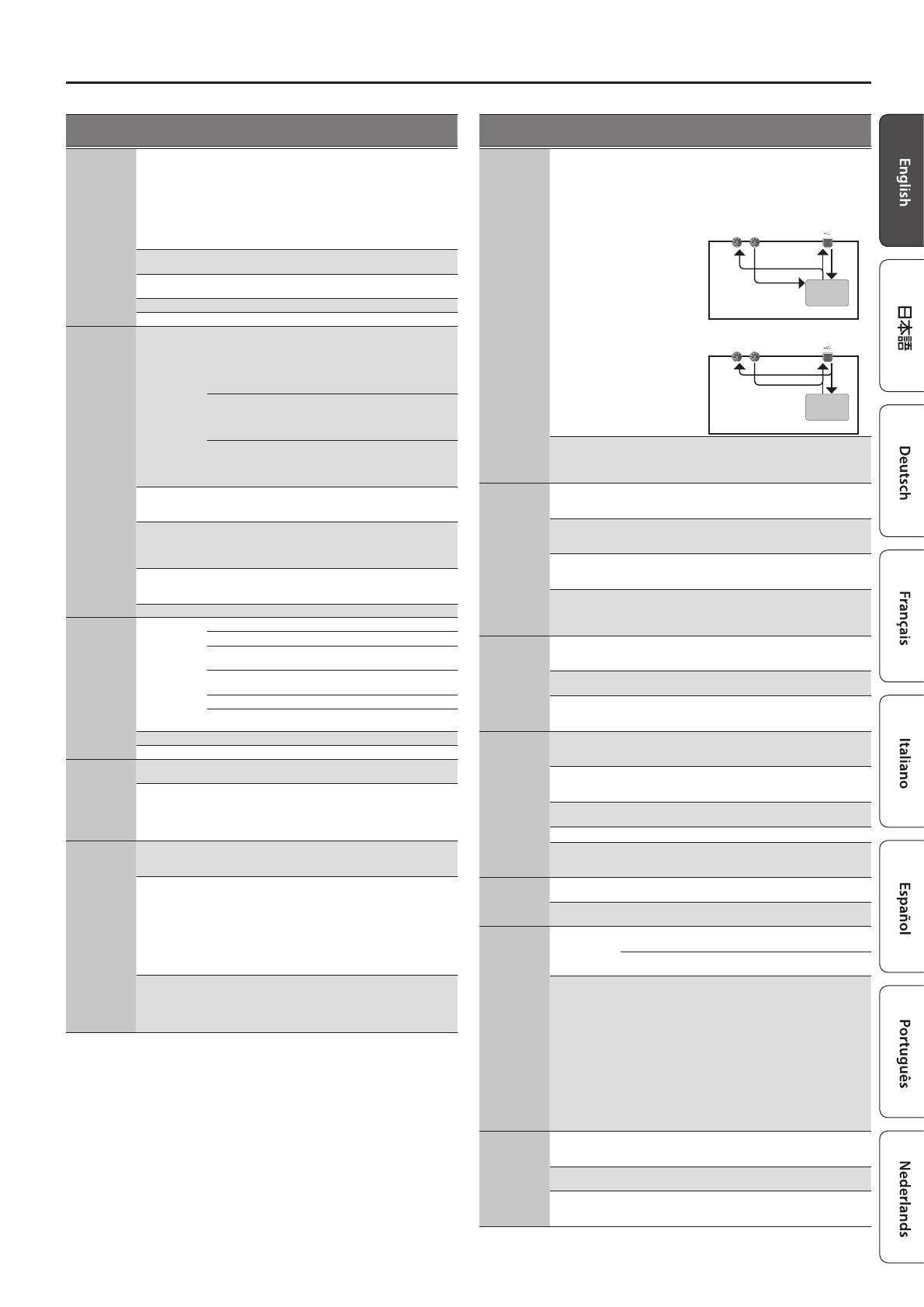
13
Overall Settings for the JD-XA
Menu
[Shift]+
Cursor [
K
] [
J
]
Parameter
Cursor [
K
] [
J
]
Value
[-] [+]
Explanation
SOUND
Local Switch OFF, ON
Enables/disables the connection between
the controller section (keyboard, pitch
bend/modulation lever, wheels, panel knobs
and buttons, pedals, etc.) and the internal
sound engine.
Normally you should leave this “ON.” Choose
the “OFF” setting if you want operations on
the JD-XA to control only an external sound
module.
MasterTune 415.3–466.2
Sets the JD-XA’s overall tuning (the
frequency of the A4 key).
MasterKeySft -24–+24
Shifts the JD-XA’s overall pitch range in
semitone steps.
Master Level 0–127 Sets the JD-XA’s overall volume.
Output Gain -12 dB–+12 dB Adjusts the JD-XA’s overall output gain.
SYNC/TEMPO
Sync Mode
MASTER
The JD-XA will be the synchronization
master. Choose this setting if you’re using
the JD-XA on its own without synchronizing
it to another device, or if you want the
tempo of an external MIDI device to
synchronize with the JD-XA.
REMOTE
The JD-XA will obey start, and stop
messages from another device, but the
JD-XA’s own tempo setting is used as the
playback tempo.
SLAVE
The JD-XA will be the synchronization slave.
Choose this setting if you want the JD-XA
to synchronize to MIDI clock messages
received from an external device.
Sync Output OFF, ON
Species whether clock, start, and stop
messages are transmitted to another device
(ON) or are not transmitted (OFF).
Clock Src MIDI, USB
When the Sync Mode is “SLAVE,” this setting
species whether the JD-XA will synchronize
to synchronization messages from the MIDI
IN connector or from the USB port.
TempoSrc
SYSTEM,
PROGRAM
Species whether the tempo will use the
system tempo setting (SYSTEM) or the
tempo setting of the program (PROGRAM).
Sys Tempo 5.00–300.00 Species the JD-XA’s system tempo.
CLICK
Mode
OFF No click is sounded.
PLAY-ONLY The click sounds when a pattern is playing.
REC-ONLY
The click sounds when a pattern is being
recorded.
PLAY&REC
The click sounds when a pattern is playing
or being recorded.
ALWAYS The click sounds at all times.
* Regardless of the Mode setting, the click always sounds
from the CLICK jack.
Level 0–10 Adjusts the click volume.
Accent Sw OFF, ON Adds an accent to the click sound.
CLICK OUT
Level 0–127
Adjusts the output volume from the CLICK
jack.
Stereo Sw MONO, STEREO
Switches the CLICK jack between stereo and
mono.
Specify “MONO” if you’re using a monaural
cable, or “STEREO” if you’re using a stereo
cable.
MIDI
Device ID 17–32
When transmitting and receiving system
exclusive messages, the device ID numbers
of both devices must match.
Remote Kbd OFF, ON
Turn this “ON” if you’re using an external
MIDI keyboard instead of the JD-XA’s
keyboard. In this case, the MIDI transmit
channel of your external MIDI keyboard
does not matter. Normally, this can be left at
“OFF.”
* If you want to control the arpeggiator
from an external MIDI device, turn this
“ON.”
Prog Ctrl Ch 1–16
Species the MIDI receive channel on
which program change messages to switch
programs or control change messages that
control parameters of the entire program
are received from an external MIDI device.
Menu
[Shift]+
Cursor [
K
] [
J
]
Parameter
Cursor [
K
] [
J
]
Value
[-] [+]
Explanation
MIDI
USBMIDI Thru OFF, ON
Species whether MIDI messages received
via the USB COMPUTER port/MIDI IN
connector will be re-transmitted from the
MIDI OUT connector/USB COMPUTER port
(ON) or not be re-transmitted (OFF).
Sound
Generator
Section
USB
IN
MIDI
IN
USB
OUT
MIDI
OUT
USBMIDI Thru=ON
JD-XA
USB
IN
MIDI
IN
USB
OUT
MIDI
OUT
USBMIDI Thru=OFF
JD-XA
Sound
Generator
Section
Soft Thru OFF, ON
If this is ON, MIDI messages that are
input from the MIDI IN connector are re-
transmitted without change from the MIDI
OUT connector.
MIDI TX
Tx Prog Chg OFF, ON
Species whether program change
messages will be transmitted (ON) or not be
transmitted (OFF).
Tx Bank Sel OFF, ON
Species whether bank select messages will
be transmitted (ON) or not be transmitted
(OFF).
Tx Actv Sens OFF, ON
Species whether active sensing messages
will be transmitted (ON) or not be
transmitted (OFF).
Tx Edit Data OFF, ON
Specify whether changes you make in the
settings of a program will be transmitted as
system exclusive messages (ON), or will not
be transmitted (OFF).
MIDI RX
Rx Prog Chg OFF, ON
Species whether program change
messages will be received (ON) or not be
received (OFF).
Rx Bank Sel OFF, ON
Species whether bank select messages will
be received (ON) or not be received (OFF).
Rx Exclusive OFF, ON
Species whether system exclusive
messages will be received (ON) or not be
received (OFF).
CV/GATE1/2
OUT
Ch Src
SYSTEM,
PROGRAM
Species whether the CV/GATE channel
setting will use the system setting (SYSTEM)
or the setting of the program (PROGRAM).
Ctrl Ch 1–16, OFF
Species the channel whose notes are
output from the CV OUT 1/2 and GATE OUT
1/2 jacks.
Ref Note C0–C4
Species the note number at which the CV
OUT is 0 V, in units of octaves.
Scale -63–+63 Adjusts the scale of the CV.
Fine Tune -50–+50
Adjusts the 0 V of the CV OUT.
* This value will uctuate slightly if the
Scale value is changed.
INDICATORS
Part OFF, ON
Turns on/o the indicator showing that a
part is producing sound.
Beat OFF, ON
Turns on/o the tempo-synchronized beat
indicator.
CONTROL
Src Sel
SYSTEM Sys Ctrl Src1–4 will be used for tone control.
PROGRAM
Tone Control Src 1–4 of the program will be
used for tone control.
Sys Ctrl1–4
OFF, CC, BEND,
AFT
Specify the MIDI messages that will be used
as system controls.
System Control settings allow you to specify
MIDI messages that will apply in common
to the entire JD-XA, and can be used for
controlling volume, tone, etc.
You can assign up to four MIDI messages for
this type of control.
If you want to make assignments for
realtime control of the sound and eects
for each tone independently, use “matrix
control” or “multi-eect control.”
&
For details, refer to “Parameter Guide
(English)” (PDF).
MIC
NS Switch OFF, ON
Switches the noise suppressor on/o.
The noise suppressor is a function that
suppresses noise during periods of silence.
NS Threshold 0–127
Adjusts the volume at which noise
suppression starts to be applied.
NS Release 0–127
Adjusts the time from when noise
suppression starts until the volume reaches
0.