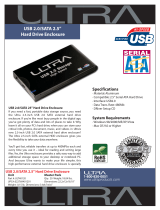Page is loading ...

1
Store and Share your Digital Creations
miniSwap/U3
™
Hot-Swap, 2.5” External, Bus Powered,
USB 3.0 Enclosure
User Manual

2
FirmTek, LLC
www.firmtek.com
Copyright
Copyright © 1999-2013 FirmTek, LLC. All rights reserved. No part of this manual may be
reproduced, translated by any means, photocopied, or transmitted in any form without the prior
written permission of FirmTek.
Trademarks
FirmTek, miniSwap, UltraTek, AV-Tek, SeriTek names and logotypes are trademarks of FirmTek,
LLC. Apple, Macintosh, OS X, and the Mac logo are registered trademarks of Apple Computer,
Incorporated. The "Built for OS X" graphic is a registered trademark of Apple Computer,
Incorporated, and used under license. Windows, Windows 98/98SE, Windows 2000, Windows XP,
and Windows 7 are registered trademarks of Microsoft Corporation in the United States and other
countries. All other manufacturer product names mentioned in this manual are for identification
purposes only and are trademarks or registered trademarks of their respective owners.
Changes
FirmTek reserves the right to make any changes to product design, specifications, or details
without notice. Actual product photos or screenshots may look different from those provided.
Notice
The material content of this manual is for informational purposes only. It is possible the content of
this manual may contain technical inaccuracies, typographical, or other errors. FirmTek assumes
no liability for any errors, omissions, or from the use of this manual that may result from such
errors, including, but not limited to loss of data or profits.
Before installing the miniSwap/U3 or any other hardware or software, you are responsible for
backing up data contained on any storage devices. After the hardware or software installation, you
are responsible for backing up data on any storage devices at frequent intervals. FirmTek, LLC is
not liable for any loss of data or damage to equipment resulting from the use of FirmTek products.
External Shielded USB 3.0 Cable
Please use the USB 3.0 cable provided with the miniSwap/U3 to ensure integrity during data
transfers. Use caution and handle the cable with care. When inserting and removing the USB 3.0
cable, hold the connector at the ends (not the cable) when inserting and removing the cable
from the computer and the external USB 3.0 enclosure.
Note: The miniSwap/U3 cable and connectors: This external USB 3.0 cable/connector is
specifically design to provide secure connections with the miniSwap/U3. The USB 3.0 cable
included with the miniSwap/U3 can be used with either USB 2.0 or USB 3.0 ports.

3
TABLE OF CONTENTS
I. Introduction ................................................................................................ 4
II. Preparing the miniSwap/U3 ...................................................................... 8
Drive Installation .......................................................................................... 9
Power Operation ..................................................................................... 10
III. Hot-Swapping Hard Drives ..................................................................... 11
General Hot-Swap Guidelines ................................................................ 11
IV. Sleeping & Wake-Up Procedures:.......................................................... 12
V. Troubleshooting....................................................................................... 13
VI. Product Support....................................................................................... 14
VII. Product Warranty and Disclaimers ......................................................... 14
VIII. Regulatory Compliance Statements....................................................... 15

4
I. Introduction
Welcome
Congratulations and thank you for purchasing the miniSwap/U3 Trayless, Hot-Swap, 2.5” External
USB 3.0 Enclosure. This product is yet another innovative solution from FirmTek.
About This User Manual
The user manual will introduce you to the miniSwap/U3 enclosure. Please read it carefully, so that
you may become familiar with the proper operation of the miniSwap/U3.
About USB 3.0 Technology
An evolutionary replacement for the USB 2.0 interface, the USB 3.0 (Universal Serial Bus)
standard provides enhanced performance, simple upgrades and easy configuration. USB 3.0 is
fully compliant with the USB 2.0 protocol while offering up to 5 Gbit/s performances compared to a
maximum of 480Mbit/sec for USB 2.0. USB 3.0 devices can be hot-swapped (with most operating
systems), support cable lengths up to 9.8 feet and its electrical design is closer to PCIe Gen2 than
USB 2.0. USB 3.0 utilizes single unidirectional data paths for increased bandwidth up to 10x faster
than USB 2.0. For faster data performance, the miniSwap/U3 implements USB Attached SCSI
Protocol (UASP) which enables command queuing for USB storage devices while eliminating
software overhead for SCSI command phases.
About the miniSwap/U3
The miniSwap/U3 is a Trayless, high quality, Aluminum, External, Hot-Swap, USB 3.0 enclosure. It
supports 2.5” Solid State Drives (SSD) and 2.5” SATA hard disks (HDD). The silver aluminum
case is crafted for maximum durability and heat dissipation. For maximum performance the disk is
provided its own “direct connect” USB 3.0 connector. The unique Trayless design, allows
customers to easily hot-swap bare drives in and out of the enclosure within seconds. This feature
provides virtually unlimited storage possibilities in an ultra-small form-factor. Built from the ground-
up as a true 6G Serial ATA solution with a USB 3.0 interface, the miniSwap/U3 is designed to
provide the ultimate in performance with external SSD and 2.5” SATA hard disks.

5
Package Contents
Part number SATA-miniSwap/U3 includes:
One-Bay external
USB 3.0 chassis
One ext. shielded USB 3.0
data cable with Type A to
Micro-B connectors
Four rubber feet
One CD-ROM containing
the miniSwap/U3
User’s Manual
miniSwap/U3 Highlights
♦ Attractive, durable, portable Trayless enclosure supports one 2.5” SATA SSD or HDD
♦ Easy to set up: No screws, no drive tray required, simply swap drives in seconds
♦ Easy to operate: Simply open the door to insert or remove storage device for virtually unlimited storage
♦ Supports 7mm, 9.5mm, 12.5mm and 14.9mm drive heights
♦ High performance design – Integrated SATA to USB 3.0 backplane; no internal cabling
♦ High bandwidth design – Supports USB 3.0, 5Gbit/s peak transfer rates
♦ Supports SATA 1.5G, 3G or 6G HDD or SSD 2.5” form factor with any capacity
♦ Bus Powered with Power and Activity LED
♦ Aluminum case for maximum durability and heat dissipation
♦ Ultra quiet, fan free, aluminum heat dissipation cooling system
♦ High performance to handle multiple projects simultaneously
♦ Perfect for both storage-hungry and speed-sensitive applications
♦ Cross-platform, PC and Macintosh compatible, operating system independent
♦ Expand storage without increasing heat inside the computer
♦ Works with Macintosh or PC with shielded USB 2.0 or 3.0 ports running Mac OS X, Windows or Linux
♦ Kensington Security Slot
miniSwap/U3 Applications
♦ Graphic arts
♦ Digital photography
♦ Computer animation
♦ Offsite backup
♦ Bulk data transport
♦ High-performance workstations
♦ File sharing over high-speed networks
♦ Digital audio/music composition, recording, editing, storage and playback
♦ Personal and professional high-definition digital video creation and editing
♦ Supported Video Formats: 10-bit uncompressed HD; 1080/60i, 8-bit; uncompressed SD; DVCPro 25/50;
HDV, DV, DVCA

6
miniSwap/U3 Specifications
General System
Hardware
Requirements
Compatible with Macintosh or PC with an available USB 2.0 or
USB 3.0 port
Operating
Systems
Supported
• System independent
• Cross-platform, PC and Macintosh compatible
Enclosure
Capacity
• One 2.5” Trayless hot-swappable drive bay
External
Connector
• One-port shielded USB 3.0 Micro-B Connector
Cables Supported
• Shielded USB 3.0 up to 3 meters in length
Hard Drive Types
Supported
• 2.5” Serial ATA hard drive (HDD) or solid state drive (SSD)
• Must support 5V operation
• Supports 7mm, 9.5mm, 12.5mm, 14.9mm drive heights
• Any capacity
Data Transfer
Rates
• Up to 5 Gbit/second burst data
Advanced Data
Features
• Fully compliant with SATA 1.5, 3 and 6.0Gbps Devices
Warranty
• One year limited parts & labor
Enclosure
Dimensions
• 170.5 mm (L) x 23.9 mm (H) x 97 mm (W)
Enclosure Weight
• Enclosure Only: 13oz: (without drive)
Color
• Silver Aluminum
Status LED
• No Drive Detected - LED is Green
• Drive Detected – LED is Blue
• Drive Activity – Blue LED Blinks
Power
• Operates via USB Bus Power
• Supports 5V devices
Environmental
• Operation Temperature: +41°F to +131°F ( +5°C to +55°C)
RoHS
• Compliant
EMC Compliance
• EN55022/1998, EN55024/1998
(European Community)
• FCC Part 15 Class B (US)

7
miniSwap/U3 System Requirements
Hardware Requirements
• Compatible with external USB 3.0 and 2.0 ports. USB 3.0 ports can be found on the 2012
Apple MacBook Pro, 2012 MacBook Air, 2012 Mac mini, 2012 iMac and Windows PC
notebooks and desktops
• 2.5” SATA 1.5G, 3G, 6G hard drive or SSD, any capacity
• Bus power support for most 5v energy efficient 2.5” SSD/HDD
• If more than two miniSwap/U3 enclosures are used on a single computer an optional
power adapter is required.

8
II. Preparing the miniSwap/U3
Caution:
Please verify your data is backed up before attempting to use the miniSwap/U3 external
enclosure.
The miniSwap/U3 enclosure, hard drive/SSD and computer contain sensitive components that
can be permanently damaged by Static Electric Discharge. Be sure you’re working in an area
free of static electricity to prevent damage. Use a wrist grounding strap if you have one or
regularly touch a metal part of the computer chassis such as the power supply case or a port
access cover to discharge any built-up static electricity from your body. Make sure to handle
the hard drives around the edges to avoid damage by static electricity.
Getting Started
This section describes the proper method of preparing the miniSwap/U3 for use. Please
review this section and familiarize yourself with the miniSwap/U3 enclosure before installing
hard drives and connecting it to your computer.
Front view of the miniSwap/U3 enclosure:
Rear view of the miniSwap/U3 enclosure:
Mount Rubber Feet
Once the miniSwap is out of the box, please mount the included four rubber feet. Two rubber
feet are attached in the front and two in the rear.

9
Drive Installation
There are three steps to install a hard drive or SSD and attach the miniSwap to the computer. The
dual-bay miniSwap/ES is shown below to help illustrate the drive install process.
1. Open the Bay Door
To open the bay door, slide the latch to the right.
2. Insert the HDD or SSD
Insert the hard drive with the label facing up and the SATA pins in the rear. The SATA pins
will be the first part of the device to enter the miniSwap bay. Push the drive in (as far as
possible) using your thumb until the bay door starts to close.
WARNING - POTENTIAL DAMAGE
The SATA pins must be in the correct position to avoid damage. DO NOT insert a
PATA device into the miniSwap as this will cause damage not covered by warranty.
♦ Carefully press the miniSwap door closed. The bay is now ready to be used.
Note: This is a critical step. If the fit is too tight, back out the disk and ensure the drive is
the correct type and positioned properly. Do not use excessive force when inserting the
disk. Excessive force can cause damage to the drive and the enclosure.
♦ To remove a disk, slide the latch to the right and open the door. Remove the disk as
shown below. Do not use excessive force when opening the bay door. Excessive
force can cause damage to the enclosure. If the door will not open easily remove the
three screws on each side of the enclosure and remove the top to discover the issue.

10
3. Attach the USB 3.0 cable
Install the USB 3.0 data cable on the rear of the miniSwap/U3 enclosure. Do NOT force the
USB connector. The USB 3.0 Micro-B connector can only fit in one direction. The notch
in the Micro-B connector found on one end of the USB 3.0 cable must be pointed
down to properly insert the USB connector into the rear of the miniSwap/U3.
USB 3.0 Micro-B Connector
Attach the USB A male connector found on the other end of the USB 3.0 cable to the
computer. The blue area inside the connector must be down for the connector to properly
slide into place.
USB 3.0 A Connector
Making the USB 3.0 Connection:
Caution: Be sure to connect the cable using the proper orientation to your computer and
external enclosure. It should easily snap into place. Please do not force the USB
connector into the computer USB port or the miniSwap/U3. Use of excessive force may
damage the computer or the miniSwap/U3 and is not covered by warranty service.
Power Operation
Once the USB cable is connected and the computer is running, the power LED will glow and the
drive mounted in the miniSwap/U3 can be accessed by the computer. The miniSwap/U3 will
operate on bus power provided the USB power limits of the computer are not saturated. USB 2.0
computer connections offer up to 500mA of power while USB 3.0 ports provide up to 900mA. If too
many USB devices are connected at the same time an optional miniSwap/U3 power adapter may
be required.
Front Panel Status & Activity LED Light
On the front of the miniSwap/U3 enclosure are two multi-color (Green & Blue) status/activity LED
lights. These lights appear on the right side of the bay door. The lights will be off if the power is off.
When a USB cable is attached to the miniSwap/U3, the LED will normally glow green if no drive is
detected. When a hard disk is installed a blue LED will glow. Once the drive is being accessed the
blue LED will blink.

11
III. Hot-Swapping Hard Drives
Introduction
The miniSwap/U3 external enclosure extends Serial ATA’s and SSD storage capabilities
outside the computer chassis. Serial ATA drives can be swapped in and out of the
miniSwap/U3 enclosure within seconds.
General Hot-Swap Guidelines
♦ Do not disconnect or remove hard drives while transferring data.
♦ Save your work and close associated applications before removing the external hard
drive (applications need to be closed since they may keep temporary working files
open on the external hard drive).
♦ Always unmount the volumes (eject, disable, or drag the volumes to trash) associated
with an external hard drive before removing it.
♦ Do not remove a disk that is being used as the Startup Disk.
Connecting External Hard Drive(s)
If your computer is not turned on, connect the USB cable and then power on the computer. If
the computer is already powered on, insert the hard drives and then power on the enclosure by
connecting the USB cable to the computer.
Removing External Hard Drive(s)
Caution: To prevent loss of data, save your work and close associated applications before
removing an external hard drive (applications need to be closed since they may keep
temporary working files open on the external hard drive). Always unmount the volumes (eject
or drag the volumes to trash) associated with an external hard drive before removing it. Eject or
drag all of the volumes associated with the hard drive(s) before disconnecting or removing
them.

12
Windows Hot-Swap Procedure
Hard drives may be hot-swapped under Windows 2000, Windows XP, and Windows 2007.
Note: Hot-swap functionality is not available for Windows 98/98SE/ME; please shut down the
system before adding or removing hard drives when using these operating systems.
Caution: To prevent loss of data, save your work and close associated applications and
directory folders before removing the external hard drive (applications need to be closed
since they may keep temporary working files open on the external hard drive).
Hot-Swap Procedure
♦ Bring up the Windows Device Manager: Right-click on My Computer, click Manage,
and then click Device Manager.
♦ Go to Disk Drives and find the disk you want to remove.
♦ Right click on the desired disk drive and select Remove/Disable.
♦ After performing this operation, you can remove the hard drive without risk of losing
any data that is currently stored in cache memory.
♦ To reconnect the external hard drive, reconnect it and Windows will automatically
detect it.
♦ If you are re-attaching a hard drive after the remove/disable operation as explained
above, you must make sure that the hard drive is power cycled before reconnecting it
(Removing, waiting a few seconds, and reinserting the hard drive into the miniSwap/U3
external enclosure will effectively power-cycle the drive. If several drives were
removed/disabled, then the external enclosure itself may need to be power-cycled).
IV. Sleeping & Wake-Up Procedures:
When you wish to sleep or shutdown the system and the miniSwap/U3:
1. Dismount the volume: On a Mac dragging the volume to the trash causes the trash icon to
change; dropping the volume there dismounts the volume.
2. Put the system into Sleep mode, or shutdown normally.
When you wish to Wake-Up or Turn-On the Computer System:
1. Verify your miniSwap/U3 enclosure is connected to the computer via the USB cable.
2. Wake-Up or Turn-On your System normally.
At this point your system should automatically load, then discover, and mount the volumes.

13
V. Troubleshooting
• My hard drive isn’t recognized
Check the cables and connections. Ensure the USB 3.0 cable is properly oriented to the
connector on the computer and the external enclosure. Ensure the enclosure is properly
powered. If several USB devices are connected to the computer, remove all of them and just
try connecting the miniSwap/U3. USB 3.0 ports provide up to 900mA of power. USB 2.0
ports provide up to 500mA of power. If the drive inserted in the miniSwap/U3 requires 12v it
is not compatible and will not power up. Make sure the hard drive has been initialized for use
with the OS you have selected. Disk Utility completes this task with Mac OS X. Disk
Manager provides this service in Windows.
• Does the miniSwap/U3 work with all PPC and Intel based Macintosh computers?
Yes, the miniSwap/U3 works with all computers with at least one available USB 3.0 or USB
2.0 port. For support of devices over 2TB Mac OS X 10.5.x or higher is required
• Is a power adapter available?
Yes, an optional miniSwap/U3 power adapter is available. FirmTek was able to successfully
mount two miniSwap/U3 enclosures at the same time with 2.5” SATA HDDs installed while
only using Bus power on the 2012 MacBook Pro. If you have several additional USB devices
connected at the same time it’s possible a power adapter may be needed. Simply
unplugging excess USB devices will usually allow Bus power to support the miniSwap/U3.
Please contact FirmTek if you wish to order a miniSwap/U3 power adapter.
• Drive is difficult to eject or insert?
If the selected 2.5” SATA HDD has a notch in the rear, it may cause the disk eject arm to
become stuck and the bay door difficult to open. DO NOT force the door open as this
may damage the miniSwap. If the drive is difficult to eject, take the three screws off of each
side of the miniSwap and remove the top. Next, push the drive forward with your finger to
eject the drive.
You can fill the notch if you wish to continue to use the drive with the miniSwap. One option
is to use a knife to cut a small section of wood from a wooden paint stick to fill the gap. Black
electrical tape can be used to hold the wood in place. With this modification completed the
drive will eject properly. Do not fill the gap with any substance that conducts electricity, as
this can damage the HDD.

14
VI. Product Support
Technical Support
For additional information on how to use miniSwap/U3, download the latest updates, or for
technical assistance, please visit us at www.firmtek.com, or email us at [email protected].
Please provide the following information when contacting us:
• Product model and serial number
• Computer model
• Computer OS type and version (example: Mac OS X, version 10.6; Windows 7
• Hardware and software installed on your system
• Contact information including daytime telephone number and email address
• A detailed description of the question or problem
Return Merchandise Authorization
To obtain limited warranty service, you must first obtain a Return Materials Authorization (RMA)
and ship-to address by contacting FirmTek at http://www.firmtek.com/support. Please, request the
RMA by filling out the form at the bottom of the page.
NO RETURNS WILL BE ACCEPTED WITHOUT AN RMA NUMBER.
If FirmTek technical support determines the product needs to be repaired or replaced, a Return
Merchandise Authorization (RMA) number and shipping address will be provided. Please pack the
product in the original shipping container and include all of the original packaging - including the
static bag, all hardware, software, cables, and other accessories that came with the original
product. You are responsible for shipping and insurance costs, and any damage incurred due to
improper packaging or transport. You should remove all personal information from the product
prior to its return. For your protection insure the package and ship via a traceable method such as
UPS or FedEx. FirmTek is not responsible for lost or damaged packages.
FirmTek reserves the right to determine whether the product is to be repaired or replaced with
refurbished parts, or with a new or refurbished product. Data Recovery is not covered under this
warranty and is not part of the warranty returns process. Standard United States return shipping
charges are paid by FirmTek, Foreign and other shipping methods such as express shipping are
available for an additional charge.
Write down the RMA number on the outside of the shipping container, and include the following
information with the shipment:
• A description of the problem
• A copy of the original purchase invoice
• Return shipping address
• Contact information including daytime telephone number and email address
FirmTek, LLC reserves the right to refuse shipments missing a valid RMA number.
VII. Product Warranty and Disclaimers
FirmTek warrants to the original buyer only that this product shall be free from defects in material
and workmanship for a period of one year from the original date of purchase. This warranty is valid
only when the original purchase invoice is provided. This warranty shall not apply to any defects
resulting from improper handling, misuse, misapplication, abuse, or unauthorized modification(s),
which are performed by the end user.
FirmTek, LLC reserves the right to make changes to any products described in this manual at any
time without notice. FirmTek, LLC assumes no responsibility for the use or reliability of hardware
or software that is not supplied by FirmTek, LLC or its affiliated companies. FirmTek, LLC does not
assume any responsibility or liability arising out of the application or use of any product described
in this document, except as expressly agreed to in writing by FirmTek, LLC; nor does the purchase
or use of a product from FirmTek, LLC convey a license under any patent rights, copyrights,
trademark rights, or any other intellectual property rights of FirmTek, LLC or third parties.

15
For FirmTek products 1TB or greater: "One gigabyte (GB) is equal to one billion bytes and one
terabyte (TB) equals 1,000 GB (one trillion bytes). Accessible capacity will vary from the stated
capacity due to formatting and partitioning of the hard drive, the computer's operating system, and
other factors". For FirmTek products less than 1TB: "One gigabyte (GB) is equal to one billion
bytes when referring to hard drive capacity. Accessible capacity will vary depending on the
operating environment and formatting."
VIII. Regulatory Compliance Statements
RoHS compliant
Federal Communications Commission Radio Frequency Interference Statement
WARNING: Changes or modifications to this unit not expressly approved by the party responsible for
compliance could void the user’s authority to operate the equipment.
This equipment has been tested and found to comply with the limits for a Class B digital device, pursuant to
Part 15 of the FCC rules. These limits are designed to provide reasonable protection against harmful
interference in a residential installation. This equipment generates, uses, and can radiate radio frequency
energy, and if not installed and used in accordance with the instruction manual, may cause harmful
interference to radio communications. However, there is no guarantee that interference will not occur in a
particular installation. However, if this equipment does cause interference to radio or television equipment
reception, which can be determined by turning the equipment off and on, the user is encouraged to try to
correct the interference by one or more of the following measures:
• Reorient or relocate the receiving antenna.
• Increase the separation between equipment and receiver.
• Connect the equipment to an outlet on a circuit different from that to which the receiver is connected.
• Consult the dealer or an experienced radio/television technician for help.
• Use a shielded and properly grounded I/O cable and power cable to ensure compliance of this unit to the
specified limits of the rules.
This device complies with part 15 of the FCC rules. Operation is subject to the following two conditions: (1)
this device may not cause harmful interference and (2) this device must accept any interference received,
including interference that may cause undesired operation.
CE European Union Compliance Statement
EMC compliance:
Emissions: EN55022: 1998, Class B
Immunity: EN55024: 1998
EN61000-4-2: 1995+A1: 1998
EN61000-4-3: 1995+A1: 1998
EN61000-4-4: 1995
EN61000-4-6: 1996
EN61000-4-8: 1993
miniSwap/U3TSLKC2LL1207
/