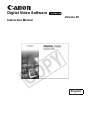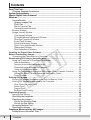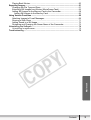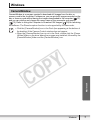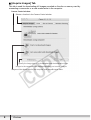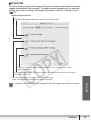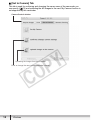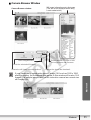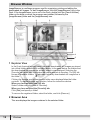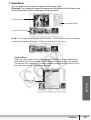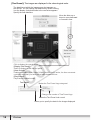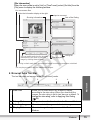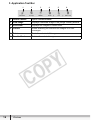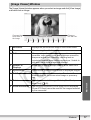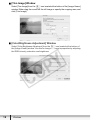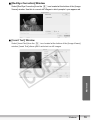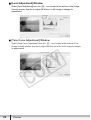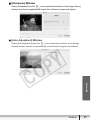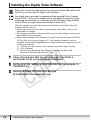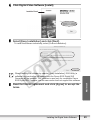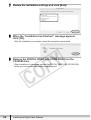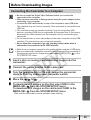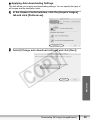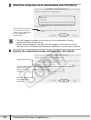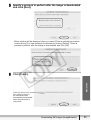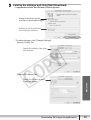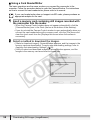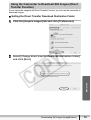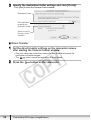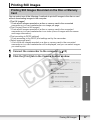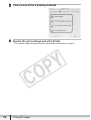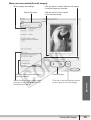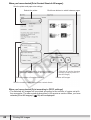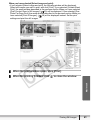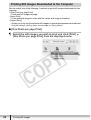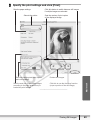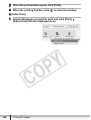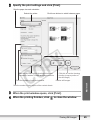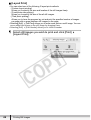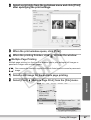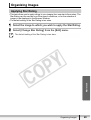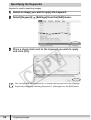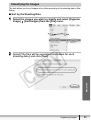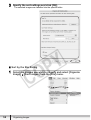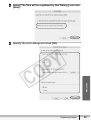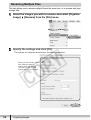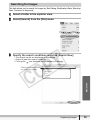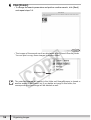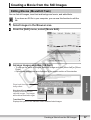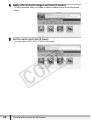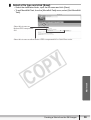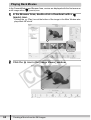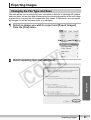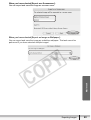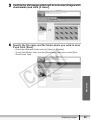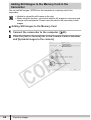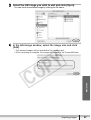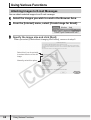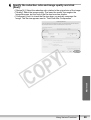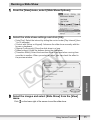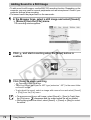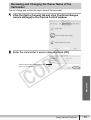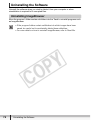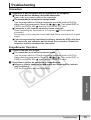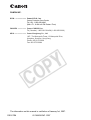English
Digital Video Software
Version 25
Instruction Manual

2
Contents
Contents
Read This First ........................................................................................................... 4
Checking Supplied Accessories ............................................................................ 4
System Requirements ............................................................................................... 5
What is Digital Video Software? ............................................................................... 6
Windows ..................................................................................................................... 7
CameraWindow ..................................................................................................... 7
[Acquire Images] Tab ........................................................................................ 8
[Print] Tab .......................................................................................................... 9
[Set to Camera] Tab ........................................................................................ 10
Camera Browser Window ................................................................................11
Browser Window.................................................................................................. 12
[Image Viewer] Window ....................................................................................... 17
[Trim Image] Window ...................................................................................... 18
[Color/Brightness Adjustment] Window ........................................................... 18
[Red Eye Correction] Window ......................................................................... 19
[Insert Text] Window ........................................................................................ 19
[Level Adjustment] Window ............................................................................. 20
[Tone Curve Adjustment] Window ................................................................... 20
[Sharpness] Window ....................................................................................... 21
[Auto Adjustment] Window .............................................................................. 21
Installing the Digital Video Software ...................................................................... 22
Before Downloading Images................................................................................... 25
Connecting the Camcorder to a Computer .......................................................... 25
Downloading Still Images (ImageBrowser) ........................................................... 27
Using the Computer to Download Still Images .................................................... 28
Auto-downloading ........................................................................................... 28
Applying Auto-downloading Settings .............................................................. 29
Downloading the Selected Still Images ........................................................... 32
Using a Card Reader/Writer ............................................................................ 34
Using the Camcorder to Download Still Images (Direct Transfer Function) ........ 35
Setting the Direct Transfer Download Destination Folder ............................... 35
Direct Transfer ................................................................................................ 36
Printing Still Images................................................................................................. 37
Printing Still Images Recorded on the Disc or Memory Card............................... 37
Printing Still Images Downloaded to the Computer ............................................. 42
[One Photo per page Print] ............................................................................. 42
[Index Print] ..................................................................................................... 44
[Layout Print] ................................................................................................... 46
Multiple Page Printing ..................................................................................... 47
Organizing Images ................................................................................................... 49
Applying Star Rating ............................................................................................ 49
Specifying the Keywords...................................................................................... 50
Classifying the Images......................................................................................... 51
Sort by the Shooting Date ............................................................................... 51
Sort by the Star Rating .................................................................................... 52
Renaming Multiple Files ...................................................................................... 54
Searching for Images........................................................................................... 55
Creating a Movie from the Still Images .................................................................. 57
Editing Movies (MovieEdit Task).......................................................................... 57

3
Contents
Macintosh
Playing Back Movies............................................................................................ 60
Exporting Images ..................................................................................................... 61
Changing the File Type and Save........................................................................ 61
Extracting Still Images from Movies (MovieFrame Task) ..................................... 64
Adding Still Images to the Memory Card in the Camcorder................................. 66
Adding Still Images to the Memory Card ......................................................... 66
Using Various Functions ......................................................................................... 68
Attaching Images to E-mail Messages ................................................................ 68
Running a Slide Show ......................................................................................... 71
Adding Sound to a Still Image.............................................................................. 72
Reviewing and Changing the Owner Name of the Camcorder............................ 73
Uninstalling the Software ........................................................................................ 74
Uninstalling ImageBrowser .................................................................................. 74
Troubleshooting ....................................................................................................... 75

4
Read This First
Read This First
Disclaimer
• While every effort has been made to ensure that the information contained in this
guide is accurate and complete, no liability can be accepted for any errors or
omissions. Canon reserves the right to change the specifications of the hardware
and software described herein at any time without prior notice.
• No part of this guide may be reproduced, transmitted, transcribed, stored in a
retrieval system, or translated into any language in any form, by any means,
without the prior written permission of Canon.
• Canon makes no warranties for damages resulting from corrupted or lost data
due to mistaken operation or malfunction of the camcorder, the software, memory
cards (miniSD Cards), personal computers, or peripheral devices, or due to use
of a memory card not initialized by a Canon camcorder.
Trademark Acknowledgments
• Macintosh and Mac OS are trademarks of Apple Computer, Inc., registered in the
United States and other countries.
• iPhoto and QuickTime are trademarks of Apple Computer, Inc.
• , and are trademarks of SD Card Association.
• Intel is a trademark or a registered trademark of Intel Corporation or its
subsidiaries in the United States and other countries.
• Other names and products not mentioned above may be registered trademarks
or trademarks of their respective companies.
© Canon Inc. 2007 All rights reserved.
Safety Precautions
Do not play the supplied CD-ROM(s) in any CD player that does not support data
CD-ROMs. Playing the CD-ROM(s) in an audio CD player (music player) could
damage the speakers. It is also possible to suffer from hearing loss from listening
with headphones to the loud sounds of a CD-ROM played on a music CD player.
Checking Supplied Accessories
Use the following accessories to download recorded still images from a memory card
to your computer.
• IFC-300PCU USB Cable • DIGITAL VIDEO SOLUTION DISK
The explanations in this manual use mainly Mac OS X version 10.3 screen shots.
The steps and windows may vary depending on your computer.

5
System Requirements
Macintosh
System Requirements
Proper operation is not guaranteed on any particular system, even if it meets
the requirements outlined above.
ImageBrowser does not operate on disks initialized with the Unix File
System (UFS).
A CD-ROM drive is required to install the software.
OS: Mac OS X (version 10.2/10.3/10.4)
Computer Model: Computers that come with above OS preinstalled
CPU: PowerPC G3/G4/G5, or Intel processor
RAM: 256 MB or more
Interface: USB
Free Hard Disk Space: Canon Utilities
- ImageBrowser 200 MB or more
Display: 1024
× 768 pixels/32,000 colors or better

6
What is Digital Video Software?
What is Digital Video Software?
The following software will be installed by installing the Digital Video Software.
ImageBrowser
• Viewing downloaded still images
• Categorizing, organizing, and searching large volumes of still images
• Editing still images
• Changing the data for still images and save them as new files
• Attaching still images to E-mail
• Viewing still images in a slide show
• Adding sound to a still image
• Printing still images with titles and comments
• Printing indexes
CameraWindow
• Downloading still images from a disc or a memory card to your computer
• Viewing still images recorded in a disc or a memory card
• Printing still images recorded on the disc or memory card without downloading
the still images to the computer
This instruction manual explains how to install the software, what you can do with the
main features and how to operate them. For more detailed operational instructions,
refer to the Help menu of each software program.

7
Windows
Macintosh
Windows
CameraWindow
CameraWindow is a program created to download still images from the disc or
memory card to the computer. Furthermore, you can print still images recorded on the
disc or memory card without having the images downloaded to the computer ( 37),
and you can confirm and change the owner name of the camcorder you specify
( 73). Refer to Using the Computer to Download Still Images ( 28) for launching
the software. The Remote capture function is not supported by the camcorder.
Click the [CameraWindow] icon in the Dock (bar appearing at the bottom of
the desktop) if the Camera Control window does not appear.
When the [CameraWindow] icon is not in the Dock, double click the [Canon
Utilities] folder on the drive where the program was installed, followed by the
[CameraWindow] folder and the [CameraWindow] icon.

8
Windows
[Acquire Images] Tab
This tab is used for downloading still images recorded on the disc or memory card by
connecting a camcorder or a card reader/writer to the computer.
Camera Control window
Images will be downloaded to the computer, and ImageBrowser starts.
Selects a function in the Camera Control window.
Images in the camcorder are displayed allowing you to select images.
Specify the image type to be downloaded and the destination folder.

9
Windows
Macintosh
[Print] Tab
This tab is used for printing still images on the disc or memory card without having the
images downloaded to the computer. The window varies depending on the selected
printing type. Refer to Printing Still Images Recorded on the Disc or Memory Card
(37).
Unable to set the DPOF print settings to the still images recorded on the disc.
Camera Control window
Prints all still images in the disc or card one image per page.
Prints all still images in the disc or card as an index page
(rows of images with file names and image information).
Displays a list of the still images in the disc or card, allowing you to select
which ones to print.
Prints according to the DPOF print settings set by the camcorder to the still images
recorded on the card.

10
Windows
[Set to Camera] Tab
This tab is used for confirming and changing the owner name of the camcorder you
can specify ( 73) and uploading the still images to the card. My Camera function is
not supported by the camcorder.
Camera Control window
Enter or change the name of the camcorder’s owner.
Uploading the images from the computer.

11
Windows
Macintosh
Camera Browser Window
If your camcorder supports wide size still image (16:9 such as 1920 x 1080
pixels) recording, the thumbnails that appear in this window will be also 16:9
images. The sample images used on this instruction manual are normal size
still images (4:3).
Camera Browser window
Prints the selected still images.
Starts ImageBrowser.
Selects the still image selection method. Changes the size of the thumbnail.
Selects whether to show or hide
the image frame and file name.
Still image information and a histogram
(This will not be displayed when using
a card reader/writer.)

12
Windows
Browser Window
ImageBrowser is a software program used for organizing, printing and editing the
downloaded still images. To start ImageBrowser, click the [ImageBrowser] icon in the
Dock. If the ImageBrowser icon is not in the Dock, double-click the [Canon Utilities]
folder on the drive on which the program was installed, followed by the
[ImageBrowser] folder and the [ImageBrowser] icon.
1 Explorer View
In the [Last Acquired Images] panel, the newly downloaded still images are placed
into virtual folders classified by recording dates. In the panel below, the folders that
the downloaded still images are actually saved in are displayed. Selecting the
[Favorite] tab shows only the folders that are registered as favorites. The [All] tab
shows all available folders. indicates that newly downloaded still images are in
the folder.
Clicking the triangle symbol besides the folder name displays/hides the folder
contents. To register a folder as Favorites, follow the instructions below.
To remove the registered folder, select the folder, and click [Remove].
2 Browser Area
This area displays the images contained in the selected folder.
When you have selected the [All] tab:
Select a folder and click [Add to Favorites].
When you have selected the [Favorite] tab:
Click [Add] and specify a folder.
1 2
3
4
5

13
Windows
Macintosh
3 View Mode
You can select a view mode of images in the Browser Area.
[Preview]: The thumbnail images are displayed at the bottom of the Browser Area,
and the Information Panel is displayed in the upper part.
[List]: The images are displayed as thumbnails. The thumbnails can be enlarged/
reduced by selecting [Enlarge] or [Reduce] from the [View] menu.
Context Menu
When the view mode is set to [Preview] or [List], click on a thumbnail image
while pressing the [control] key on the keyboard, a context menu will appear.
The context menu allows you to select several functions directly without using
the menu bar located on top of the window.
Preview Image
Selected Thumbnail
Information Panel
Context menu

14
Windows
[TimeTunnel]: The images are displayed in the chronological order.
Click to display the control panel.
[Display Tool Panel]:
Select to display or hide the tool panel.
[Auto Cruise]:
Enables or disables [Auto Cruise]. When [Auto Cruise] is active, the time movement
continues even after you have moved and released the bar.
[Play Sound]:
Plays back the added sound.
The date/time at which the images were shot appears on
the red line. You can change this date/time by double-clicking
it on the display. A window similar to the one below appears.
Specify the new date/time.
Changes the number of TimeTunnel rings.
Tool Panel
Allows you to specify the date for the images displayed.
Move the slider up or
down to move backward
or forward in time.
Makes the TimeTunnel rings octagonal.
Makes the TimeTunnel look curved.

15
Windows
Macintosh
[File Information]
When the view mode is set to [List] or [TimeTunnel], select [Get Info] from the
[File] menu to display the following window.
4 Browser Area Tool Bar
The tool bar does not appear in the [TimeTunnel] mode.
1 Filter Tool Allows you to select which still images to display
according to the star rating. When you download the
images, the star rating is set to two stars as a default. To
change the star rating, refer to Applying Star Rating
( 49).
2
Enlarge/Reduce Enlarges/reduces the thumbnails in the Browser Window.
3
Selecting Images Allows to select all images and deselects images.
4
Display Pattern Allows to change the appearances of the Browser
Window.
Histogram
Sets a Star Rating.
Sets a keyword.
Placing a check mark here prevents the image from being overwritten or deleted.
You can play sounds if they are attached to images.
You can rename files.
Hides the information display at the right.
You can switch and view the shooting
information of the next or previous
image by clicking these buttons.
Shooting information
Input a comment.
1
32
4

16
Windows
5 Application Tool Bar
1Canon Camera Opens CameraWindow.
2
View Image Displays a selected image in the [Image Viewer] window.
3
SlideShow Displays still images in a slide show.
4
Internet Allows attaching the selected still images to E-mail
messages.
5
Print Prints the selected still images.
6
Send to Trash Deletes the selected images.
1
2
3 4 5
6

17
Windows
Macintosh
[Image Viewer] Window
The [Image Viewer] window appears when you select an image and click [View Image]
or double click an image.
1 Back/Next Displays the previous/next image in the current folder.
2
Save Allows saving the edited image.
3
Edit Allows you to perform the following operations: red-eye
correction, auto correct, color and brightness correction,
sharpness adjustment, trimming, inserting texts or
registering external image editing applications. Unable to
use when the multiple images are selected.
4
Number of
Displays
Allows you to display multiple images at the same time.
5
Synchronize Synchronizes View functions across all displayed images.
6
Full Screen Displays an image in full screen size. To return to Browser
Window, click the full screen sized image or press any
key.
7
Print Prints the selected still image. Refer to [One Photo per
page Print] (42).
8
Show Information The shooting information of the image will be displayed.
[Show AF Frame] cannot be used for the images recorded
by the camcorder.
2
3 4
5
6
1
7 8
Changes the
zoom ratio of
the image.
Changes
the star rate.

18
Windows
[Trim Image] Window
Select [Trim Image] from the icon located at the bottom of the [Image Viewer]
window. Either drag the mouse on the still image or specify the cropping area, and
click [Trim Image].
[Color/Brightness Adjustment] Window
Select [Color/Brightness Adjustment] from the icon located at the bottom of
the [Image Viewer] window. Use this to change the image’s properties by adjusting
the RGB intensity, saturation and brightness.

19
Windows
Macintosh
[Red Eye Correction] Window
Select [Red Eye Correction] from the icon located at the bottom of the [Image
Viewer] window. Use this to correct still images in which peoples’ eyes appear red.
[Insert Text] Window
Select [Insert Text] from the icon located at the bottom of the [Image Viewer]
window. [Insert Text] allows you to write text on still images.

20
Windows
[Level Adjustment] Window
Select [Level Adjustment] from the icon located at the bottom of the [Image
Viewer] window. Use this to adjust the levels in a still image to change its
appearance.
[Tone Curve Adjustment] Window
Select [Tone Curve Adjustment] from the icon located at the bottom of the
[Image Viewer] window. Use this to adjust the tone curve for a still image to change
its appearance.
Page is loading ...
Page is loading ...
Page is loading ...
Page is loading ...
Page is loading ...
Page is loading ...
Page is loading ...
Page is loading ...
Page is loading ...
Page is loading ...
Page is loading ...
Page is loading ...
Page is loading ...
Page is loading ...
Page is loading ...
Page is loading ...
Page is loading ...
Page is loading ...
Page is loading ...
Page is loading ...
Page is loading ...
Page is loading ...
Page is loading ...
Page is loading ...
Page is loading ...
Page is loading ...
Page is loading ...
Page is loading ...
Page is loading ...
Page is loading ...
Page is loading ...
Page is loading ...
Page is loading ...
Page is loading ...
Page is loading ...
Page is loading ...
Page is loading ...
Page is loading ...
Page is loading ...
Page is loading ...
Page is loading ...
Page is loading ...
Page is loading ...
Page is loading ...
Page is loading ...
Page is loading ...
Page is loading ...
Page is loading ...
Page is loading ...
Page is loading ...
Page is loading ...
Page is loading ...
Page is loading ...
Page is loading ...
Page is loading ...
Page is loading ...
-
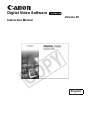 1
1
-
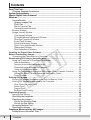 2
2
-
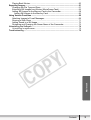 3
3
-
 4
4
-
 5
5
-
 6
6
-
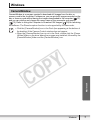 7
7
-
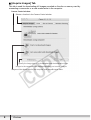 8
8
-
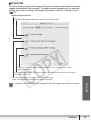 9
9
-
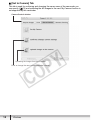 10
10
-
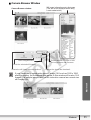 11
11
-
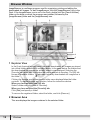 12
12
-
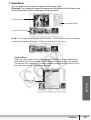 13
13
-
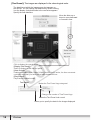 14
14
-
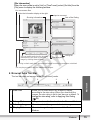 15
15
-
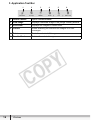 16
16
-
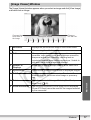 17
17
-
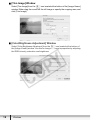 18
18
-
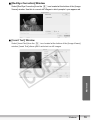 19
19
-
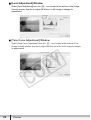 20
20
-
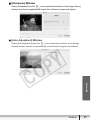 21
21
-
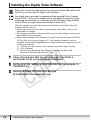 22
22
-
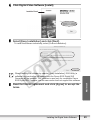 23
23
-
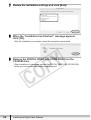 24
24
-
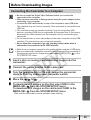 25
25
-
 26
26
-
 27
27
-
 28
28
-
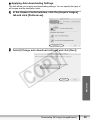 29
29
-
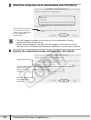 30
30
-
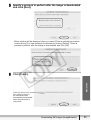 31
31
-
 32
32
-
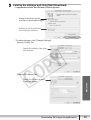 33
33
-
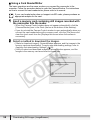 34
34
-
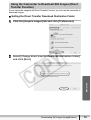 35
35
-
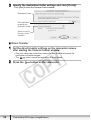 36
36
-
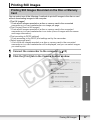 37
37
-
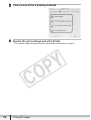 38
38
-
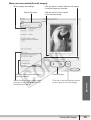 39
39
-
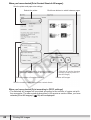 40
40
-
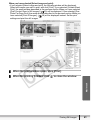 41
41
-
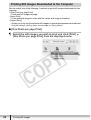 42
42
-
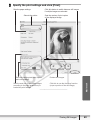 43
43
-
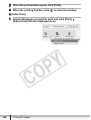 44
44
-
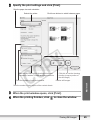 45
45
-
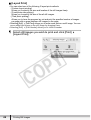 46
46
-
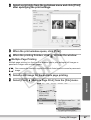 47
47
-
 48
48
-
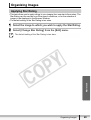 49
49
-
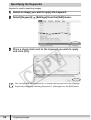 50
50
-
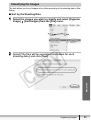 51
51
-
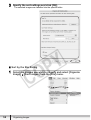 52
52
-
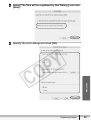 53
53
-
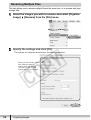 54
54
-
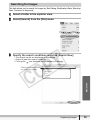 55
55
-
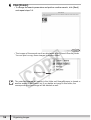 56
56
-
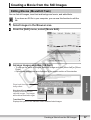 57
57
-
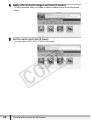 58
58
-
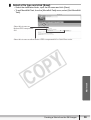 59
59
-
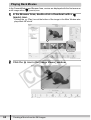 60
60
-
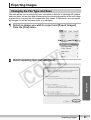 61
61
-
 62
62
-
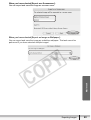 63
63
-
 64
64
-
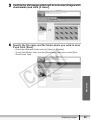 65
65
-
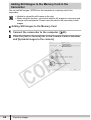 66
66
-
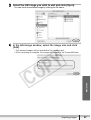 67
67
-
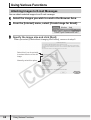 68
68
-
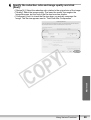 69
69
-
 70
70
-
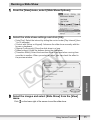 71
71
-
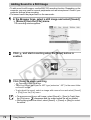 72
72
-
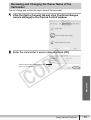 73
73
-
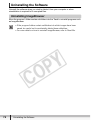 74
74
-
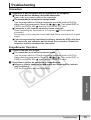 75
75
-
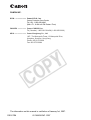 76
76
Canon DC50 User manual
- Type
- User manual
Ask a question and I''ll find the answer in the document
Finding information in a document is now easier with AI