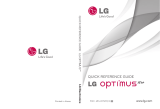Page is loading ...

All the pictures in this guide are for your reference only. The actual
appearance and display features depend on the mobile phone you
purchase.
Welcome to Huawei
User Guide
HUAWEI M920

i
Content
1 Reading Before Proceeding.................................................. 1
1.1 Safety Precautions...................................................................... 1
1.2 Personal Information and Data Security..................................... 2
1.3 Legal Notice................................................................................ 3
2 Getting to Know Your Phone................................................ 6
2.1 Overview..................................................................................... 6
2.2 Getting Started............................................................................ 8
2.3 Powering Your Phone On and Off ............................................ 11
2.4 Using the Touchscreen............................................................. 12
2.5 Locking and Unlocking the Screen........................................... 13
2.6 Home Screen............................................................................ 14
2.7 Using a microSD Card.............................................................. 18
3 Voice Services.................................................................... 18
3.1 Making a Call............................................................................ 18
3.2 Answering and Rejecting a Call................................................ 20
3.3 Operations During a Call .......................................................... 21
3.4 Adding a Call log Entry to Contacts.......................................... 22
3.5 Using Airplane Mode ................................................................ 22
3.6 TTY........................................................................................... 22
3.7 Setting Hearing Aid Compatibility............................................. 23
4 Contacts.............................................................................. 23
4.1 Opening the Contacts Application ............................................ 23
4.2 Creating a Contact.................................................................... 24
4.3 Adding a Contact to Your Favorites.......................................... 24
4.4 Searching for a Contact............................................................ 24
4.5 Editing a Contact ...................................................................... 24
4.6 Communicating with a Contact................................................. 25
4.7 Deleting a Contact.................................................................... 25
5 Using the Onscreen Keyboard............................................ 26
5.1 Opening a Keyboard Panel....................................................... 26

ii
5.2 Customizing Keyboard Settings................................................ 27
6 Messaging.......................................................................... 28
6.1 Opening the Messaging Application......................................... 28
6.2 Sending a Text Message.......................................................... 28
6.3 Sending a Multimedia Message................................................ 28
6.4 Reading a Message.................................................................. 29
6.5 Replying to a Message............................................................. 29
6.6 Customizing Message Settings ................................................ 30
7 Email................................................................................... 30
7.1 Adding an Email Account.......................................................... 30
7.2 Reading an Email ..................................................................... 31
7.3 Sending an Email...................................................................... 31
7.4 Replying to an Email................................................................. 31
7.5 Deleting an Email Account........................................................ 31
7.6 Changing Email Account Settings ............................................ 32
8 Getting Connected.............................................................. 32
8.1 Turning Data Services On ........................................................ 32
8.2 Wi-Fi ......................................................................................... 32
8.3 MetroWEB ................................................................................ 33
8.4 Bluetooth................................................................................... 35
9 Entertainment ..................................................................... 37
9.1 Taking a Picture and Recording a Video .................................. 37
9.2 Using the Gallery ...................................................................... 39
9.3 DTS Envelo™........................................................................... 41
9.4 Enjoying Music.......................................................................... 41
10 Google Services............................................................... 42
10.1 Creating a Google Account..................................................... 42
10.2 Gmail ...................................................................................... 43
10.3 Latitude................................................................................... 44

iii
10.4 Navigation............................................................................... 46
10.5 News & Weather..................................................................... 46
10.6 Places..................................................................................... 47
10.7 Talk......................................................................................... 47
10.8 Maps....................................................................................... 49
10.9 Market..................................................................................... 50
10.10 YouTube ............................................................................... 51
11 Synchronizing Data........................................................... 53
11.1 Managing Your Accounts........................................................ 53
11.2 Customizing the Account Synchronization Settings ............... 54
12 Other Applications............................................................ 55
12.1 Calendar ................................................................................. 55
12.2 Clock....................................................................................... 57
12.3 Calculator................................................................................ 58
12.4 Sound Recorder...................................................................... 58
13 Managing Your Phone...................................................... 59
13.1 Setting the Date and Time...................................................... 59
13.2 Configuring the Display Settings............................................. 59
13.3 Configuring the Sound Settings.............................................. 59
13.4 Configuring Phone Services................................................... 60
13.5 Configuring the Text-to-Speech Settings................................ 61
13.6 Protecting Your Phone............................................................ 61
13.7 Managing Applications............................................................ 62
13.8 Resetting Your Phone............................................................. 63
14 Appendix........................................................................... 64
14.1 Warnings and Precautions...................................................... 64
14.2 FAQs....................................................................................... 71

1
1 Reading Before Proceeding
1.1 Safety Precautions
Read the safety precautions carefully to use your device correctly.
Do not shake, throw, drop, puncture, squeeze, or bend your device.
Do not use your device in a moist environment, such as a bathroom.
Prevent it from becoming soaked. Do not wash or submerge it in
water.
Do not use your device while driving.
Do not power on your device in areas where its use is prohibited or
may cause interference or danger.
Power off your device near high-precision electronic devices. Using
it may affect the performance of these devices.
Follow any rules or regulations in hospitals and health care facilities.
Power off your device near medical apparatus.
Power off your device in aircraft. Using it may cause interference to
aircraft equipment.
Do not attempt to disassemble your device or its accessories. Only
qualified personnel are allowed to service or repair the device.

2
1.2 Personal Information and Data
Security
Using some functions or third-party applications on your device may result in loss or
leak of your personal information or data. The following are suggestions to help you
protect your personal or confidential information:
• Place your device in a safe area to prevent it from unauthorized use.
• Enable your screen lock and set up a password or an unlock pattern to unlock your
device screen.
Do not place your device or its accessories in containers with a
strong electromagnetic field.
Do not place magnetic storage media near your device. Radiation
from the device may erase the information stored on the media.
Do not place your device in a high-temperature area or use it in a
high explosive area, such as a gas station, because the phone may
generate sparks.
Use only approved batteries and chargers to avoid risks of
explosions.
Keep your device and its accessories away from children. Do not
allow children to use your device without guidance.
Observe any laws or regulations on the use of wireless devices.
Respect privacy and legal rights of other people when using your
device.
Strictly follow the instructions in this manual while using a USB cable.
Otherwise, your device or computer may be damaged.

3
• Regularly back up your personal information on your SIM card, memory card, or
device memory.
• Before changing your device, delete your personal information from the device.
• To prevent your device from viruses, delete messages and emails from strangers
without opening them.
• Do not visit websites with security risks. Doing so may result in damage to your
device or a leak of your personal information.
• When using functions such as Wi-Fi, tethering, and Bluetooth, set up passwords to
protect your device from unauthorized access. Turn the functions off if you do not
use them.
• Install and upgrade security software released by Huawei and reliable third-party
application providers, and regularly scan for viruses.
• Download third-party applications only from reliable sources. Scan for viruses
before installing the applications.
• Some applications require or share your location information. As a result, a third
party may be able to know your location.
• Your device may provide detection and diagnostic information to third-party
application providers. This information is used to improve the providers' products
and services.
• If you are concerned about the security of your personal information and data,
contact Huawei at mobile@huawei.com.
1.3 Legal Notice
Copyright © Huawei Technologies Co., Ltd. 2012. All rights reserved.
No part of this document may be reproduced or transmitted in any form or by any
means without prior written consent of Huawei Technologies Co., Ltd.
The product described in this manual may include copyrighted software of Huawei
Technologies Co., Ltd. and possible licensors. Customers shall not in any manner
reproduce, distribute, modify, decompile, disassemble, decrypt, extract, reverse
engineer, lease, assign, or sublicense the said software, unless such restrictions are
prohibited by applicable laws or such actions are approved by respective copyright
holders.

4
Trademarks and Permissions
, , and are trademarks or registered trademarks of Huawei
Technologies Co., Ltd.
Other trademarks, product, service and company names mentioned are the property
of their respective owners.
Notice
Some features of the product and its accessories described herein rely on the
software installed, capacities and settings of the local network, and therefore may not
be activated or may be limited by local network operators or network service
providers. Thus the descriptions herein may not match exactly the product or its
accessories you purchase.
Huawei Technologies Co., Ltd. reserves the right to change or modify any information
or specifications contained in this manual without prior notice and without any liability.
Third-Party Software Statement
Huawei Technologies Co., Ltd. does not own the intellectual property of the third-party
software and applications that are delivered with this product. Therefore, Huawei
Technologies Co., Ltd. will not provide any warranty of any kind for these third-party
software and applications. Huawei Technologies Co., Ltd. will neither provide support
to customers who use these third-party software and applications, nor be responsible
or liable for the functions of these third-party software and applications.
Third-party software and application services may be interrupted or terminated at any
time. Huawei Technologies Co., Ltd. does not guarantee that any content or service
would be maintained for any period during its availability. Third-party service providers
provide content and services through network or transmission tools beyond the
control of Huawei Technologies Co., Ltd. To the greatest extent permitted by
applicable laws, it is explicitly stated that Huawei Technologies Co., Ltd. shall not
compensate or be liable for services provided by third-party service providers, or the
interruption or termination of third-party content or services.
Huawei Technologies Co., Ltd. shall not be responsible for the legality, quality, or any
other aspects of any software installed on this product, or for any uploaded or
downloaded third-party works, such as text, images, videos, or software. Customers
shall bear the risk for any and all effects, including incompatibility between the
software and this product, which result from installing software or uploading or
downloading the third-party works.

5
This product uses the open-sourced Android operating system. Huawei
Technologies Co., Ltd. has made necessary changes to the system. Therefore, this
product may not support all the functions that are supported by the standard Android
operating system or may be incompatible with third-party software. Huawei
Technologies Co., Ltd. shall not be liable for any of such situation.
DISCLAIMER OF WARRANTIES
THE CONTENTS OF THIS MANUAL ARE PROVIDED "AS IS". UNLESS
REQUIRED BY APPLICABLE LAWS, NO WARRANTIES OF ANY KIND, EITHER
EXPRESS OR IMPLIED, INCLUDING BUT NOT LIMITED TO, THE IMPLIED
WARRANTIES OF MERCHANTABILITY AND FITNESS FOR A PARTICULAR
PURPOSE, ARE MADE IN RELATION TO THE ACCURACY, RELIABILITY OR
CONTENTS OF THIS MANUAL.
LIMITATIONS OF LIABILITY
TO THE MAXIMUM EXTENT PERMITTED BY APPLICABLE LAWS, IN NO
EVENT SHALL HUAWEI TECHNOLOGIES CO., LTD. BE LIABLE FOR ANY
SPECIAL, INCIDENTAL, INDIRECT, OR CONSEQUENTIAL DAMAGES, OR
LOST PROFITS, BUSINESS, REVENUE, DATA, GOODWILL OR ANTICIPATED
SAVINGS.
THE MAXIMUM LIABILITY (THIS LIMITATION SHALL NOT APPLY TO LIABILITY
FOR PERSONAL INJURY TO THE EXTENT APPLICABLE LAWS PROHIBIT
SUCH A LIMITATION) OF HUAWEI TECHNOLOGIES CO., LTD. ARISING FROM
THE USE OF THE PRODUCT DESCRIBED IN THIS DOCUMENT SHALL BE
LIMITED TO THE AMOUNT PAID BY CUSTOMERS FOR THE PURCHASE OF
THIS PRODUCT.
Import and Export Regulations
Customers shall comply with all applicable export or import laws and regulations and
be responsible to obtain all necessary governmental permits and licenses in order to
export, re-export or import the product mentioned in this manual including the
software and technical data therein.

Earpiece
Volume keys
Speaker
Charger jack/
USB port
Touchscreen
Home key
Menu
key
Back
key
Search
key
Camera
key
Sensor
Front
camera
Power key
Flashlight
Camera
Microphone
Headset jack
6
2 Getting to Know Your Phone
2.1 Overview
2.1.1 Your Phone at a Glance
All the pictures in this guide are for your reference only. The actual appearance
and display features depend on the phone you purchase.
2.1.2 Key Functions at Your Fingertips
Press/Touch... To...
Power key
• Power the phone on (press and hold the key).
• Power the phone off (press and hold the key until
Phone
options
is displayed, and then touch
Power off
).
• Lock the screen if it is on (press the key).
• Unlock the screen if it is off (press the key, and then drag
the unlock icon).

7
Volume keys
Adjust the volume (press the keys).
Camera key
• Open the
Camera
application (press and hold the key).
• Take a picture if the
Camera
application is opened (press
and hold the key).
4
Home key
• Return to the Home screen (touch the key).
• View the list of recently used applications (touch and hold
the key).
6
Menu key
Open the menu on an active screen (touch the key).
0
Back key
Return to the previous screen (touch the key).
:
Search key
• Open the
Google Search
application (touch the key).
• Open the
Voice Search
application (touch and hold the
key).

8
2.2 Getting Started
2.2.1 Installing a SIM Card
Note:
The SIM card is required for service.
1. Power your phone off, and then remove the back cover by opening a gap between
the back cover and the phone in the groove at the bottom of the phone.
2. If the battery is installed, remove it by lifting it in the direction indicated by the arrow.
3. Insert the Subscriber Identity Module (SIM) card. Ensure that the gold contact area
faces down.
4. Align the battery contacts with the contacts in the battery compartment, and then
install the battery in the direction indicated by the arrow.
5. Replace the back cover.
1
3
5
4
2

9
2.2.2 Installing a microSD card
1. Power your phone off, and then remove the back cover by opening a gap between
the back cover and the phone in the groove at the bottom of the phone.
2. Insert the microSD card. Ensure that the gold contact area faces down.
3. Replace the back cover.
1
34
2
1
2
2.2.3 Charging the Battery
Connect your phone to a power outlet using the universal serial bus (USB) cable and
the charger.

10
If your phone is powered on, the charging icon is displayed in the
notification bar while the battery is charging. When the icon changes to ,
the battery is fully charged.
2.2.4 Important Information About the Battery
• If the battery has not been used for a long time, you may not be able to power on
your phone immediately after you begin charging the battery. Allow the battery to
charge for a few minutes with the phone powered off before attempting to power
on the phone.
• Over time, the battery's ability to hold a charge decreases. When the battery life
becomes noticeably shorter after being fully charged, replace the battery with a
new one of the same type.
• Using data services increases demand for battery power and will reduce the
battery life.
• Time required to charge the battery depends on the ambient temperature and the
age of the battery.
• When the battery is low, your phone plays an alert tone and displays a message.
When the battery is running out of power, your phone powers off automatically.
2.2.5 Battery-saving Tips
The battery life depends on the network you connect to and the way you use your
phone.
Try the following to reduce battery consumption:
• When your phone is not in use, turn off the screen.
• Reset the screen timeout duration when you leave your phone idle.
• Lower the screen brightness.
• Use conventional wallpaper rather than live wallpaper.
• Use the AC adapter to connect your phone to a line power supply whenever
possible.
• Turn off Bluetooth when you are not using it. Set your phone visible to other
Bluetooth devices only when you want to set up a Bluetooth connection.
• Turn off Wi-Fi when you are not using it.
• Turn off your phone connection to GPS satellites when you are not using GPS.

11
• Lower the volume.
• Close power-hungry applications when you are not using them.
• Turn off data services.
2.3 Powering Your Phone On and Off
2.3.1 Powering Your Phone On
Press the power key ( ) on the top of the phone.
2.3.2 Setting Up Your Phone
The first time you power your phone on, a setup wizard is displayed to guide you
through the configuration of your phone.
The setup wizard also helps you:
• Learn about your phone
• Create or log in to your account
• Configure customized settings
2.3.3 Powering Your Phone Off
1. Press and hold the power key ( ) to open the
Phone options
menu.
2. Touch
Power off
.
3. Touch
OK
.

12
2.4 Using the Touchscreen
2.4.1 Touchscreen Actions
Touch
Tap the screen once with your
finger to open a menu or an
application, or to select an item.
Touch and hold
Touch an item with your finger and
do not release it until your phone
responds. For example, to open the
menu on an active screen, touch
and hold the screen until the menu
appears.
Swipe
Slide your finger left or right quickly
on the screen.
Flick
Slide your finger quickly across the
screen, and then lift it. For example,
flick left or right to switch between
pictures.
Pinch
For some uses, such as working
with pictures, web pages, or maps,
zoom in or out using a pinch
gesture with two fingers (for
example, your thumb and index
finger).

13
2.4.2 Rotating the Screen Display
Many applications on your phone allow you to view the screen in both landscape and
portrait modes. If you rotate your phone, the screen display rotates to automatically fit
the new screen orientation.
To enable the
Auto-rotate screen
function, touch
6
>
Settings
>
Display
, and
select the
Auto-rotate screen
check box.
2.5 Locking and Unlocking the Screen
2.5.1 Locking the Screen
• If the screen is on, press the power key ( ) on the top of the phone to
lock the screen. When the screen is locked, you can still receive calls and
messages.
• If your phone is idle for pre-defined screen timeout duration, the screen
automatically turns off and becomes locked.
2.5.2 Unlocking the Screen
1. Press the power key ( ) to turn on the screen.
2. Drag the lock icon from left to right to unlock the screen.
If you have set up a screen unlock pattern, you are prompted to draw the pattern
on the screen to unlock it.

10:23
AM
Notification bar
Widgets
Display area
Application icons
Indicators of the Home
screen and its extensions
Touch to open the Phone application
Touch to open the application list
Touch to open the MetroWEB application
14
2.6 Home Screen
2.6.1 Notification and Status Icons
Call in progress
Call in progress with a
Bluetooth device being used
Missed calls USB port connected
4G data connection set up 4G data connection in use
Errors Full memory
Preparing a mircoSD card Audio playback in progress
Downloading data Uploading data

15
2.6.2 Notification Panel
In the notification panel, notification and status icons are displayed in a detailed view.
You can open notifications, such as messages, reminders, or event notifications, and
running applications, such as
Music
, directly from the notification panel.
Opening the Notification Panel
1. If a new notification or status icon is displayed on the notification bar, flick down the
notification bar to open the notification panel.
2. On the notification panel:
Roaming
MetroPCS Easy Wireless
Fidelity (Wi-Fi) turned on
No network signal
Airplane
mode activated
Synchronizing data Synchronization failure
Bluetooth turned on Bluetooth devices connected
Global Positioning System
(GPS) satellites connected
Wi-Fi network connected
Vibrate
mode activated Microphone disabled
Full battery Low battery
Charging the battery Alarms enabled
New calendar reminders New instant messages
New emails New messages
New voicemail messages More notifications

16
• Touch a notification to open the corresponding notification or application.
• Touch
Clear
to delete all notifications.
Touch and hold the indictors to view the
thumbnails of the Home screen and its extensions
Touch a thumbnail to
open the corresponding
screen
Flick left or right to switch
between the Home screen
and its extensions
10:23
AM
Closing the Notification Panel
Touch and hold the bottom of the notification panel, and flick up to close it.
2.6.3 Switching Between the Home Screen and Its Extensions
2.6.4 Customizing the Home Screen and Its Extensions
Adding an Item
• To add a shortcut, widget, folder, or wallpaper, touch
6
>
Add
to open the
Add to
Home screen
menu, and then touch
Shortcuts
,
Widgets
,
Folders
, or
Wallpapers
.
• To add an application icon, touch
5
to open the application list, and then touch and
hold the application icon until it is added to the Home screen or one of the Home
screen extensions.
Moving an Item
1. Touch and hold the item until it is magnified.
2. Drag the item to the desired location on the Home screen or one of the Home
screen extensions.
/