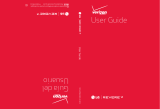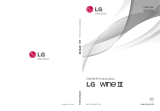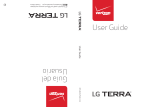3
Settings & Tools ·········46
1. My Verizon ·················46
2. Master Volume ·············46
3. Tools ·····················46
3.1 Voice Commands ·············46
Access and Options ············· 46
3.1.1 Call <Name or Number>· · · · · ·47
3.1.2 Send Msg to <Name or Number
or Group> ·······················47
3.1.3 Go to <Menu> ··············47
3.1.4 Check <Item> ···············47
3.1.5 Contacts <Name> ·········· 48
3.1.6 Redial ···················· 48
3.1.7 Play· · · · · · · · · · · · · · · · · · · · · · 48
3.1.8 My Verizon ··············· 48
3.1.9 Help ····················· 48
3.2 Calculator ···················48
3.3 Ez Tip Calculator ··············48
3.4 Calendar ·····················49
Editing and deleting calendar entries 49
3.5 Alarm Clock ··················49
How to delete alarms ············ 50
How to edit alarms ·············· 50
3.6 Info Search ···················50
3.7 Stopwatch ···················51
3.8 World Clock ·················51
3.9 Notepad ····················51
3.10 USB Mass Storage· · · · · · · · · · · · 52
4. Bluetooth
®
Menu ···········52
Turn On Bluetooth ···············52
4.1. Add New Device ··············52
For pairing with a new Bluetooth
®
device ··························53
Icon Reference in
Adding New Device ···············53
Icon References When a Bluetooth
®
Wireless Connection is Searched
(neither connected nor paired)· · · · ·53
My Phone Info ···················54
Discovery Mode ··················54
Supported Profiles ················55
5. Sounds Settings ············55
5.1 Easy Set-up ··················55
5.2 Call Sounds ··················55
5.2.1 Call Ringtone ··············55
5.2.2 Call Vibrate ················56
5.2.3 Caller ID Readout ···········56
5.3 Alert Sounds ·················56
5.4 Keypad Volume · · · · · · · · · · · · · · · 56
5.5 Digit Dial Readout ············57
5.6 Service Alerts ················57
5.7 Power On/Off ················57
5.8 Hearing Assist ················58
6. Display Settings ············58
6.1 Easy Set-up ··················58
6.2 Banner ······················59
6.2.1 Personal Banner ············59
6.2.2 ERI Banner ·················59
6.3 Backlight ····················60
6.4 Brightness ···················60
6.5 Wallpaper ····················60
6.6 Display Themes ···············60
6.7 Main Menu Settings ···········61
6.8 Font Type ····················61