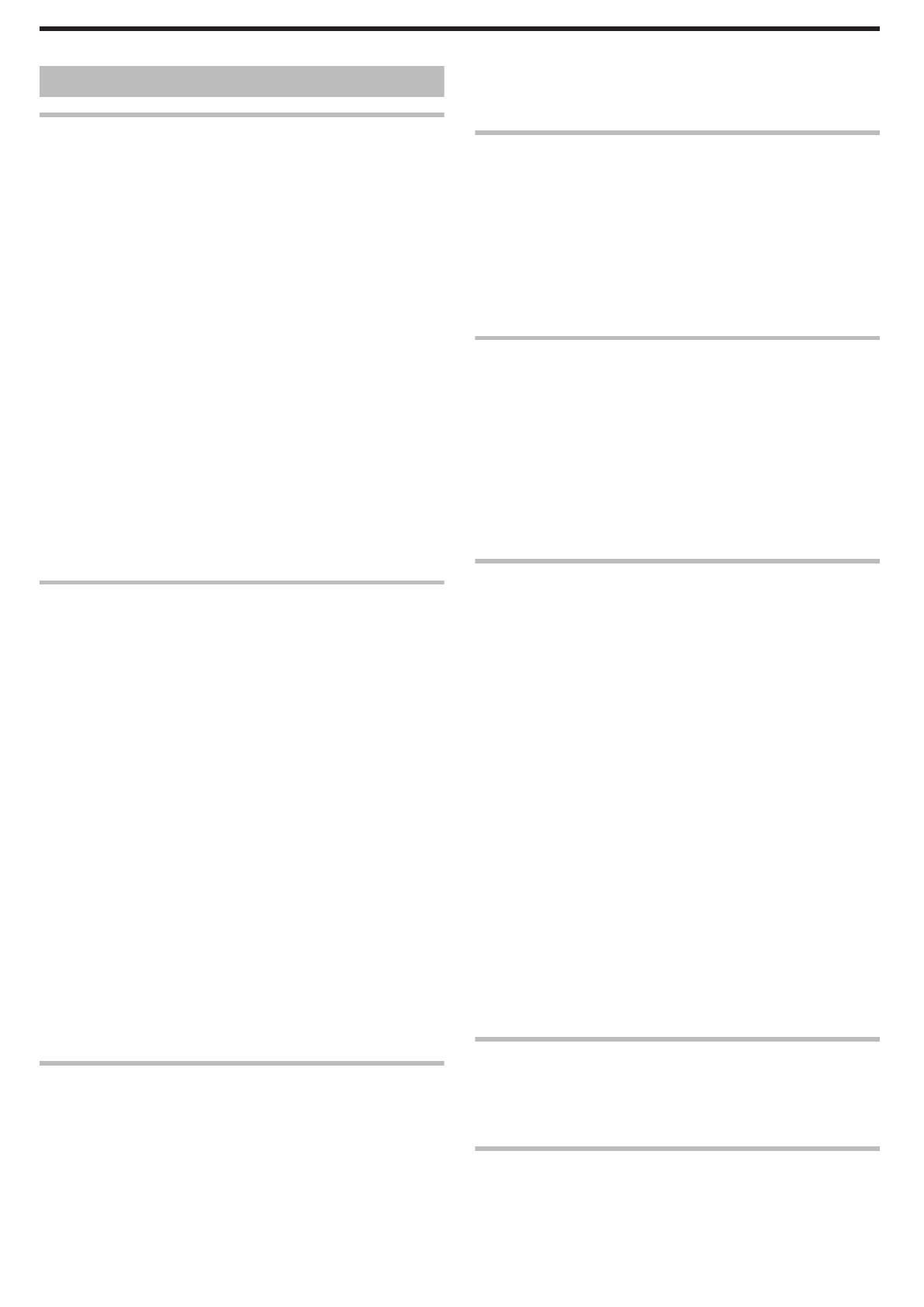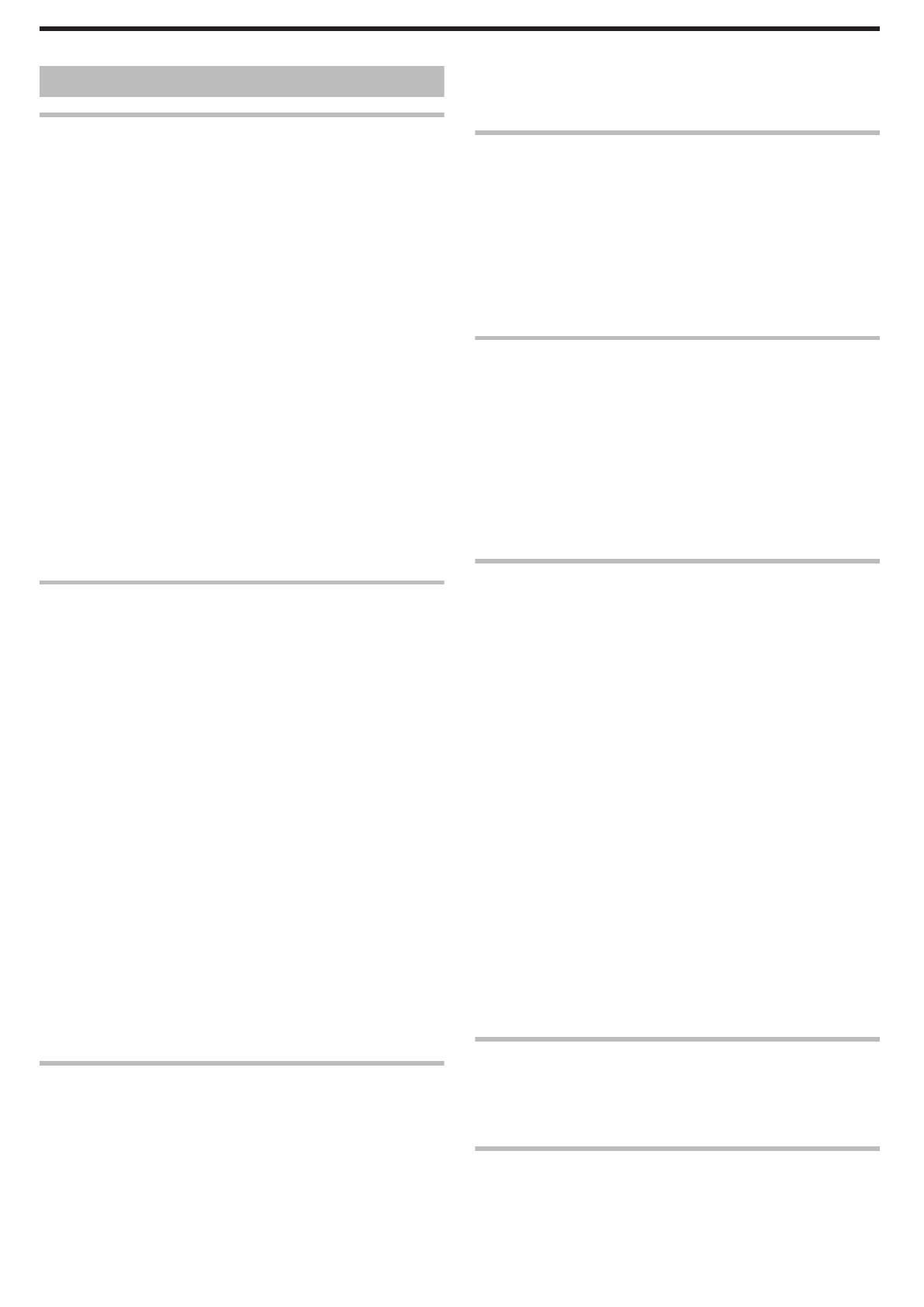
Table of Contents
Getting Started
Verifying the Accessories ........................................................ 4
Turning on this Unit ..................................................................
5
Opening the Terminal Cover (SD Card Cover) ........................ 5
Charging .................................................................................. 6
Resetting this Unit .................................................................... 6
Quad Proof .............................................................................. 7
Before Using Underwater or under Low Temperature .......... 7
Grip Adjustment ....................................................................... 9
Attaching the Lens Cap ........................................................... 9
Attaching the Core Filter .......................................................... 9
Inserting an SD Card ............................................................. 10
Types of Usable SD Card ................................................... 10
Using the Touch Screen ........................................................ 11
Locking the Screen (when Shooting Underwater) .............. 11
Adjusting the Touch Screen ............................................... 12
Names of Buttons and Functions on the LCD Monitor ....... 13
Clock Setting ......................................................................... 16
Resetting the Clock ............................................................ 16
Changing the Display Language ............................................ 17
Holding this Unit .................................................................... 18
Tripod Mounting .................................................................... 18
Using this Unit Overseas ....................................................... 19
Charging the Battery Pack Overseas ................................. 19
Setting the Clock to Local Time when Traveling ................. 19
Setting Daylight Saving Time ............................................. 20
Optional Accessories ............................................................. 20
Recording
Taking Videos in Auto Mode .................................................. 21
Capturing Still Images During Video Recording
................. 24
Taking Still Images in Auto Mode ........................................... 24
Zooming ................................................................................ 27
Manual Recording ................................................................. 28
Adjusting Focus Manually (FOCUS) .................................. 29
Adjusting Brightness .......................................................... 30
Setting Backlight Compensation ........................................ 31
Setting White Balance ........................................................ 32
Taking Close-up Shots (TELE MACRO) ............................ 33
Shooting under Water ............................................................ 34
Recording with Effects (RECORDING EFFECT) ................... 35
Recording Images Like an Old Black and White Photo
(GRAINY MONOCHROME) ........................................... 36
Recording Food Images (FOOD) ....................................... 37
Recording Images of a Baby (BABY) ................................. 38
Recording with Animation Effects (ANIMATION EFFECT) .... 39
Capturing Subjects Clearly (TOUCH PRIORITY AE/AF) ....... 41
Reducing Camera Shake ....................................................... 43
Recording at Intervals (TIME-LAPSE RECORDING) ............. 44
Recording with a Part of the Screen Enlarged in Sub Screen
(CLOSE-UP SUB-WINDOW) ............................................. 46
Using the Self-timer ............................................................... 47
Recording at a Fixed Interval and Playing Back Repeatedly .. 49
Recording Videos with Date and Time ................................... 50
Recording Videos with Time Counter .................................... 51
Checking the Remaining Recording Time ............................. 52
Playback
Playing Back Videos .............................................................. 54
Normal Playback
................................................................ 54
Checking the Recording Date and Other Information ......... 57
TIME COUNTER PLAYBACK ............................................ 58
MARKING PLAYBACK ...................................................... 59
DIGEST PLAYBACK .......................................................... 63
PLAYBACK OTHER FILE .................................................. 64
Playing Back Still Images ....................................................... 65
Slideshow Playback ........................................................... 66
Connecting to and Viewing on TV .......................................... 67
Connecting via the HDMI Mini Connector
.......................... 67
Connecting via the AV Connector ...................................... 69
Editing
Deleting Unwanted Files ........................................................ 70
Deleting the Currently Displayed File
................................. 70
Deleting Selected Files ...................................................... 70
Protecting Files ...................................................................... 71
Protecting/Releasing Protection of the Currently Displayed
File .................................................................................. 71
Protecting/Releasing Protection of Selected Files .............. 72
Capturing a Still Image in the Video During Playback ............ 73
Combining Videos Recorded by Seamless Recording .......... 74
Capturing a Required Part in the Video (TRIMMING) ............ 75
Copying
Dubbing Files to a Disc by Connecting to a Blu-ray Recorder 76
Copying Files to an SD Card
.................................................. 77
Copying to Windows PC ........................................................ 78
Verifying System Requirements (Guideline) ....................... 78
Installing the Provided Software (Built-in) ........................... 82
Backing Up All Files ........................................................... 85
Organizing Files ................................................................. 87
Recording Videos to Discs ................................................. 88
Backing Up Files Without Using Provided Software ........... 89
List of Files and Folders ..................................................... 90
Copying to Mac Computer ..................................................... 91
Using Wi-Fi
Wi-Fi Capabilities ................................................................... 92
Operating Environment
.......................................................... 94
Precautions on Using Wi-Fi ................................................... 94
Image Monitoring via Direct Connection (DIRECT
MONITORING) .................................................................. 95
Recording the Location Information ....................................... 99
Image Monitoring via an Access Point at Home (INDOOR
MONITORING) ................................................................ 102
Image Monitoring via the Internet (OUTDOOR MONITORING)
.......................................................................................... 105
Changing the Settings ......................................................... 109
Registering Access Point Using Wi-Fi Protected Setup (WPS)
...................................................................................... 110
Registering Access Point Using WPS PIN ....................... 111
Checking the MAC Address of this Camera ..................... 112
Configuring Wi-Fi Connection with LCD Monitor Closed .. 112
Initializing the Wi-Fi Settings ............................................ 113
Using Smartphone Applications ........................................... 114
Indications on the screen ................................................. 114
Using the Markings .......................................................... 115
Using the Game Score ..................................................... 116
Transferring Videos (AVCHD Format) .............................. 120
Transferring Still Images .................................................. 122
Smartphone Application Settings ..................................... 124
Using Tablet Applications ................................................ 126
Troubleshooting ................................................................... 127
Wi-Fi Specifications ............................................................. 131
Using Wi-Fi by Creating a QR Code
DIRECT MONITORING ....................................................... 133
INDOOR MONITORING ...................................................... 136
OUTDOOR MONITORING .................................................. 139
Registering Access Point Manually ...................................... 143
Settings Menu
Operating the Menu ............................................................. 144
Operating the Top Menu
.................................................. 144
RECORD SETTING Menu (video) ....................................... 145
RECORD SETTING Menu (still image) ................................ 150
2