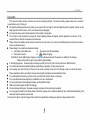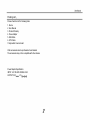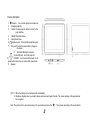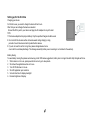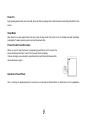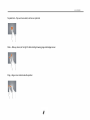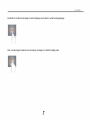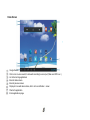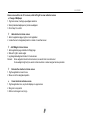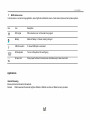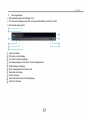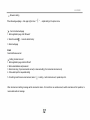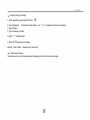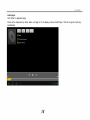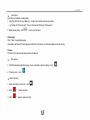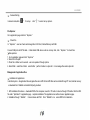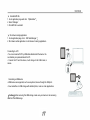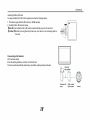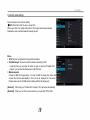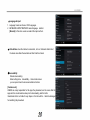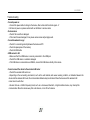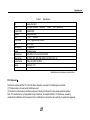8VHU 0DQXDO
Key points:
This manual includes security measures and correct operating methods. For personal safety, please make sure to read this
manual before using. Thank you!
The machine adopts capacitive touch screen, you can just touch it by finger or click with capacitive pen for operation. (Never use the
sharp objects to click the screen, or the touch screen may be damaged).
Do not put the device at any high temperature, high humidity or dusty place.
Do not drop or crash the device to prevent the violent impacting between the display and the capacitive touch screen. Or the
customers have to take the consequence by themselves.
Please choose the suitable volume and never make the too loud volume .If you feel uncomfortable please turn down the volume or
stop to use the device soon.
Please charge if you meet those situations as below:
A. Low battery on the battery icon. B. The system turns off automatically.
C. The keys do not work. D. is battery charging.
ǏNoteǐ:Don’t use the different type charger or it may make the device burned. We assume no liability for the damage.
Please contact with our agent if you need the original adaptor.
In the charging process the device may be warning up a little (not too hot), this is normal, and it won’t effect functions.
Do not disconnect the device while formatting, downloading or uploading, or it may make the error.
Our company won’t bear the duty for the loss of the memory erasing on account of the damage, repair or some other reason.
Please operate the device according to the user manual rightly and backup the important data in time.
Do not dismantle this device by yourself, and do not polish it with alcohol, dilution, or benzene.
Do not use this device where electronics is forbidden, such as on the airplane.
Do not use this device while walking and driving, avoiding traffic accident.
USB is for transferring data but NOT for charging.
Virus can damage this device. So please use proper computer antivirus and keep it updated.
For any support needed for this device please contact the company or the authorized distributor. Any unauthorized dismantling of the
device will make the warranty null and void.
We reserve the right to keep the change of the products, the specification and design is subject to change without notice!

Packing List:
Please check box for the following items
1. Device
2. User Manual
3. Product Warranty
4. Power Adaptor
5. USB Cable
6. OTG Cable
7.Keyboard & Case Included
Other accessories can be purchased at local retailers
The accessories may not be compatible with other devices
Power Adaptor Specification:
INPUT: AC 100-240V 50/60Hz 0.5A
OUTPUT: 5.0V 2 A

Device description
1 Camera: You can take photos and videos etc..
2 Charging Indicator.
3 Home: You can press the button to return to the
main interface.
4 RESET: Reset the device.
5 Microphone holes.
6 Earphone jack : 3.5mm standard earphone jack.
7 DC jack: Connect the power cable to charge to
the device.
8 Mini USB: Mini-5pin connector
9 micro SD card micro SD card slot.
10
POWER : over 2 seconds for power on/ off,
press button once to turn on screen from sleep mode .
11 Speaker.
RE SET
TIPS: 1. When the battery is low, it will power off automatically.
2. Shutdown illegally, when you restart, device would scan and repair the disk. The screen will stay at the progress bar
for a long time .
Note: The pictures in the user manual are just for your reference, about the “ ” item, please according to the real products.

Setting up for the first time
Charging your device
For first-time use, you need to charge the device for ten hours.
After that you can recharge the device as needed.
Connect the DC-in jack to your device and plug the AC adapter into any AC outlet.
TIPS:
1. This device adopts built-in polymer battery. Only the specified charger should be used.
2. It is normal for the devices surface to become warm during charging or long
periods of use. All devices are factory tested before release.
3. If you do not use this set for a long time, please charge/release it once
one month to avoid deep discharge. The damage caused by battery over-consuming is not included in the warranty.
Battery Saving
To save battery running life, please see below key points. With below suggestions, battery can run longer time after fully charged each time.
1. When device is not in use, press power button once to go to sleep mode.
2. Shut down the applications when not in use.
3. Turn off WLAN when not in use
4. Shut off application sync selection
5. Set a shorter time for display backlight
6. Reduce brightness of display

Power On
Keep pressing power button over 2 seconds, device will start up opening screen, Android system is activating and enter the main
screen.
Sleep Mode
After devise is on, press power button once and it goes to sleep mode. The screen is now on standby and under low battery
consumption. To wake up device, press one more time power button.
Power off and Forced Shut down
When you are not using the device, keep pressing power button over 2 seconds, the
screen will display “shut down”, select “Yes” to power off unit completely.
If device is hanging, use a small pin to press Reset hole, it will forced shut down and the
RESET
device will power on again.
Operation of Touch Panel
Click -- Use finger or capacity panel pen to touch once, so as to select or activate function, or select menu or turn on applications.

8VHU 0DQXDO
Tap and hold -- Tap over 2 seconds, it will turn on option list
Slide -- Slide up, down, left or right for fast scrolling browsing page and display screen
Drag - drag an icon and relocate the position

8VHU 0DQXDO
Double Click - Double click to enlarge or shrink the display size of picture or under browsing webpage.
Shut --Use two fingers at same time on touch panel, to enlarge or to shrink the display scale.

Home Screen
?
Google Search
Click to turn on voice search, it will search according to voice input ( Make sure WIFI is on )
List of last running applications
Back to Home screen
Back to previous screen
Display of icons and device status, click to turn on notification screen
Shortcut to application
Enter applications page

8VHU 0DQXDO
Home screen with a set of 5 screens, slide left/ right to view individual screen
Change of Wallpaper
1. Tag home screen, it will pop-up wallpaper selection
2. Select preloaded wallpapers or picture as wallpaper
3. Click “setup” to confirm
Add shortcut on Home screen
1. Enter in application page, tag the icon of application
2. Locate the icon to designated position or locate it in another screen
Add Widget in Home Screen
1. Enter application page and slide to Widget page
2. Slide left / right to select widget
3. ag designated widget and locate it in home screen
Remark : Some widgets is linked to internet service, be careful it will occur data cost
Some widgets might only be used in certain countries or under assigned service providers
Relocate the shortcut on Home screen
1. Tag the application icon and move
2. Move icon to the designated position
Cancel shortcut on Home screen
1. Tag the application icon, recycle bin displays on upper screen
2. Drag icon to recycle bin
3. When icon changes to red, let go

8VHU 0DQXDO
Notification screen
In home screen or under running application, select right side notification screen, check device status and set up below options
Icon Icon Description
WiFi signal Wifi connection, icon is full under strong signal
Battery Status of battery or if device is being charged
USB Connection
Soft keyboard
Screen shot
Applications
Internet Browsing
To show if USB port is connected
Turn on soft keyboard, for word typing
Press power button with volume down simultaneously to take screen shot
Browse internet and bookmark the website
Remark Web browser and bookmark might be different in different countries or different service providers

8VHU 0DQXDO
Browsing webpage
1. Enter application page, select ”Browser” Icon
2. To brows certain webpage, select URL and input website address, and select “confirm”
3. See below browsing options
Open new window
Shut down current webpage
Go to Next or Previous webpage
Accessing webpage, icon becomes “X” when webpage shows
Detail message of webpage
Enter webpage address or related words
Bookmark current page
Search message
Open bookmark and current visited webpage
Option list of browser

When browsing webpage click upper right corner “
8VHU 0DQXDO
Browser setting
”, adjust setting in the option menu
Current visited webpage
1. Enter application page, click ”Browser”
2. Select bookmark -> current visited history
3. Select webpage
Email
Send and Receive email
Setting of email account
1. Enter application page and click ”Email”
2. Enter email address and password
3. Select next step ( for personal email account) or manual setting (for commercial email account)
4. Follow and input the requested setting
5. For setting more than one email account, select -> setting -> add email account, repeat steps 2-4.
After email account setting, message will be received in device. For more than one email account, switch email account for operation, to
receive and send out message.

8VHU 0DQXDO
Sending outgoing message
1. Enter application page and select “Email”->
2. Type in Recipients Manual input email address use “ ;” or “,” to separate more than one recipients
3. Type in Subject
4. Type in message in content
5. Select for attachments
6. Select and send out message
Remark : If user is offline message cannot be sent out
Check email message
In email account, user can check downloaded message, go online to check new messages.

8VHU 0DQXDO
Audio player
Click “Music” in application page
Music will be categorized by artists, album, and play list. It will display all music inside”Songs”. Click the song and it will play
automatically.

8VHU 0DQXDO
Lyrics Sync
Lyrics Sync is available in audio player.
1. Copy the LRC file of song in Memory the lyric file must be same as song name.
e.g, “Rolling In The Deep.mp3” the lyric file must be ”Rolling In The Deep.lrc”
2. When playing song click to turn on Lyrics Sync.
Video player
Click “Video” in application page.
Video player will search for all supported video files in the device, click the designated video file to play.
Camera
The built-in front camera can take picture and video file.
Take picture
1. ClickĀCameraāin application page, device is default at picture taking, icon is“ ”
2. To take picture click “ ”
Video shooting
1. Select recording in video file click“ ”
2. Click “ ” record video file.
3. Click “ ”again to stop recording

Go to application page and click“Explorer”
In
“
Explorer
”
1. Go to application page and click
“
Explorer
”
icon select APK file for installation.
8VHU 0DQXDO
Camera Setting
In camera mode,click“ ” for set up click“ ”to select set up options
File Explorer
Check file
user can check and manage files in SD Card, Internal Memory and USB.
Connect USB port with OTG cable it shall detect USB device such as memory stick, click“Explorer”to check files.
File operation
2. Select file or file path
3. Press file or folder over 2 seconds user can operate it through options
4. Select Multi select file or folder select Editor perform function in option list it can manage files under option list.
Management of application files
Installation of applications
In Android system all application files and game files are in APK format. APK files can be installed through TF card, internal memory
or download from SlideMe and similar third party providers.
1. APK installation from device download APK file from computer, saved it in TF card or in device through OTG cable. Click the APK
file under“ApkInstall”in application page complete installation. The application icon will be shown in application page.
2. Installation through“SlideMe” Connect device with WiFi Click“
SlideMe
”

Uninstall APK file
1. Go to application page and click ApkInstaller
2. Select “Manage”
3. Click APK file to uninstall.
Shut down running application
1. Go to application page, click ES Task Manager
2. Shut down certain application or shut down all running applications.
Connecting to a PC:
• You can connect with PC by USB cable attached with the device. You
can transfer your personal data to the PC.
• Connect the PC and the device, it will change to the USB mode, in
device.
Connecting a USB device:
• USB devices are supported, such as a keyboard, mouse through the USB port.
• View media files on USB storage with installed photo, music or video applications.
Caution : Before removing this USB storage, make sure your device is not accessing
data from the USB storage.

Inserting the Micro SD card:
You may install a Micro SD card to expand your device’s storage space.
1. This device supports Micro SD card up to 32GB capacity.
2. Insert the Micro SD card as shown.
Note : Ensure that the Micro SD card is inserted all the way into the card slot.
Caution : Before removing this card, make sure your device is not accessing data on
the card.
Connecting to the Network:
Wi-Fi wireless setup:
Enter the setting interface, and turn on the Wi-Fi item.
The device will automatically search any accessible nearby wireless networks.
- +
microSD

8VHU 0DQXDO
Commonly used settings
Press the setup icon to enter the setting.
Wi-Fi: Click ON or OFF to open or close Wi-Fi.
When open Wi-Fi, the system will scan the Wi-Fi signal around automatically.
Meanwhile, users could add network manually as well.
More…:
1. VPN: The user can preset the 3G operators information.
2. Portable hotspot: You must connect the cable to network (by RJ45
connector) then you can enter the option to open or close the “Portable Wi-Fi
hotspot”, you can also take this device as a Wi-Fi Router.
3. Mobile networks:
Connect a USB 3G Dongle setting To insert a USB 3G dongle, the device will
connect the Internet automatically. A 3G icon will be displayed on the screen.
(Please make sure the 3G SIM card is matching with the 3G dongle well)
[Remark1] After turning on “Portable Wi-Fi hotspot” ,Wi-Fi will close automatically.
[Remark2] When you use 3G to connect internet, you must shut off Wi-Fi first.
Page is loading ...
Page is loading ...
Page is loading ...
-
 1
1
-
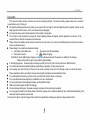 2
2
-
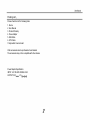 3
3
-
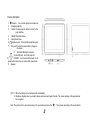 4
4
-
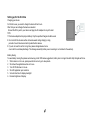 5
5
-
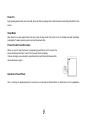 6
6
-
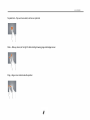 7
7
-
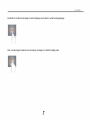 8
8
-
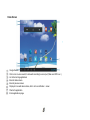 9
9
-
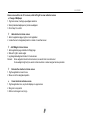 10
10
-
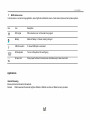 11
11
-
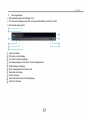 12
12
-
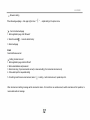 13
13
-
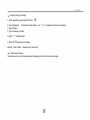 14
14
-
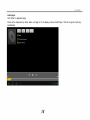 15
15
-
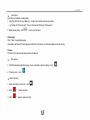 16
16
-
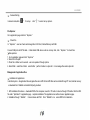 17
17
-
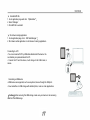 18
18
-
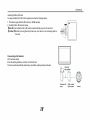 19
19
-
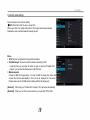 20
20
-
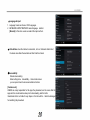 21
21
-
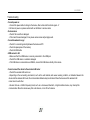 22
22
-
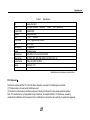 23
23
Curtis Klü LT1041-D User manual
- Category
- Tablets
- Type
- User manual
Ask a question and I''ll find the answer in the document
Finding information in a document is now easier with AI
Related papers
-
Curtis Klü LT 1041 User manual
-
Curtis Klü LT 1041 User manual
-
Curtis Klü LT1041-C User manual
-
Curtis Klü LT7035-L User manual
-
Curtis Klü LT 7035H User manual
-
Curtis Klü LT 7035F User manual
-
Curtis Klü LT5000 User manual
-
Curtis Klü LT4399 User manual
-
Curtis Klü LT8029 User manual
-
Curtis Klü LT7033-E User manual
Other documents
-
ProScan PLT7775-G User guide
-
ProScan PLT7800 KIDS User guide
-
ProScan PLT8015-K-B User manual
-
ProScan PLT9011 User manual
-
ProScan PLT7650G 512-8GB User manual
-
ProScan PLT9650G K-1GB-8GB User manual
-
ProScan PLT7649G B-K-512-8GB User manual
-
ProScan PLT7130-G Operating instructions
-
ProScan PLT7774-G K-1G-8GB User manual
-
ProScan PLT1074-G K-1G-8GB User manual