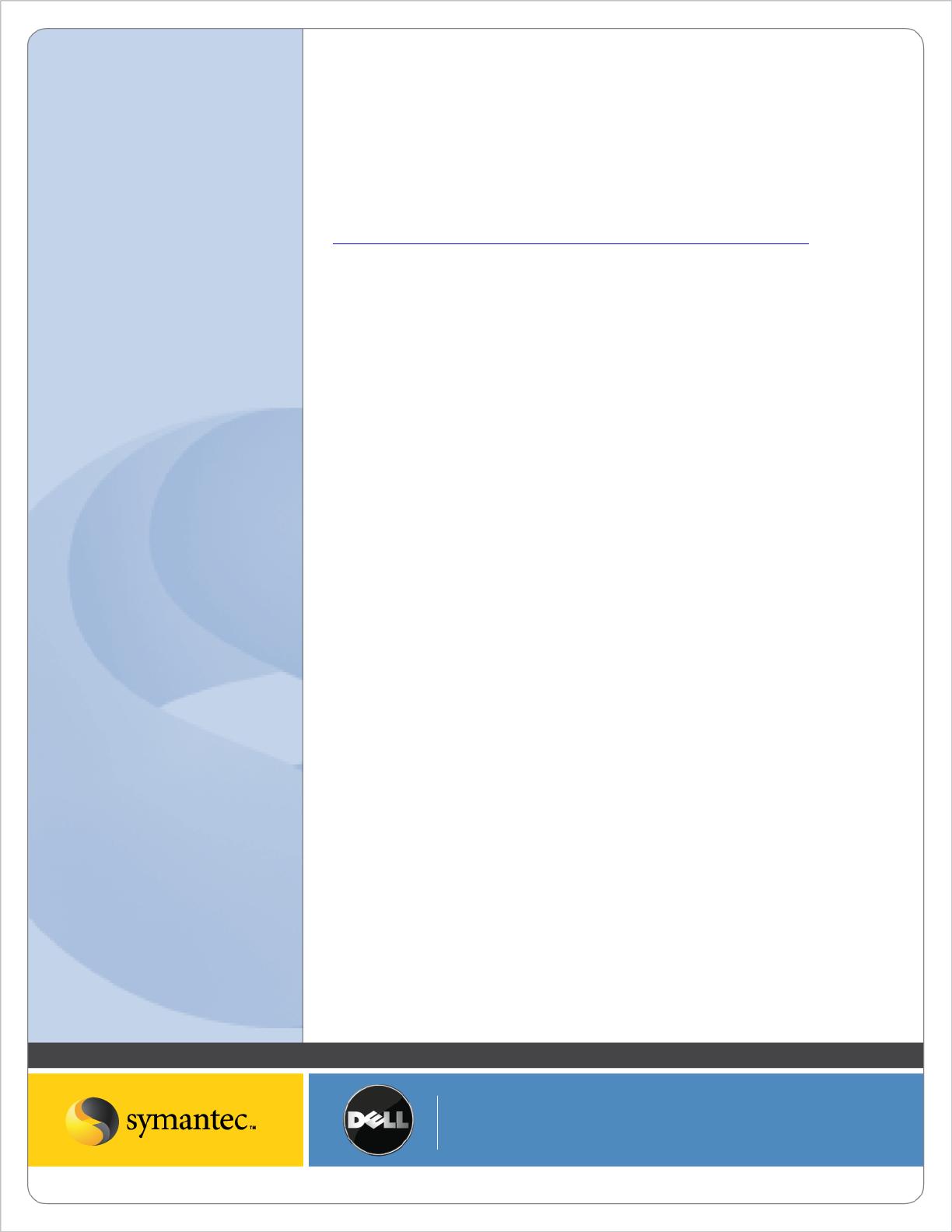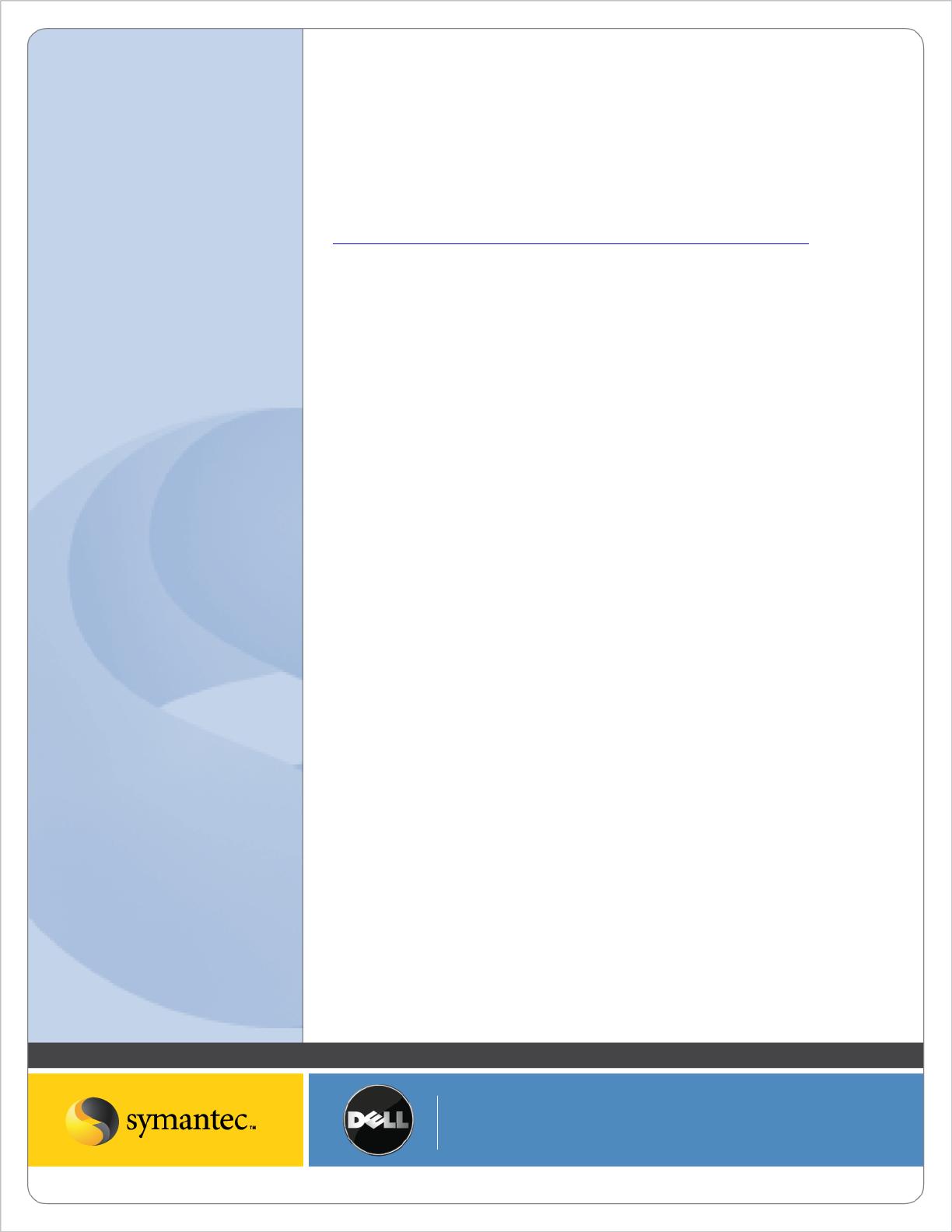
Symantec Corporation World Headquarters
20330 Stevens Creek Blvd., Cupertino, CA 95014 USA
+1 (408) 517 8000 / +1 (800) 721 3934
© 2008 Symantec Corporation. All rights reserved. Symantec and the Symantec logo are trademarks or registered trademarks of S
ymantec Corporation or its affiliates in the U.S. and other countries.
Other names may be trademarks of their respective owners.
Best Practices and Troubleshooting
• The off-hosts clients must be using Windows Server 2008 to perform off-hosts backups with the DL Backup
to Disk Appliance.
• The Backup Exec Hardware Compatibility List contains the list of the supported software and hardware
certified with this solution. (
http://support.Veritas.com/menu_ddProduct_BEWNT_view_CL.htm). Check
the HCL to verify that all components are certified and supported.
• When performing backups of SQL or Exchange databases, all volumes must be able to be snapped
concurrently or else the backup operation will fail.
• For off-host backup to work, all volumes must reside on disks that are shared between the remote computer
and the Backup Exec media server. It is the backup administrator's responsibility to confirm this. If the
volumes are not shared, the import operation will fail, and you may need to clean up the snapshots and
resynchronize the volumes manually.
• The provider used for snapshot must be installed on both the media server as well as on the remote
computer. If the provider is not installed on the media server, the import operation will fail, and you may
need to clean up the snapshots and resynchronize the volumes manually.
• All volumes selected for backup must be transportable to the media server. If Microsoft SQL or Exchange, or
other database applications are selected for backup, make sure that the databases and log files reside on
transportable volumes.
• In addition to being transportable, all volumes selected for backup must be snappable by the same provider.
It is the backup administrator's responsibility to ensure that all volumes in a backup job are supported by the
same VSS provider.
• Log files created by the provider or by its supporting application during normal snapshot operation should
not reside on any of the volumes being snapped. This prevents VSS from flushing the write buffers, and the
snapshot will time-out. Change the log path to another volume.
• Make sure the provider service is running and make sure Microsoft Windows "Volume Shadow Copy" service
has not been disabled.
• Make sure the machine-level credentials used for the job are the same on both the media server and the
remote computer. Incorrect credentials will cause snapshots or the backup to fail.
• If a backup job is configured in a CASO environment, you must target the job to media servers on which the
selected VSS provider is installed rather than allowing the job to be delegated by the central administration
server. Otherwise, the job could be delegated to a media server that does not have off-host capability.