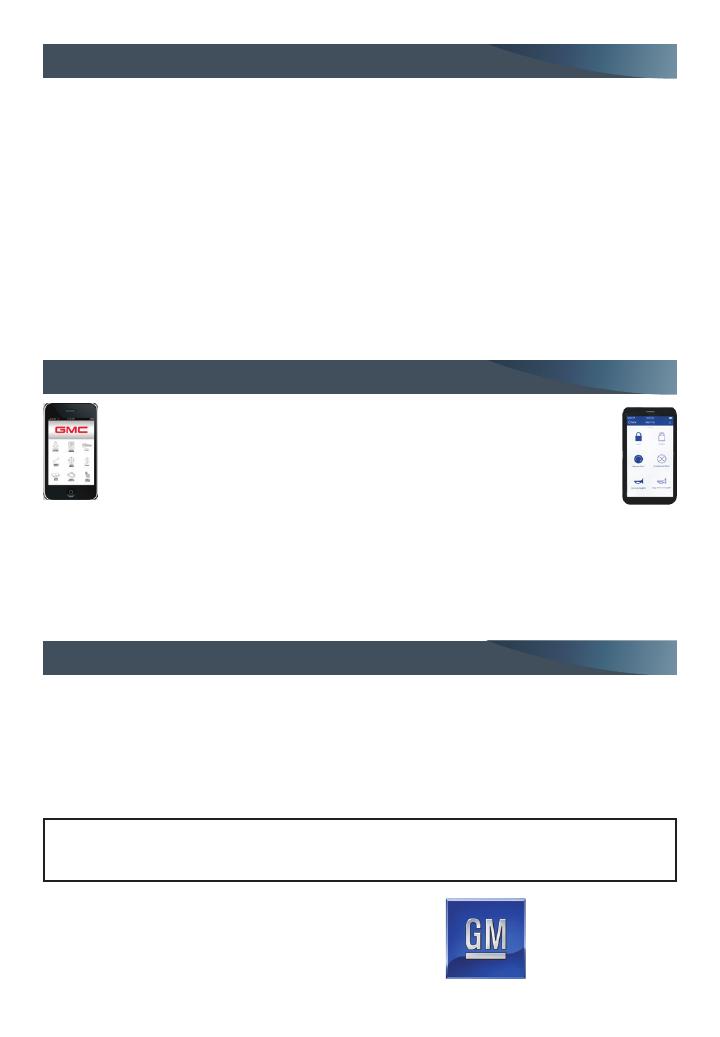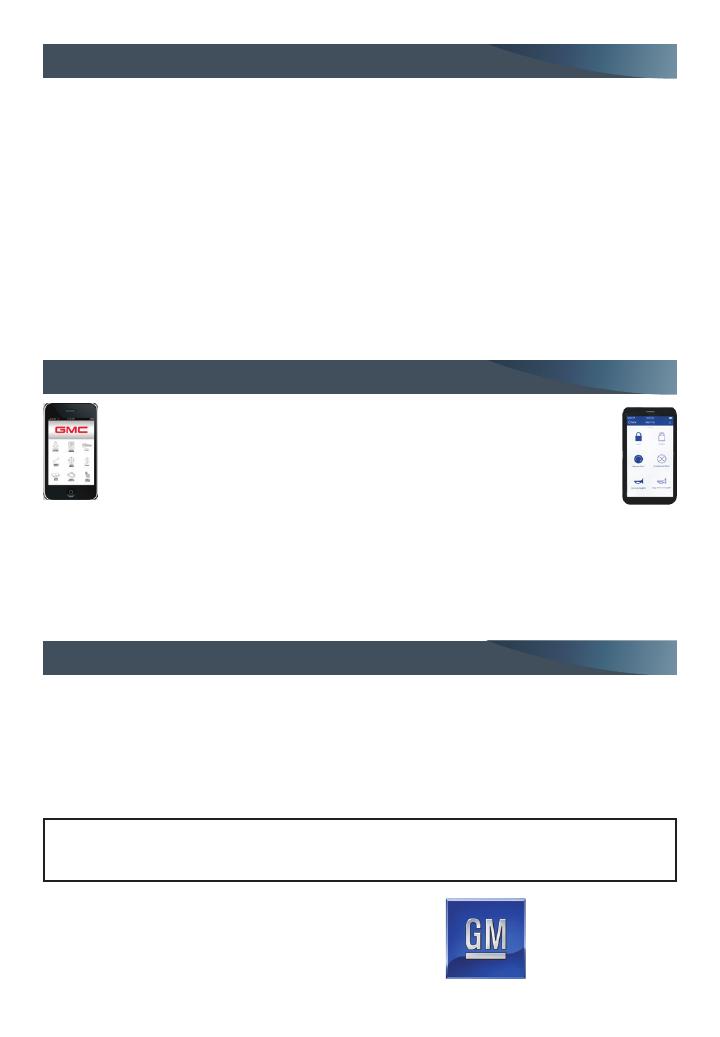
16
Certain restrictions, precautions and safety procedures apply to your vehicle. Please read your Owner Manual
for complete instructions. All information contained herein is based on the latest information available at the
time of printing and is subject to change without notice. Copyright 2016 General Motors. All rights reserved.
We recommend always using ACDelco or genuine GM service parts.
84016872 A
!84016872=A!
Roadside Assistance
1-888-881-3302 TTY Users: 1-888-889-2438
As the owner of a new GMC, you are automatically enrolled in the GMC Roadside
Assistance program for up to 5 years/60,000 miles, whichever occurs rst, at no expense
to you. GMC’s Roadside Assistance toll-free number is staffed by a team of trained advi
-
sors who are available 24 hours a day, 365 days a year, to contact a service provider for
light services (fuel delivery, jump-starts, at tire and lock-outs) or make arrangements to
tow your vehicle to the nearest GMC dealer for any repairs.
Roadside Assistance and OnStar®
If you require roadside service and have a current OnStar subscription, press the OnStar
button and the vehicle will send your current GPS location to an OnStar Advisor who
will speak to you, assess your problem, contact Roadside Assistance and relay your exact
location so you will get the help you need.
Get to know your vehicle inside and out with the GMC Owner Center. Check out personal-
ized information, including an online Owner Manual and helpful how-to videos, track your
service history and warranty status, review your current OnStar Vehicle Diagnostics report
(active OnStar account required) and more. Create an account today at my.gmc.com.
The myGMC mobile app connects owners to a variety of vehicle infor-
mation and services, such as a searchable Owner Manual, real-time
fuel information and Roadside Assistance.
Download the OnStar RemoteLink mobile app and enjoy select features
for 5 years from date of vehicle delivery. With a compatible mobile
device, owners can access many services, including remotely starting/stopping the vehicle,
locking/unlocking the doors, and locating the vehicle on a map (on properly equipped
vehicles). To learn more about OnStar services, press the blue OnStar button, call
1-888-466-7827, visit onstar.com or refer to your Owner Manual
.
Download the mobile apps from your compatible mobile device’s app store.
myGMC and OnStar® Mobile Apps
GMC Owner Center