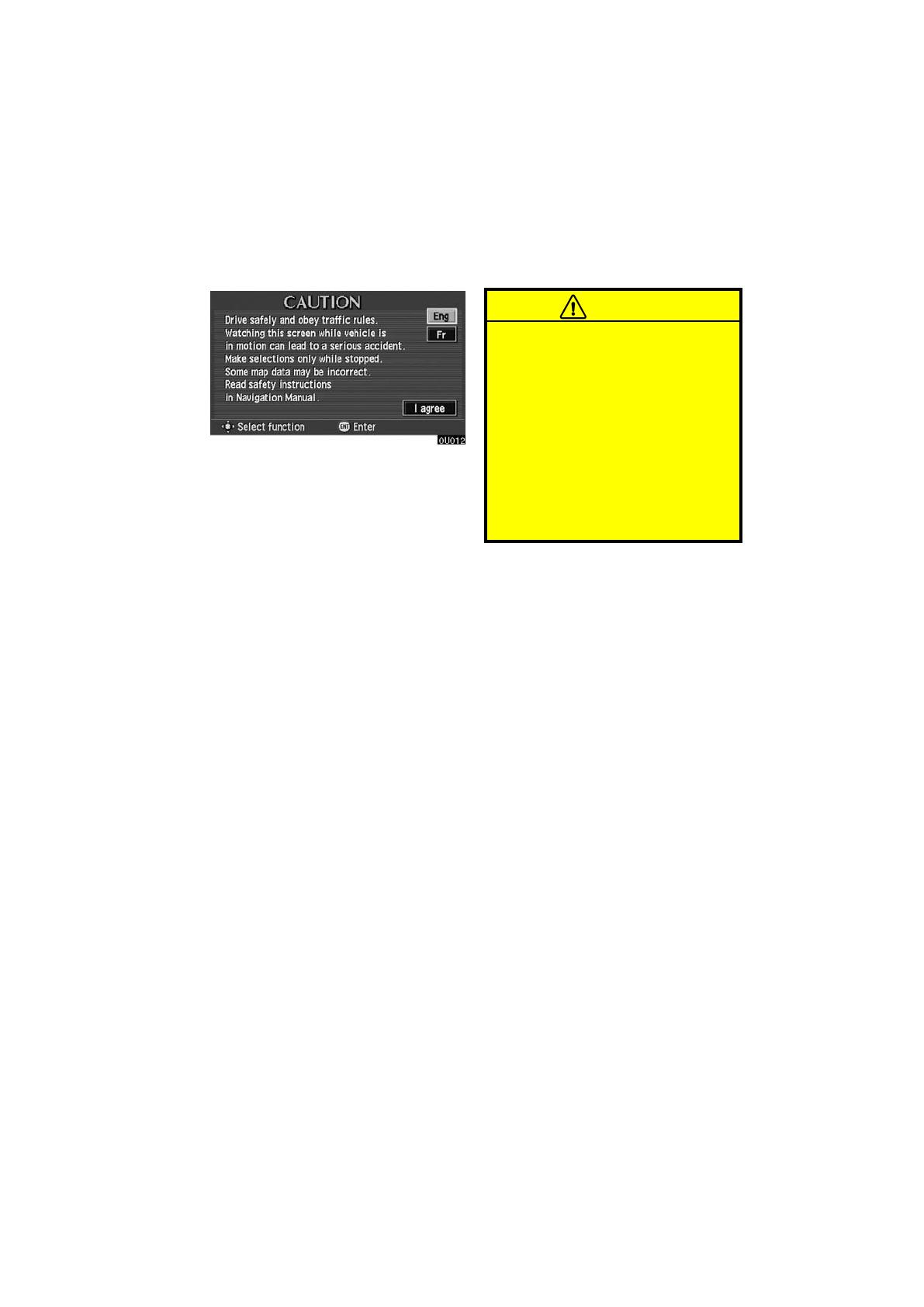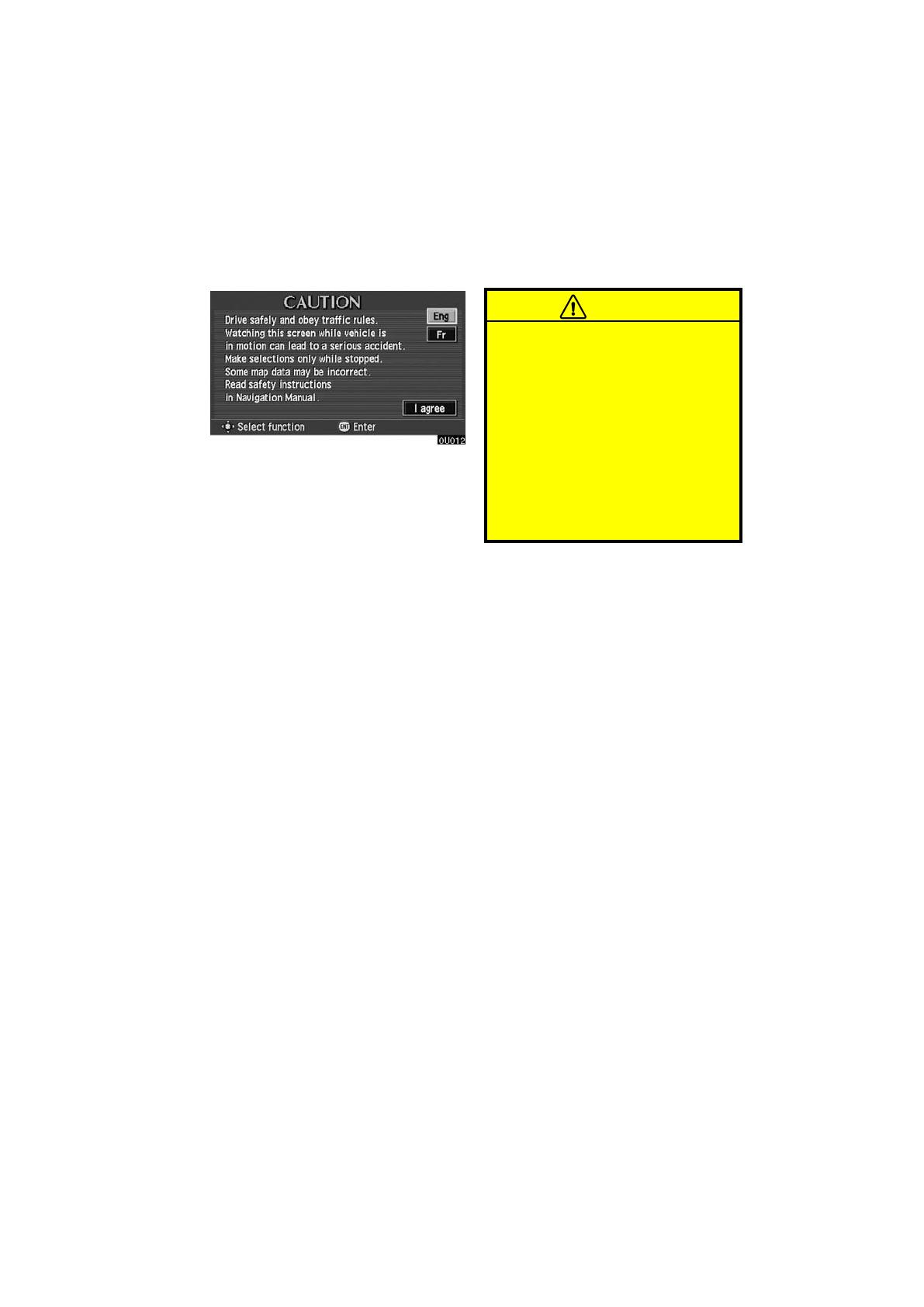
5
To use your system as safely as pos-
sible, follow all the safety tips shown
below.
This system is intended to assist you
in reaching your destination and, if
used properly, can do so. You, as the
driver, are solely responsible for the
safe operation of your vehicle and the
safety of your passengers.
Do not use any feature of this system
to the extent it distracts you from safe
driving. Your first priority while you are
driving should always be the safe op-
eration of your vehicle. While you are
driving, be sure to observe all traffic
regulations.
Before attempting to use this system
while you are driving, learn how to use
it and become thoroughly familiar with
it. Read the entire “Navigation System
Owner’s Manual” to make sure you un-
derstand the system. Do not allow oth-
ers to use this system until they have
read and understood these and other
instructions in this manual.
For your safety, some functions may
become inoperable when you start dri-
ving. Unavailable switches are dimmed.
You can input your destination and se-
lect your route only when the vehicle
is not moving.
CAUTION
D For safety, the driver should not
operate the navigation system
while he/she is driving. Inattention
to the road and traffic may cause an
accident.
D While you are driving, be sure to
follow the traffic regulations and
keep the road condition in mind. If
a traffic sign on the road has been
changed, route guidance may pro-
vide wrong information such as the
direction of a one way street.
While you are driving, listen to the
voice instructions as much as possible
and glance at the screen briefly and
only when it is safe. However, do not
totally rely on voice guidance. Use it
just for your information. If the system
cannot determine your current position
correctly, there is a possibility of incor-
rect, late or non−voice guidance.
The data in the system may occasion-
ally be incomplete. Road conditions,
including driving restrictions (no left
turns, street closures, etc.) frequently
change. Therefore, before you follow
any instruction from the system, look
to see whether you can comply with
the instruction safely and legally.