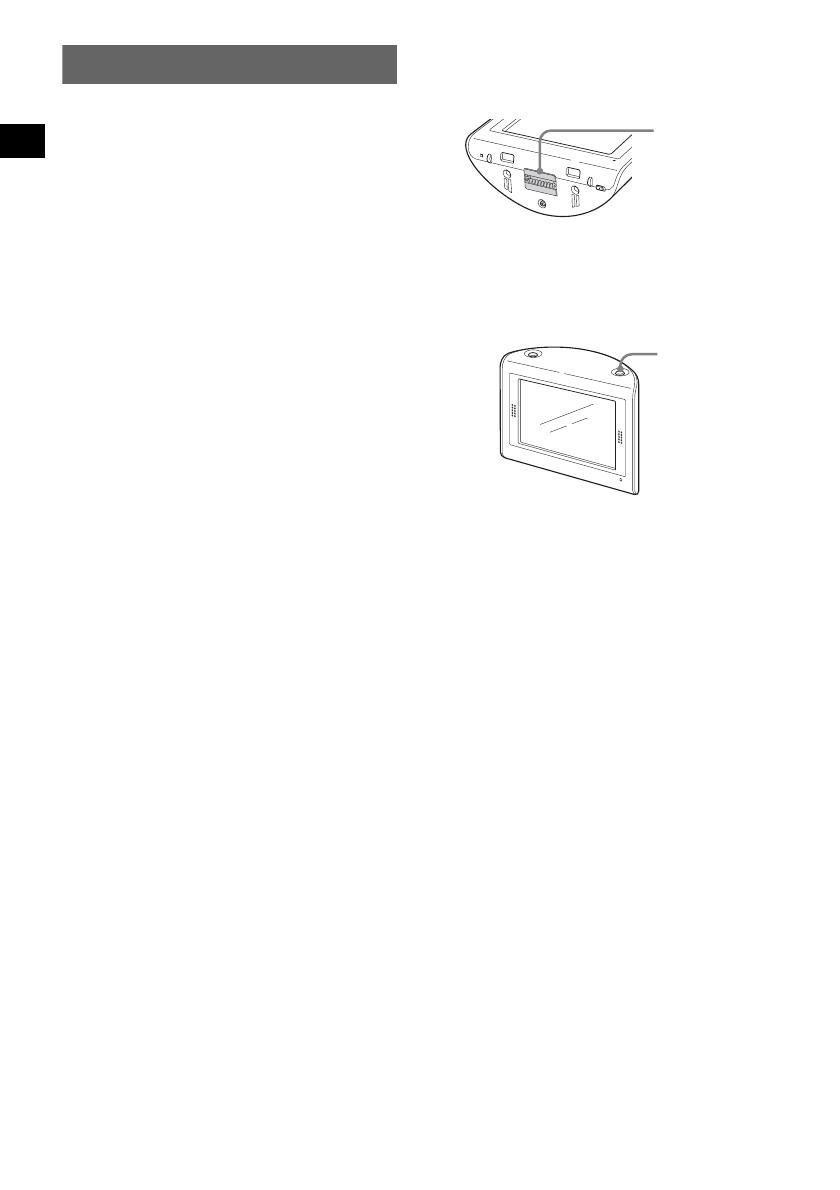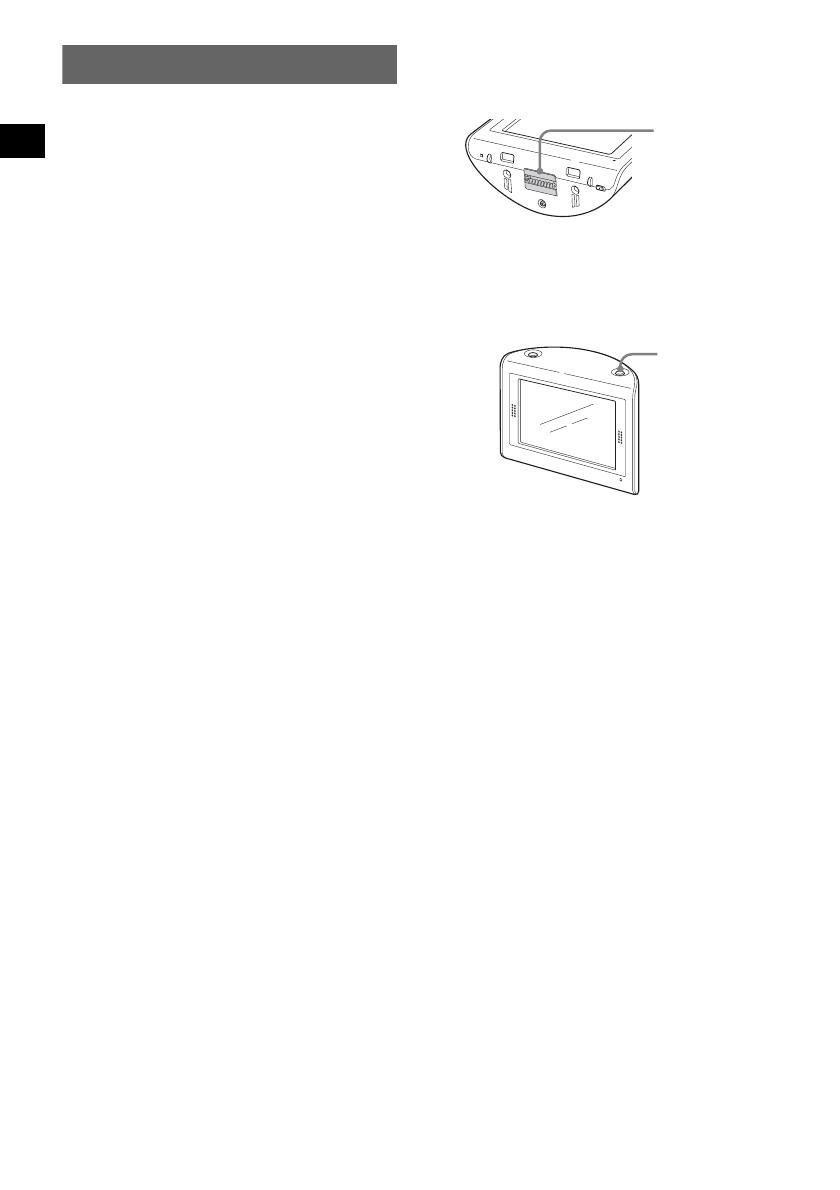
4
Warning
PLEASE READ THIS MANUAL
COMPLETELY BEFORE INSTALLING OR
OPERATING YOUR PERSONAL
NAVIGATION SYSTEM. IMPROPER
INSTALLATION OR USE OF THIS DEVICE
MAY CAUSE ACCIDENT, INJURY OR
DEATH.
On safety
•Be sure to:
– install the navigation system in a safe place
where it does not obstruct the driver’s view.
– not install the unit above an airbag.
– place the cables where they do not obstruct
driving.
Failure to do so may result in unsafe driving
conditions.
• Be sure to attach the unit to the cradle properly,
otherwise the unit may fall.
• Be sure to clean the surface of the suction cup and
windshield before attaching. Also, confirm that
the suction cup is securely attached to the
windshield after installation. Otherwise, the unit
or cradle may fall.
• Do not apply excessive force to the unit or cradle
as it may fall.
• If ambient temperature is low, warm up the car
interior and then install the cradle and unit. The
cup suction is affected at high/low temperatures or
sudden changes in temperature, and the unit or
cradle may fall.
• Should condensation occur inside the car, wipe the
windshield before installation, as the suction cup
may come off, and the unit or cradle may fall.
• Observe all traffic rules and regulations, such as
one-way streets, while driving with the route
guidance.
• Comply with your local traffic laws and
regulations.
• Do not continuously watch the unit while driving.
It is dangerous and may cause a traffic accident.
• If you need to operate the navigation system while
driving, be sure to stop the car in a safe place
before operating.
• For your safety, do not mount or remove the unit
from the cradle while driving.
• When mounting the unit in the cradle, remove any
supplied accessories, such as USB cable, etc.,
from the unit. They may fall or their cables may
interfere with driving.
• Do not modify the unit.
• Do not disassemble the unit except when
disposing of it.
On handling
• Do not let foreign objects get inside the cradle
connector of the unit, as it may cause malfunction.
• Turn the unit off by pressing ?/1 and keep it in the
standby mode when not in use. Turning the
ignition off does not turn off the unit, which
continues to draw power from the lithium-ion
rechargeable battery (built-in).
• Turn the unit off by pressing ?/1, take it out of the
cradle, then disconnect the car battery adapter,
otherwise it may drain the car battery. Note the
following.
– If your car’s cigarette lighter socket is not
connected to the ignition switch ACC position,
power continues to be supplied to the built-in
battery, even if you turn the ignition off.
– Check the CHG indicator at the bottom right of
the unit which lights up during charging.
• Do not place anything other than the specified unit
in the cradle.
• Do not connect any accessory (car battery adapter,
AC power adapter, etc.) other than those supplied
or optional.
• Do not expose the unit to fire or water, as it may
cause a malfunction.
• Do not let water or rain get into the unit, as it may
cause a malfunction.
• Do not allow any liquid or foreign object to enter
the unit.
• Be sure to remove the unit out of the cradle when
leaving your car to prevent theft or high
temperature damage inside the car.
• If you leave the unit in direct sunlight, the LCD
may darken and not display clearly. This is not a
malfunction, and it will return to normal as
temperature decreases.
• Note that the built-in battery cannot be charged
outside the temperature range 5 – 45 ºC (41 – 113
ºF).
• Do not leave the unit in high ambient temperature
as the built-in battery capacity will deteriorate, or
it will become unchargeable.
• When the car battery adapter is not in use,
disconnect it from the cigarette lighter socket, as it
may drain the car battery even with ignition OFF.
C
H
G
R
E
S
E
T
P
O
W
E
R
O
F
F
O
N
Cradle
connector
?/1