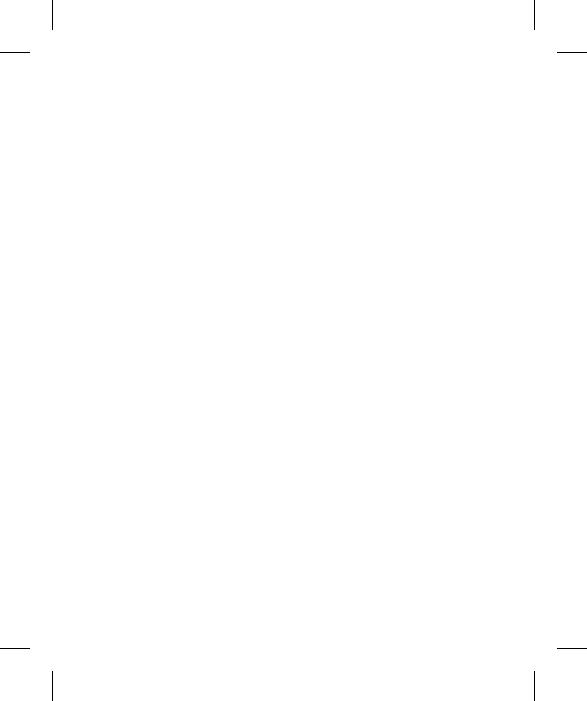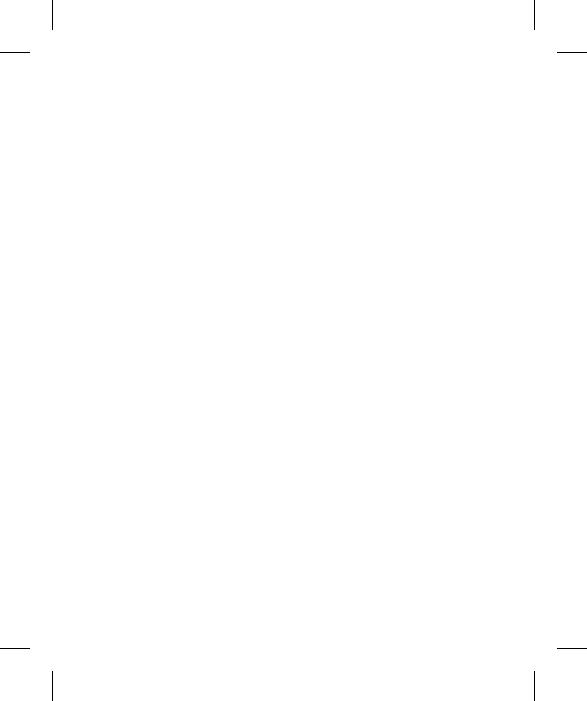
4
To change how the contents
of an album are displayed ..52
Using Smart Share .................52
Music ...........................................53
Playing a song .........................53
Using the radio .......................54
Searching for stations ..........54
Listening to the radio ...........55
Transferring les using USB
mass storage devices ...........55
How to save music/video
les to your phone ................56
How to move contacts from
your old phone to your
current phone .........................57
How to send data from your
phone via Bluetooth .............57
Google applications ............ 59
Maps™ ........................................59
Market™ .....................................59
Gmail™ ........................................59
Google Talk™ ............................60
Google Search™ ......................60
YouTube™ ..................................61
Utilities ................................... 62
Setting your alarm .................62
Using your calculator ...........62
Adding an event to your
calendar .....................................62
Voice recorder .........................63
Recording a sound or voice ....
..................................................63
Sending the voice recording ..
..................................................63
The Web ................................. 64
Browser ......................................64
Using options ..........................64
Settings .................................. 65
Wireless & networks ..............65
Sound .........................................66
Display .......................................67
Gesture .......................................68
Location & security ...............68
Applications .............................69
Accounts & sync ....................70
Privacy ........................................70
SD card & phone storage ....71
Language & keyboard..........71
Voice input & output ............71
Accessibility ..............................73
HDMI ...........................................73
Date & time ..............................74
About phone ...........................74
Wi-Fi.............................................74
Contents