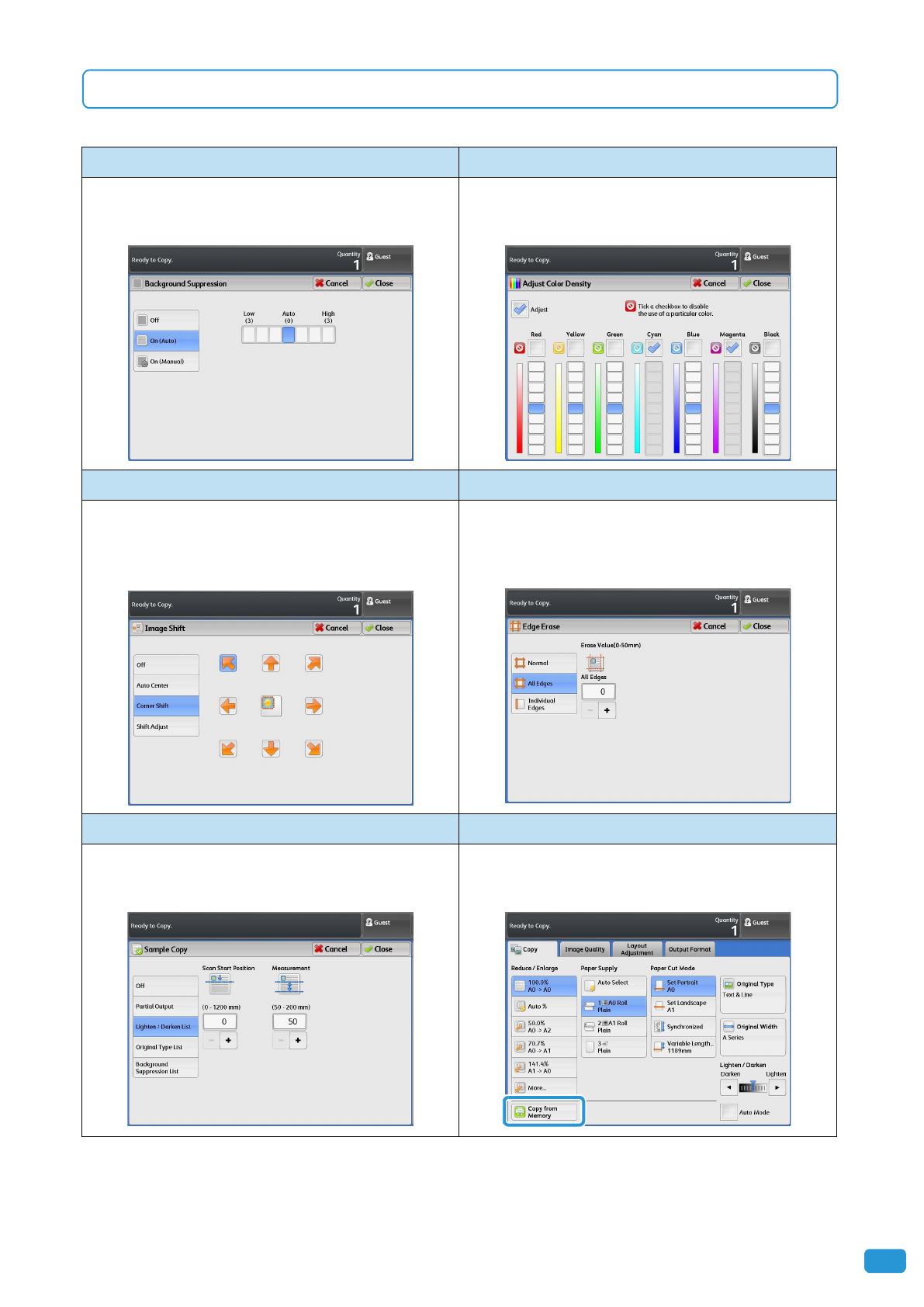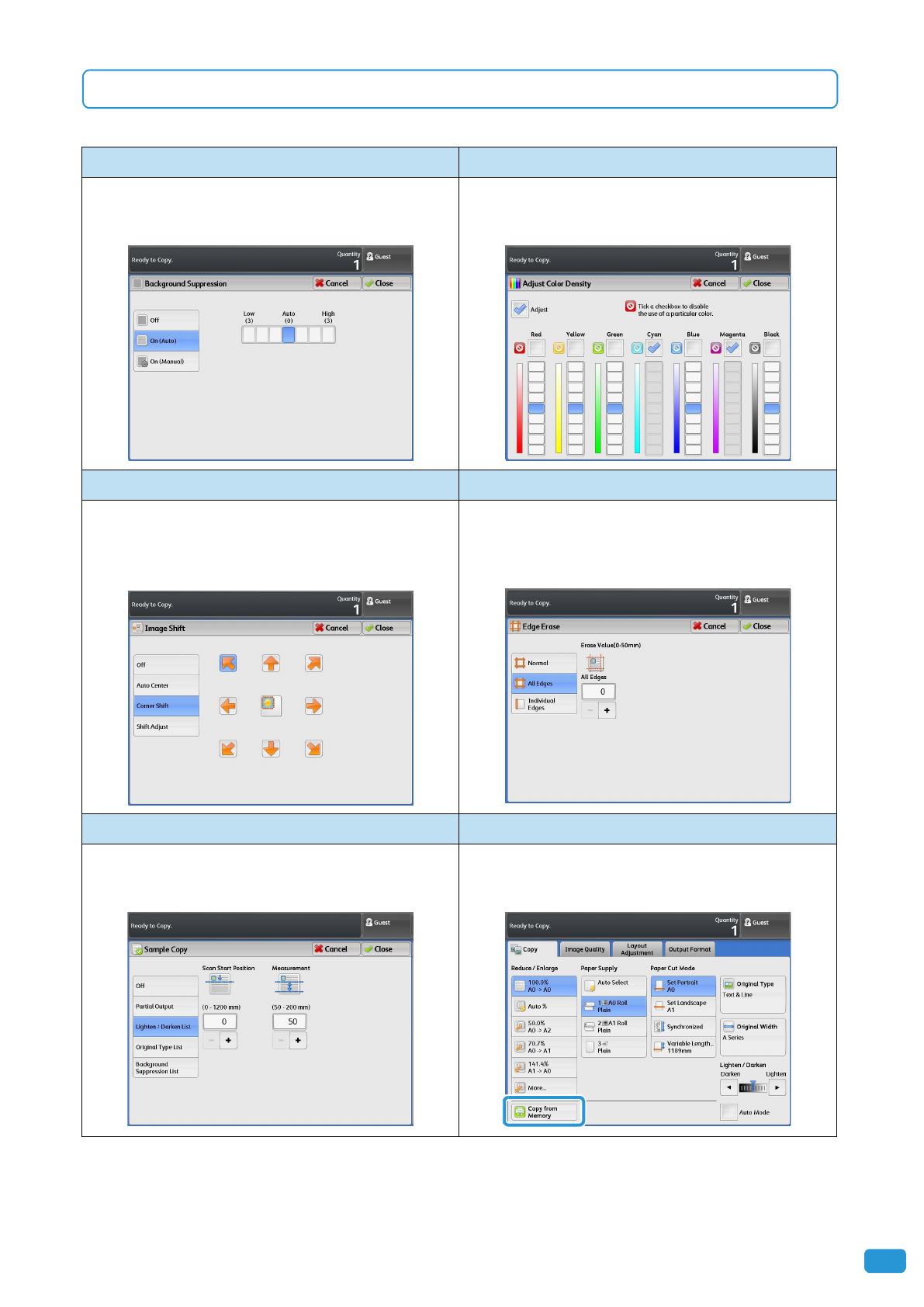
15
Potlačení pozadí
Záložka obrazové kvality [Image Quality] > Potlačení pozadí
[Background Suppression]
Dojde k potlačení barvy pozadí dokumentu při kopírování.
Další funkce a vlastnosti pro nastavení při kopírování
Nastavení barevné denzity*
Záložka obrazové kvality [Image Quality] > Nastavení barevné
denzity [Adjust Color Density]
Nastavte barevnou denzitu barev pro a za účelem zvýraznění/
potlačení barvy.
Posunutí obrazu
Záložka Nastavení layoutu [Layout Adjustment] > Posun
obrazu[Image Shift]
Posune pozici obrazu tak, aby kopírované obrazy byly
vytištěny: vlevo, vpravo, nahoře, dole, nebo na středu papíru.
Smazání okrajů
Záložka Nastavení layoutu [Layout Adjustment] > Smazání
hran [Edge Erase]
Při kopírování dokumentů s okraji mohou být tyto okraje
tištěny jako černý stín. Tato funkce může odstranit tyto stíny
při kopírování dokumentů.
Vzorová kopie*
Záložka výstupního formátu [Output Format] > Vzorová kopie
[Sample Copy]
Umožňuje tisk části dokumentu jako vzorek.
Kopírování z paměti*
Umožňuje tisk kopií posledního skenovaného dokumentu
z paměti zařízení bez předchozího skenování.
*Volitelná paměť pro Color Board & Page pro IIT je požadována pro tyto funkce.
15
Copy
Other Copy Features
* The optional Color Board & Page Memory for IIT is required.
Background Suppression Adjust Color Density*
[Image Quality] tab > [Background Suppression]
Suppresses the background color of documents such as blue
prints when copying.
[Image Quality] tab > [Adjust Color Density]
Adjusts density level of a color in order to enhance or suppress
the color.
Image Shift Edge Erase
[Layout Adjustment] tab > [Image Shift]
Shifts the position of document images so that the images
are copied on the left, right, top, bottom, or center of the
paper.
[Layout Adjustment] tab > [Edge Erase]
When you copy a document with borders, the edges of the
document may be printed as black shadows. This setting can
erase such shadows when copying.
Sample Copy* Copy from Memory*
[Output Format] tab > [Sample Copy]
Allows you to copy a portion of a document as a sample.
Makes additional copies of the last copied document without
reloading.
15
Copy
Other Copy Features
* The optional Color Board & Page Memory for IIT is required.
Background Suppression Adjust Color Density*
[Image Quality] tab > [Background Suppression]
Suppresses the background color of documents such as blue
prints when copying.
[Image Quality] tab > [Adjust Color Density]
Adjusts density level of a color in order to enhance or suppress
the color.
Image Shift Edge Erase
[Layout Adjustment] tab > [Image Shift]
Shifts the position of document images so that the images
are copied on the left, right, top, bottom, or center of the
paper.
[Layout Adjustment] tab > [Edge Erase]
When you copy a document with borders, the edges of the
document may be printed as black shadows. This setting can
erase such shadows when copying.
Sample Copy* Copy from Memory*
[Output Format] tab > [Sample Copy]
Allows you to copy a portion of a document as a sample.
Makes additional copies of the last copied document without
reloading.
15
Copy
Other Copy Features
* The optional Color Board & Page Memory for IIT is required.
Background Suppression Adjust Color Density*
[Image Quality] tab > [Background Suppression]
Suppresses the background color of documents such as blue
prints when copying.
[Image Quality] tab > [Adjust Color Density]
Adjusts density level of a color in order to enhance or suppress
the color.
Image Shift Edge Erase
[Layout Adjustment] tab > [Image Shift]
Shifts the position of document images so that the images
are copied on the left, right, top, bottom, or center of the
paper.
[Layout Adjustment] tab > [Edge Erase]
When you copy a document with borders, the edges of the
document may be printed as black shadows. This setting can
erase such shadows when copying.
Sample Copy* Copy from Memory*
[Output Format] tab > [Sample Copy]
Allows you to copy a portion of a document as a sample.
Makes additional copies of the last copied document without
reloading.
15
Copy
Other Copy Features
* The optional Color Board & Page Memory for IIT is required.
Background Suppression Adjust Color Density*
[Image Quality] tab > [Background Suppression]
Suppresses the background color of documents such as blue
prints when copying.
[Image Quality] tab > [Adjust Color Density]
Adjusts density level of a color in order to enhance or suppress
the color.
Image Shift Edge Erase
[Layout Adjustment] tab > [Image Shift]
Shifts the position of document images so that the images
are copied on the left, right, top, bottom, or center of the
paper.
[Layout Adjustment] tab > [Edge Erase]
When you copy a document with borders, the edges of the
document may be printed as black shadows. This setting can
erase such shadows when copying.
Sample Copy* Copy from Memory*
[Output Format] tab > [Sample Copy]
Allows you to copy a portion of a document as a sample.
Makes additional copies of the last copied document without
reloading.
15
Copy
Other Copy Features
* The optional Color Board & Page Memory for IIT is required.
Background Suppression Adjust Color Density*
[Image Quality] tab > [Background Suppression]
Suppresses the background color of documents such as blue
prints when copying.
[Image Quality] tab > [Adjust Color Density]
Adjusts density level of a color in order to enhance or suppress
the color.
Image Shift Edge Erase
[Layout Adjustment] tab > [Image Shift]
Shifts the position of document images so that the images
are copied on the left, right, top, bottom, or center of the
paper.
[Layout Adjustment] tab > [Edge Erase]
When you copy a document with borders, the edges of the
document may be printed as black shadows. This setting can
erase such shadows when copying.
Sample Copy* Copy from Memory*
[Output Format] tab > [Sample Copy]
Allows you to copy a portion of a document as a sample.
Makes additional copies of the last copied document without
reloading.
15
Copy
Other Copy Features
* The optional Color Board & Page Memory for IIT is required.
Background Suppression Adjust Color Density*
[Image Quality] tab > [Background Suppression]
Suppresses the background color of documents such as blue
prints when copying.
[Image Quality] tab > [Adjust Color Density]
Adjusts density level of a color in order to enhance or suppress
the color.
Image Shift Edge Erase
[Layout Adjustment] tab > [Image Shift]
Shifts the position of document images so that the images
are copied on the left, right, top, bottom, or center of the
paper.
[Layout Adjustment] tab > [Edge Erase]
When you copy a document with borders, the edges of the
document may be printed as black shadows. This setting can
erase such shadows when copying.
Sample Copy* Copy from Memory*
[Output Format] tab > [Sample Copy]
Allows you to copy a portion of a document as a sample.
Makes additional copies of the last copied document without
reloading.