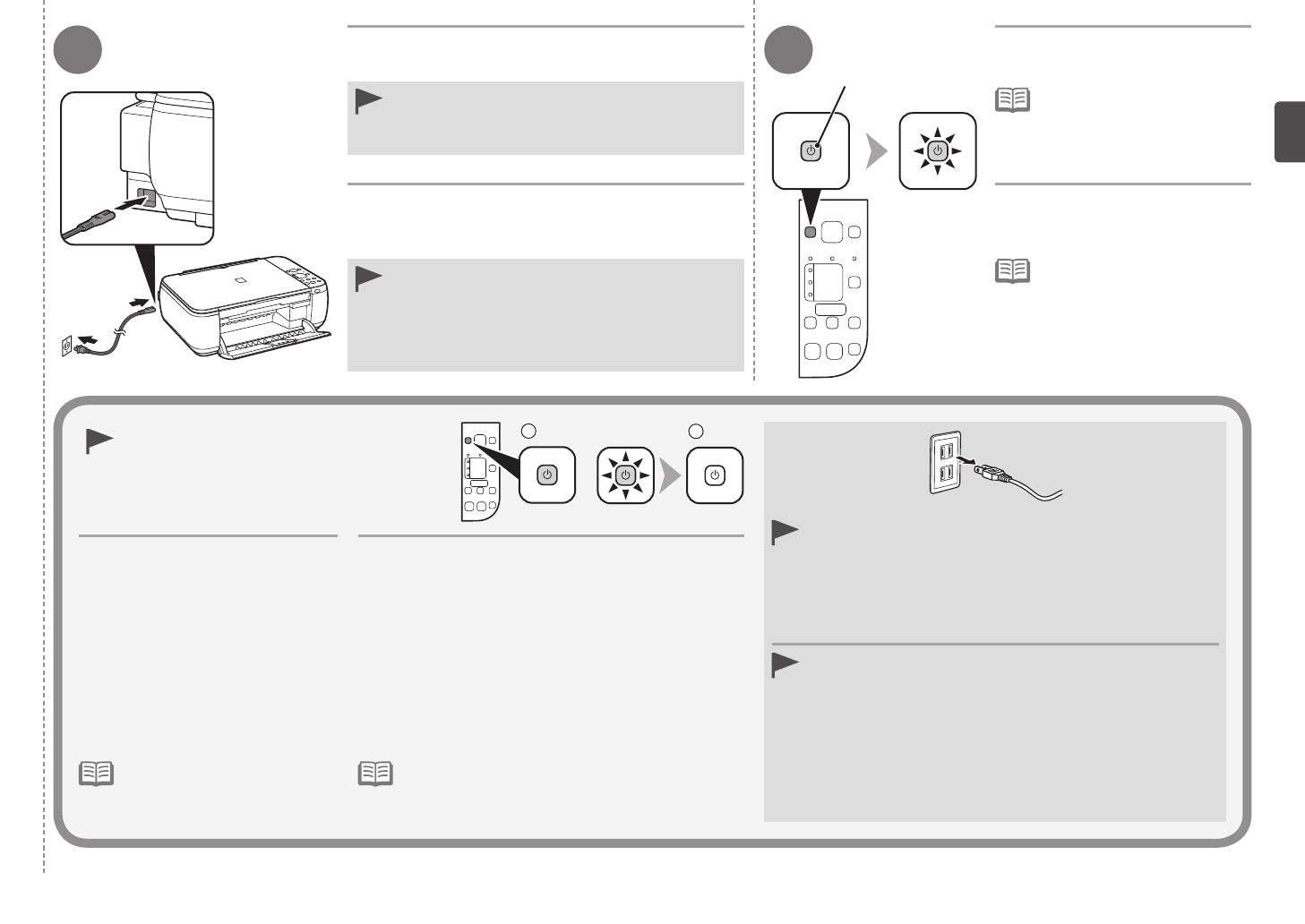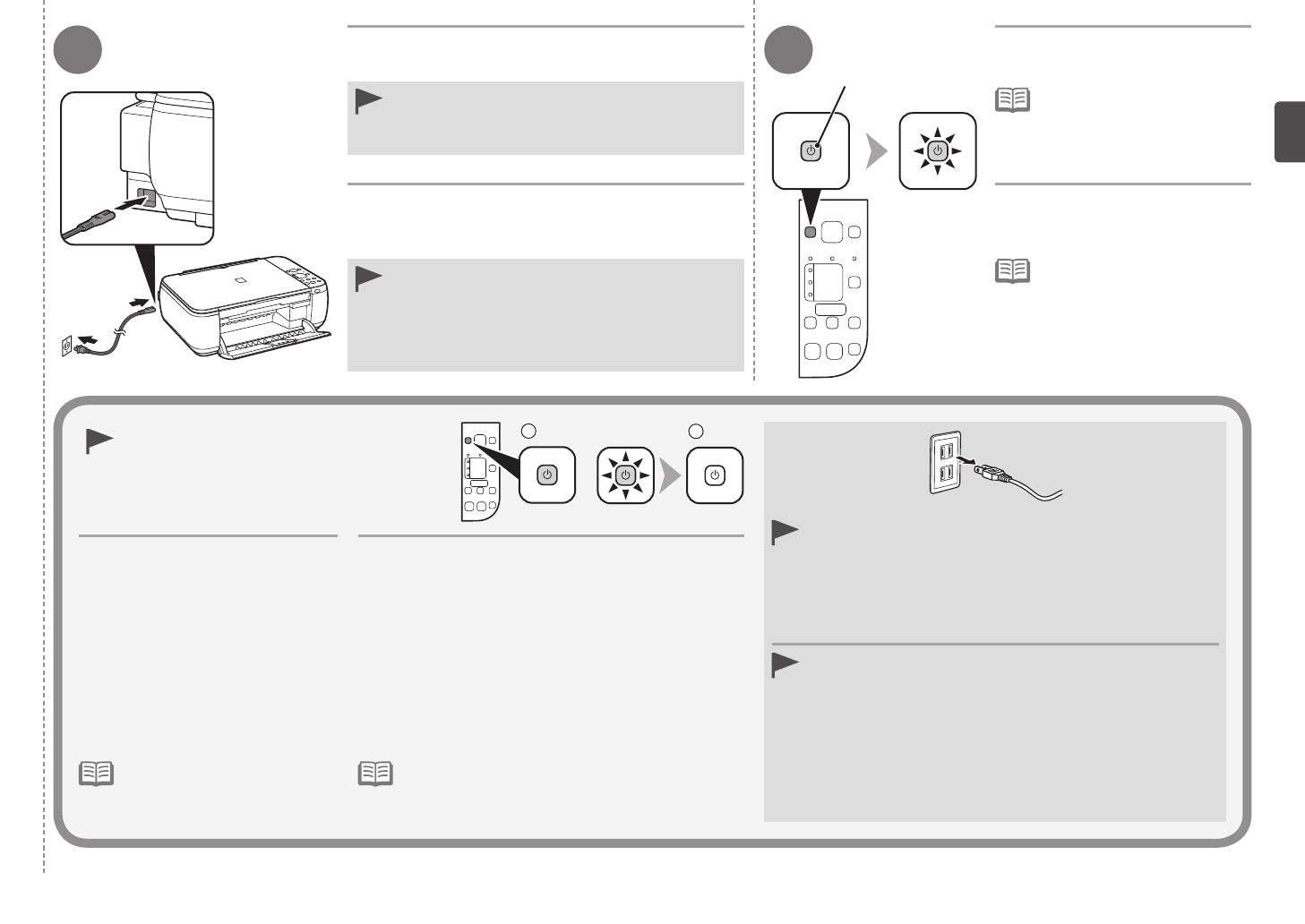
G
76
7
Conecte el cable de alimentación en el conector
situado en la parte izquierda del equipo
y enchúfelo rmemente a la toma de corriente.
NO conecte el cable de conguración LAN
inalámbrica (cable USB) en este momento.
Asegúrese de que la cubierta de documentos
esté cerrada.
•
•
Pulse el botón ACTIVADO (ON)
(G) y asegúrese de que se
ilumina en verde.
Una vez conectado el cable
de corriente, el botón
ACTIVADO (ON) tarda
unos 4 segundos en
ponerse en funcionamiento.
•
Cuando sea necesario
desconectar el equipo
Asegúrese de seguir el procedimiento que se
explica a continuación.
Hasta que el equipo se apague, 40 segundos como
máximo, se puede seguir escuchando el ruido de
funcionamiento.
1. Pulse el botón ACTIVADO (ON) para apagar
el equipo.
2
. Asegúrese de que todas las luces del panel
de control estén apagadas.
Antes de retirar el cable de alimentación, asegúrese
de que todas las luces del panel de control estén
apagadas. Si se retira el cable de alimentación
mientras las luces del panel de control están
encendidas o parpadeando, los cartuchos FINE
(FINE
Cartridges) se pueden secar y obstruir teniendo
como resultado una impresión de mala calidad.
•
Las especicaciones del cable de alimentación
varían según el país o la región de uso.
•
Press the ON button (G) and
make sure that it lights green.
Insert the power cord into the connector on the left
side of the machine and into the wall outlet rmly.
Do NOT connect the wireless LAN setup cable
(USB cable) at this stage.
Make sure that the Document Cover is closed.
•
•
When it is necessary to power
off the machine
Be sure to follow the procedure
below.
Operating noise may continue for
up to 40 seconds until the machine
turns off.
1. Press the ON button to turn
off the machine.
2
. Make sure that all the lamps
on the Operation Panel are
not lit.
It takes about 4 seconds
for the ON button to work
after the power cord is
plugged in.
•
When removing the power plug, make sure that all
the lamps on the Operation Panel are not lit before
removing the plug. Removing the power plug while
all the lamps on the Operation Panel light up or ash
may cause drying and clogging of the FINE Cartridges,
resulting in poor printing.
•
The specication of the
power cord differs for each
country or region.
•