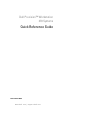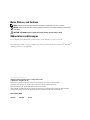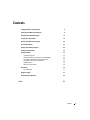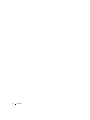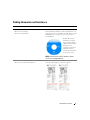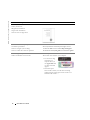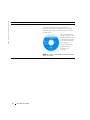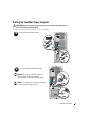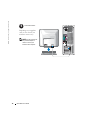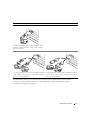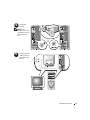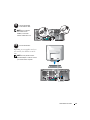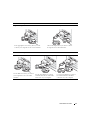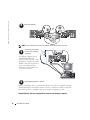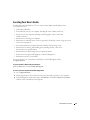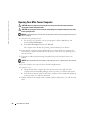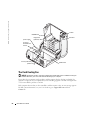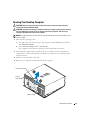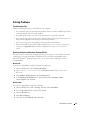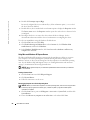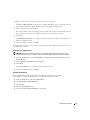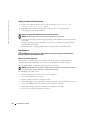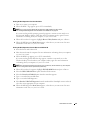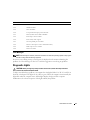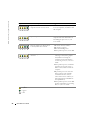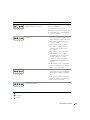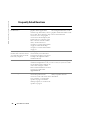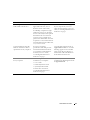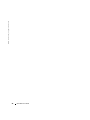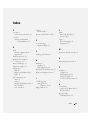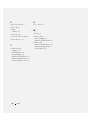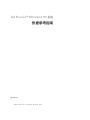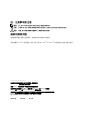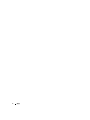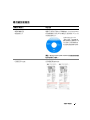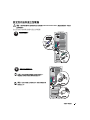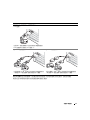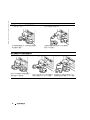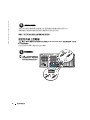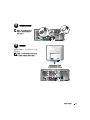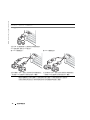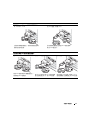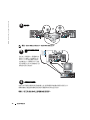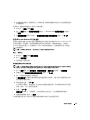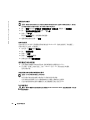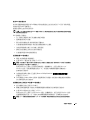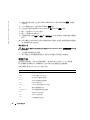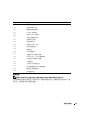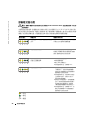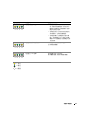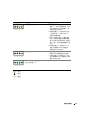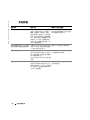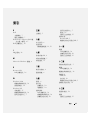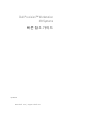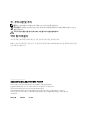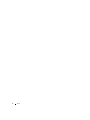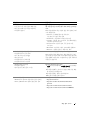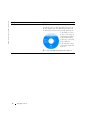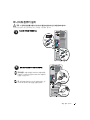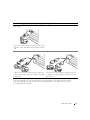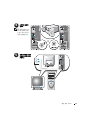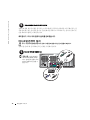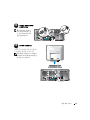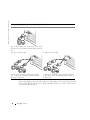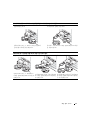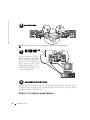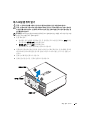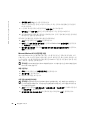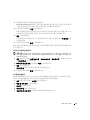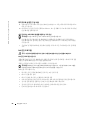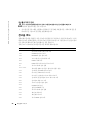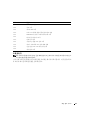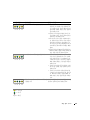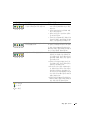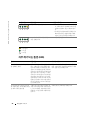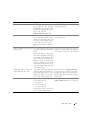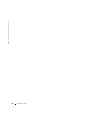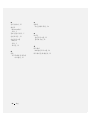www.dell.com | support.dell.com
Dell Precision™ Workstation
370 Systems
Quick Reference Guide
Models DHM and WHM

Notes, Notices, and Cautions
NOTE: A NOTE indicates important information that helps you make better use of your computer.
NOTICE: A NOTICE indicates either potential damage to hardware or loss of data and tells you how to avoid
the problem.
CAUTION: A CAUTION indicates a potential for property damage, personal injury, or death.
Abbreviations and Acronyms
For a complete list of abbreviations and acronyms, see the Glossary in your
User’s Guide
.
If you purchased a Dell™ n Series computer, any references in this document to Microsoft
®
Windows
®
operating systems are not applicable.
____________________
Information in this document is subject to change without notice.
© 2004 Dell Inc. All rights reserved.
Reproduction in any manner whatsoever without the written permission of Dell Inc. is strictly forbidden.
Trademarks used in this text: Dell, the DELL logo, and Dell Precision are trademarks of Dell Inc.;
Microsoft and Windows are registered trademarks of Microsoft Corporation.
Other trademarks and trade names may be used in this document to refer to either the entities claiming the marks and names
or their products. Dell Inc. disclaims any proprietary interest in trademarks and trade names other than its own.
Models DHM and WHM
April 2004 P/N X3156 Rev. A00

Contents 3
Contents
Finding Information and Assistance . . . . . . . . . . . . . . . . . . . . 5
Setting Up Your Mini-Tower Computer
. . . . . . . . . . . . . . . . . . . 9
Setting Up Your Desktop Computer
. . . . . . . . . . . . . . . . . . . . . 14
Locating Your User’s Guide
. . . . . . . . . . . . . . . . . . . . . . . . . 19
Opening Your Mini-Tower Computer
. . . . . . . . . . . . . . . . . . . . 20
The Card Cooling Fan
. . . . . . . . . . . . . . . . . . . . . . . . . . . 22
Opening Your Desktop Computer
. . . . . . . . . . . . . . . . . . . . . . 23
Caring for Your Computer
. . . . . . . . . . . . . . . . . . . . . . . . . . 24
Solving Problems
. . . . . . . . . . . . . . . . . . . . . . . . . . . . . 25
Troubleshooting Tips
. . . . . . . . . . . . . . . . . . . . . . . . . 25
Resolving Software and Hardware Incompatibilities
. . . . . . . . . . 25
Using Microsoft Windows XP System Restore
. . . . . . . . . . . . . 26
Using Last Known Good Configuration
. . . . . . . . . . . . . . . . . 28
Dell Diagnostics
. . . . . . . . . . . . . . . . . . . . . . . . . . . . 28
Before You Start Testing
. . . . . . . . . . . . . . . . . . . . . . . . 30
Beep Codes
. . . . . . . . . . . . . . . . . . . . . . . . . . . . . . . . 30
Error Messages
. . . . . . . . . . . . . . . . . . . . . . . . . . . . 31
Diagnostic Lights
. . . . . . . . . . . . . . . . . . . . . . . . . . . . . 31
Frequently Asked Questions
. . . . . . . . . . . . . . . . . . . . . . . . 36
Index . . . . . . . . . . . . . . . . . . . . . . . . . . . . . . . . . . . . 39
Page is loading ...

Quick Reference Guide 5
Finding Information and Assistance
What Are You Looking For? Find it Here
• A diagnostic program for my computer
• Drivers for my computer
• My device documentation
Drivers and Utilities CD (also known as the ResourceCD)
Documentation and drivers are already installed on your
computer. You can use the CD to reinstall drivers, run the
Dell Diagnostics (see page 28), or access your device
documentation.
Readme files may be
included on your CD
to provide last-minute
updates about technical
changes to your
computer or advanced
technical-reference
material for technicians
or experienced users.
NOTE: The latest drivers and documentation updates
can be found at support.dell.com.
• System board connectors
• Location of system board components
System Information Label
Located on the inside cover of your computer.

6 Quick Reference Guide
www.dell.com | support.dell.com
• Warranty information
• Safety instructions
• Regulatory information
• Ergonomics information
• End User License Agreement
Dell™ Product Information Guide
• How to remove and replace parts
• Technical specifications
• How to configure system settings
• How to troubleshoot and solve problems
Dell Precision User’s Guide
Microsoft
®
Windows
®
XP Help and Support Center
1
Click the
Start
button and click
Help and Support.
2
Click
User’s and system guides
and click
User’s guides
.
• Service Tag and Express Service Code
• Microsoft Windows License Label
Service Tag and Microsoft Windows License
These labels are located on your computer.
• Use the Service Tag
to identify your
computer when you
use
support.dell.com
or contact technical
support.
• Enter the Express
Service Code to direct your call when contacting
technical support. The Express Service Code is not
available in all countries.
What Are You Looking For? Find it Here

Quick Reference Guide 7
• Latest drivers for my computer
• Answers to technical service and support questions
• Online discussions with other users and technical
support
• Documentation for my computer
Dell Support Website — support.dell.com
NOTE: Select your region to view the appropriate support
site.
The Dell Support website provides several online tools,
including:
• Solutions — Troubleshooting hints and tips, articles
from technicians, and online courses
• Community — Online discussion with other Dell
customers
• Upgrades — Upgrade information for components, such
as memory, the hard drive, and the operating system
• Customer Care — Contact information, order status,
warranty, and repair information
• Downloads — Drivers, patches, and software updates
• Reference — Computer documentation, product
specifications, and white papers
• Service call status and support history
• Top technical issues for my computer
• Frequently asked questions
• File downloads
• Details on my computer configuration
• Service contract for my computer
Dell Premier Support Website — premiersupport.dell.com
The Dell Premier Support website is customized for
corporate, government, and education customers. This
website may not be available in all regions.
• How to use Windows XP
• Documentation for my computer
• Documentation for devices (such as a modem)
Windows Help and Support Center
1
Click the
Start
button and click
Help and Support
.
2
Type a word or phrase that describes your problem
and click the arrow icon.
3
Click the topic that describes your problem.
4
Follow the instructions on the screen.
• How to use Linux
• E-mail discussions with Dell Precision and Linux users
• Additional information regarding Linux and my Dell
Precision computer
Dell Supported Linux Sites
• http://linux.dell.com
• http://lists.us.dell.com/mailman/listinfo/linux-
precision
• http://docs.us.dell.com/docs/software/oslinux/
• http://docs.us.dell.com/docs/software/OSRHEL3/
What Are You Looking For? Find it Here

8 Quick Reference Guide
www.dell.com | support.dell.com
• How to reinstall my operating system
Operating System CD
The operating system is already installed on your
computer. To reinstall your operating system, use the
Operating System CD. See your Precision User’s Guide
for instructions.
After you reinstall your
operating system, use the
Drivers and Utilities CD
to reinstall drivers for the
devices that came with
your computer.
Your operating system
product key label is
located on your
computer.
NOTE: The color of your CD varies based on the operating
system you ordered.
What Are You Looking For? Find it Here

Quick Reference Guide 9
Setting Up Your Mini-Tower Computer
CAUTION: Before you begin any of the procedures in this section, follow the safety instructions
located in the Product Information Guide.
You must complete all steps to properly set up your computer.
1
Connect the keyboard and the mouse.
2
Connect the modem or the network cable.
NOTICE: Do not connect a modem cable to the
network adapter. Voltage from telephone
communications can damage the network adapter.
NOTE: If your computer has a network card installed,
connect the network cable to the card.

10 Quick Reference Guide
www.dell.com | support.dell.com
3
Connect the monitor.
Depending on your graphics
card, you can connect your
monitor in various ways.
NOTE: You may need to use
the provided adapter or
cable to connect your
monitor to the computer.

Quick Reference Guide 11
The dual-monitor cable is color coded; the blue connector is for the primary monitor, and the black
connector is for the secondary monitor. To enable dual-monitor support, both monitors must be
attached to the computer when it starts.
For single- and dual-monitor capable cards with a single connector
VGA Adapter
Use the VGA adapter when you have a single monitor
graphics card and you want to connect your computer
to a VGA monitor.
Dual VGA Y Cable Adapter
Use the appropriate Y cable when your graphics card has a
single connector and you want to connect your computer
to one or two VGA monitors.
Dual DVI Y Cable Adapter
Use the appropriate Y cable when your graphics card has a
single connector and you want to connect your computer
to one or two DVI monitors.
VGA
VGA
VGA
DVI
DVI

12 Quick Reference Guide
www.dell.com | support.dell.com
For dual-monitor capable cards with 1 DVI and 1 VGA connector
Single DVI/Single VGA
Use the appropriate connector(s) when you want
to connect your computer to one or two monitors.
Dual VGA With VGA Adapter
Use the VGA adapter when you want to connect
your computer to two VGA monitors.
VGA
DVI
VGA
VGA
For dual-monitor capable cards with 2 DVI connectors
Dual DVI
Use the DVI connectors to connect
your computer to one or two DVI
monitors.
Dual DVI With One VGA Adapter
Use the VGA adapter to connect a
VGA monitor to one of the DVI
connector.s on your computer
Dual DVI With Two VGA Adapters
Use two VGA adapters to connect two
VGA monitors to the DVI connectors
on your computer.
DVI
DVI
DVI
VGA
VGA
VGA

Quick Reference Guide 13
4
Connect the
speakers.
NOTE: If your
computer has an audio
card installed, connect
the speakers to the
card.
5
Connect the power
cables and turn on
the computer and
monitor.

14 Quick Reference Guide
www.dell.com | support.dell.com
Before you install any devices or software that did not come with your computer, read the
documentation that came with the software or device or contact the vendor to verify that
the software or device is compatible with your computer and operating system.
Congratulations! You have completed the setup for your mini-tower computer.
Setting Up Your Desktop Computer
CAUTION: Before you begin any of the procedures in this section, follow the safety instructions
located in the Product Information Guide.
You must complete all steps to properly set up your computer.
6
Install additional software or devices.
1
Connect the keyboard and the mouse.
NOTICE: Do not connect a
modem cable to the network
adapter. Voltage from
telephone communications
can damage the network
adapter.

Quick Reference Guide 15
2
Connect the modem
or the network cable.
NOTE: If your computer
has a network card
installed, connect the
network cable to the card.
3
Connect the monitor.
Depending on your graphics card, you
can connect your monitor in various
ways.
NOTE: You may need to use the
provided adapter or cable to connect
your monitor to the computer.

16 Quick Reference Guide
www.dell.com | support.dell.com
The dual-monitor cable is color coded; the blue connector is for the primary monitor, and the black
connector is for the secondary monitor. To enable dual-monitor support, both monitors must be
attached to the computer when it starts.
For single- and dual-monitor capable cards with a single connector
VGA Adapter
Use the VGA adapter when you have a single monitor
graphics card and you want to connect your computer
to a VGA monitor.
Dual VGA Y Cable Adapter
Use the appropriate Y cable when your graphics card has a
single connector and you want to connect your computer
to one or two VGA monitors.
Dual DVI Y Cable Adapter
Use the appropriate Y cable when your graphics card has a
single connector and you want to connect your computer
to one or two DVI monitors.
VGA
VGA
VGA
DVI
DVI

Quick Reference Guide 17
For dual-monitor capable cards with 1 DVI and 1 VGA connector
Single DVI/Single VGA
Use the appropriate connector(s) when you want
to connect your computer to one or two monitors.
Dual VGA With VGA Adapter
Use the VGA adapter when you want to connect
your computer to two VGA monitors.
VGA
DVI
VGA
VGA
For dual-monitor capable cards with 2 DVI connectors
Dual DVI
Use the DVI connector(s) to connect
your computer to one or two DVI
monitors.
Dual DVI With One VGA Adapter
Use the VGA adapter to connect
a VGA monitor to one of the DVI
connectors on your computer.
Dual DVI With Two VGA Adapters
Use two VGA adapters to connect
two VGA monitors to the DVI
connectors on your computer.
DVI
DVI
DVI
VGA
VGA
VGA

18 Quick Reference Guide
www.dell.com | support.dell.com
NOTE: If your computer has an audio card installed, connect the speakers to the card.
Before you install any devices or software that did not come with your computer, read the
documentation that came with the software or device or contact the vendor to verify that
the software or device is compatible with your computer and operating system.
Congratulations! You have completed the setup for your desktop computer.
4
Connect the speakers.
5
Connect the power cables
and turn on the computer
and monitor.
Your desktop computer has an
optional front IEEE 1394
connector. This connector is only
available if you purchased an add-
in IEEE 1394 card. To purchase a
card, contact Dell. For more
information on the add-in card,
see your
User’s Guide
.
6
Install additional software or devices.

Quick Reference Guide 19
Locating Your User’s Guide
Your
Dell Precision™ Workstation 370 User’s Guide
contains additional information about
your computer such as:
• Technical specifications
• Front and back views of your computer, including all of the available connectors
• Inside views of your computer, including a detailed graphic of the system board
and the connectors
• Instructions for cleaning your computer
• Information on software features, such as LegacySelect Technology control, using a password,
and system setup options
• Tips and information for using the Microsoft Windows XP operating system
• Instructions for removing and installing parts, including memory, cards, drives,
the microprocessor, and the battery
• Information for troubleshooting various computer problems
• Instructions for using the Dell Diagnostics and reinstalling drivers
• Information on how to contact Dell
You can access the
User’s Guide
from your hard drive or the Dell Support website
at
support.dell.com
.
To access the User’s Guide from your hard drive:
Click the
Start
button and click
Help and Support
.
To access your User’s Guide from the Dell Support Site:
1
Go to
support.dell.com
.
2
Follow the prompts on the website that ask you for information specific to your computer.
3
At the Dell Support website home page, click
Reference
, click
User’s Guides
, click
Systems
,
and then select your Dell Precision computer.

20 Quick Reference Guide
www.dell.com | support.dell.com
Opening Your Mini-Tower Computer
CAUTION: Before you begin any of the procedures in this section, follow the safety instructions
located in the Product Information Guide.
CAUTION: To guard against electrical shock, always unplug your computer from the electrical outlet
before opening the cover.
NOTICE: To avoid losing data, save and close any open files and exit any open programs before you turn
off your computer.
1
Shut down the operating system:
a
Save and close any open files, exit any open programs, click the
Start
button, and
then click
Turn Off Computer
.
b
In the
Turn off computer
window, click
Turn off
.
The computer turns off after the operating system shutdown process finishes.
2
Ensure that the computer and any attached devices are turned off. If your computer and
attached devices did not automatically turn off when you shut down your operating system,
turn them off now.
3
If you have installed a padlock through the padlock ring on the back panel, remove the
padlock.
NOTICE: Ensure that sufficient space exists to support the open cover—at least 30 cm (1 ft) of desk top
space.
4
Lay the computer on its side as shown in the following illustration.
5
Open the cover:
a
Facing the back of the computer, press the release button on the right side of the
computer with one hand while pulling up on the top of the cover with the other hand.
b
Press the release button on the left side of the computer with one hand while pulling up
on the top of the cover with the other hand.
6
Hold the bottom of the computer with one hand, and then pull open the cover with the other
hand.

Quick Reference Guide 21
release button
security cable slot
padlock ring
release button
Page is loading ...
Page is loading ...
Page is loading ...
Page is loading ...
Page is loading ...
Page is loading ...
Page is loading ...
Page is loading ...
Page is loading ...
Page is loading ...
Page is loading ...
Page is loading ...
Page is loading ...
Page is loading ...
Page is loading ...
Page is loading ...
Page is loading ...
Page is loading ...
Page is loading ...
Page is loading ...
Page is loading ...
Page is loading ...
Page is loading ...
Page is loading ...
Page is loading ...
Page is loading ...
Page is loading ...
Page is loading ...
Page is loading ...
Page is loading ...
Page is loading ...
Page is loading ...
Page is loading ...
Page is loading ...
Page is loading ...
Page is loading ...
Page is loading ...
Page is loading ...
Page is loading ...
Page is loading ...
Page is loading ...
Page is loading ...
Page is loading ...
Page is loading ...
Page is loading ...
Page is loading ...
Page is loading ...
Page is loading ...
Page is loading ...
Page is loading ...
Page is loading ...
Page is loading ...
Page is loading ...
Page is loading ...
Page is loading ...
Page is loading ...
Page is loading ...
Page is loading ...
Page is loading ...
Page is loading ...
Page is loading ...
Page is loading ...
Page is loading ...
Page is loading ...
Page is loading ...
Page is loading ...
Page is loading ...
Page is loading ...
Page is loading ...
Page is loading ...
Page is loading ...
Page is loading ...
Page is loading ...
Page is loading ...
Page is loading ...
Page is loading ...
Page is loading ...
Page is loading ...
Page is loading ...
Page is loading ...
Page is loading ...
Page is loading ...
Page is loading ...
Page is loading ...
Page is loading ...
Page is loading ...
Page is loading ...
Page is loading ...
Page is loading ...
Page is loading ...
Page is loading ...
Page is loading ...
Page is loading ...
Page is loading ...
Page is loading ...
Page is loading ...
Page is loading ...
-
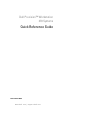 1
1
-
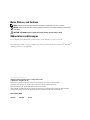 2
2
-
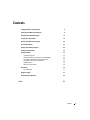 3
3
-
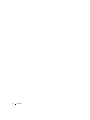 4
4
-
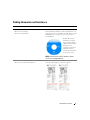 5
5
-
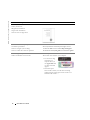 6
6
-
 7
7
-
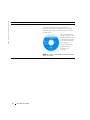 8
8
-
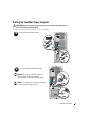 9
9
-
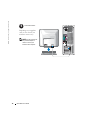 10
10
-
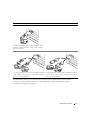 11
11
-
 12
12
-
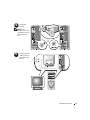 13
13
-
 14
14
-
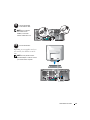 15
15
-
 16
16
-
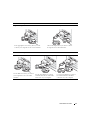 17
17
-
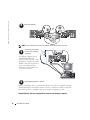 18
18
-
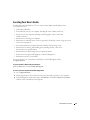 19
19
-
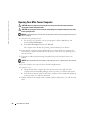 20
20
-
 21
21
-
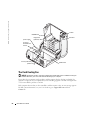 22
22
-
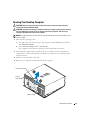 23
23
-
 24
24
-
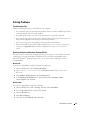 25
25
-
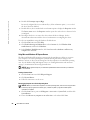 26
26
-
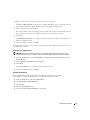 27
27
-
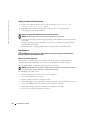 28
28
-
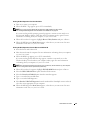 29
29
-
 30
30
-
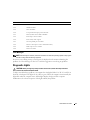 31
31
-
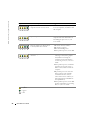 32
32
-
 33
33
-
 34
34
-
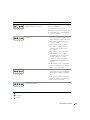 35
35
-
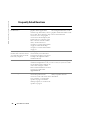 36
36
-
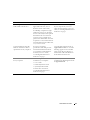 37
37
-
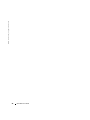 38
38
-
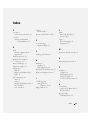 39
39
-
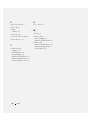 40
40
-
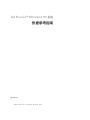 41
41
-
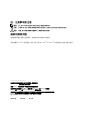 42
42
-
 43
43
-
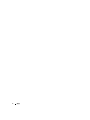 44
44
-
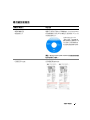 45
45
-
 46
46
-
 47
47
-
 48
48
-
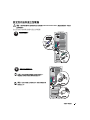 49
49
-
 50
50
-
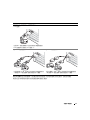 51
51
-
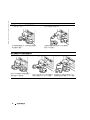 52
52
-
 53
53
-
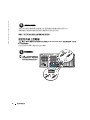 54
54
-
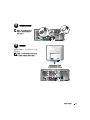 55
55
-
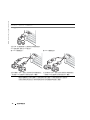 56
56
-
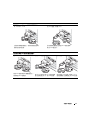 57
57
-
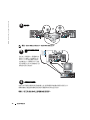 58
58
-
 59
59
-
 60
60
-
 61
61
-
 62
62
-
 63
63
-
 64
64
-
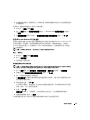 65
65
-
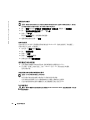 66
66
-
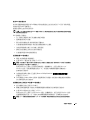 67
67
-
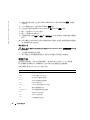 68
68
-
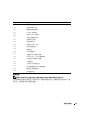 69
69
-
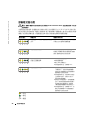 70
70
-
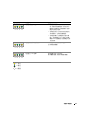 71
71
-
 72
72
-
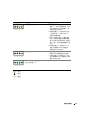 73
73
-
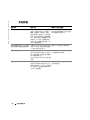 74
74
-
 75
75
-
 76
76
-
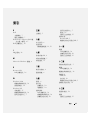 77
77
-
 78
78
-
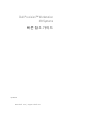 79
79
-
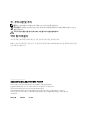 80
80
-
 81
81
-
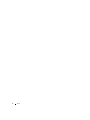 82
82
-
 83
83
-
 84
84
-
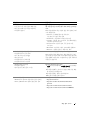 85
85
-
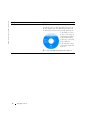 86
86
-
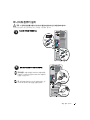 87
87
-
 88
88
-
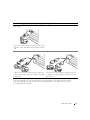 89
89
-
 90
90
-
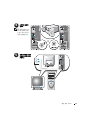 91
91
-
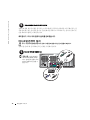 92
92
-
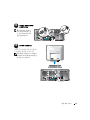 93
93
-
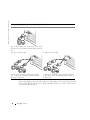 94
94
-
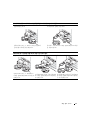 95
95
-
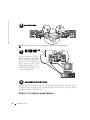 96
96
-
 97
97
-
 98
98
-
 99
99
-
 100
100
-
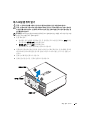 101
101
-
 102
102
-
 103
103
-
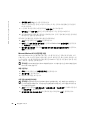 104
104
-
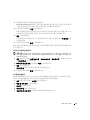 105
105
-
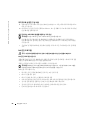 106
106
-
 107
107
-
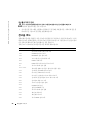 108
108
-
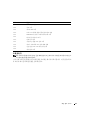 109
109
-
 110
110
-
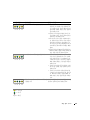 111
111
-
 112
112
-
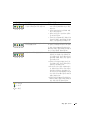 113
113
-
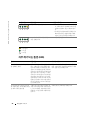 114
114
-
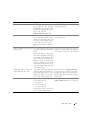 115
115
-
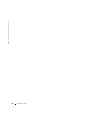 116
116
-
 117
117
-
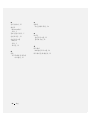 118
118
Dell X3156 User manual
- Category
- PC/workstation barebones
- Type
- User manual
Ask a question and I''ll find the answer in the document
Finding information in a document is now easier with AI
Related papers
-
Dell Laptop WHM User manual
-
Dell Precision 370 User manual
-
Dell Precision 470 Quick start guide
-
Dell Precision 470 Quick start guide
-
Dell Precision 470 Quick start guide
-
Dell Precision 670 Quick start guide
-
Dell Precision 670 Quick start guide
-
Dell Precision 670 Quick start guide
-
Dell Precision 670 Quick start guide
-
Dell Precision 670 Quick start guide
Other documents
-
Gigabyte H510M S2H Owner's manual
-
Gigabyte H510M S2 Owner's manual
-
Gigabyte H510M HD3P Owner's manual
-
Gigabyte H610M HD3P Owner's manual
-
Casio XJ-M141, XJ-M146, XJ-M151, XJ-M156, XJ-M241, XJ-M246, XJ-M251, XJ-M256 User guide
-
Zenoah G3400 User manual
-
Casio XJ-F10X, XJ-F20XN, XJ-F100W, XJ-F200WN, XJ-F210WN User guide
-
Avermedia AVerTV Express mini Installation guide
-
Cuckoo CRP-FHVR1008L Owner's manual