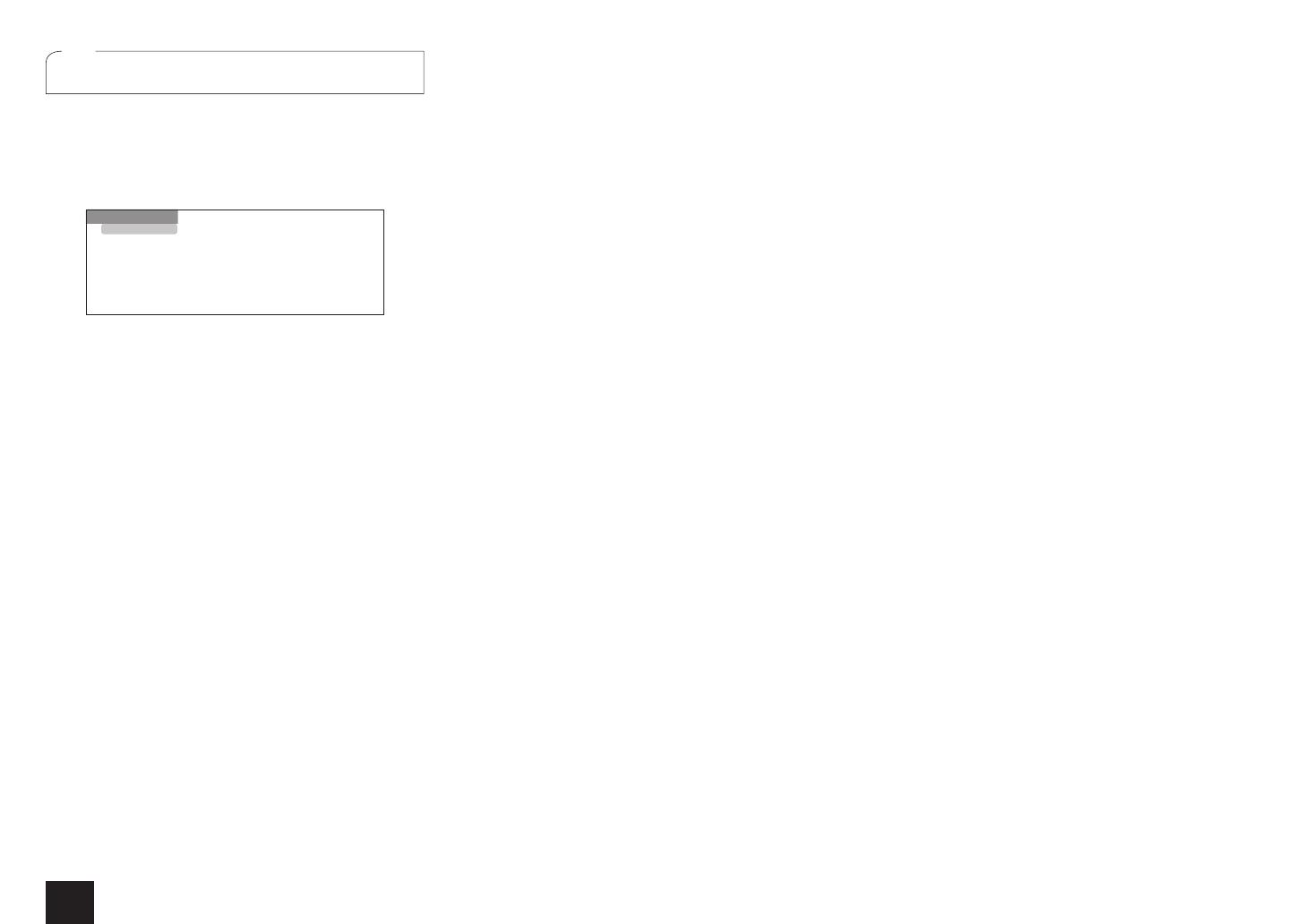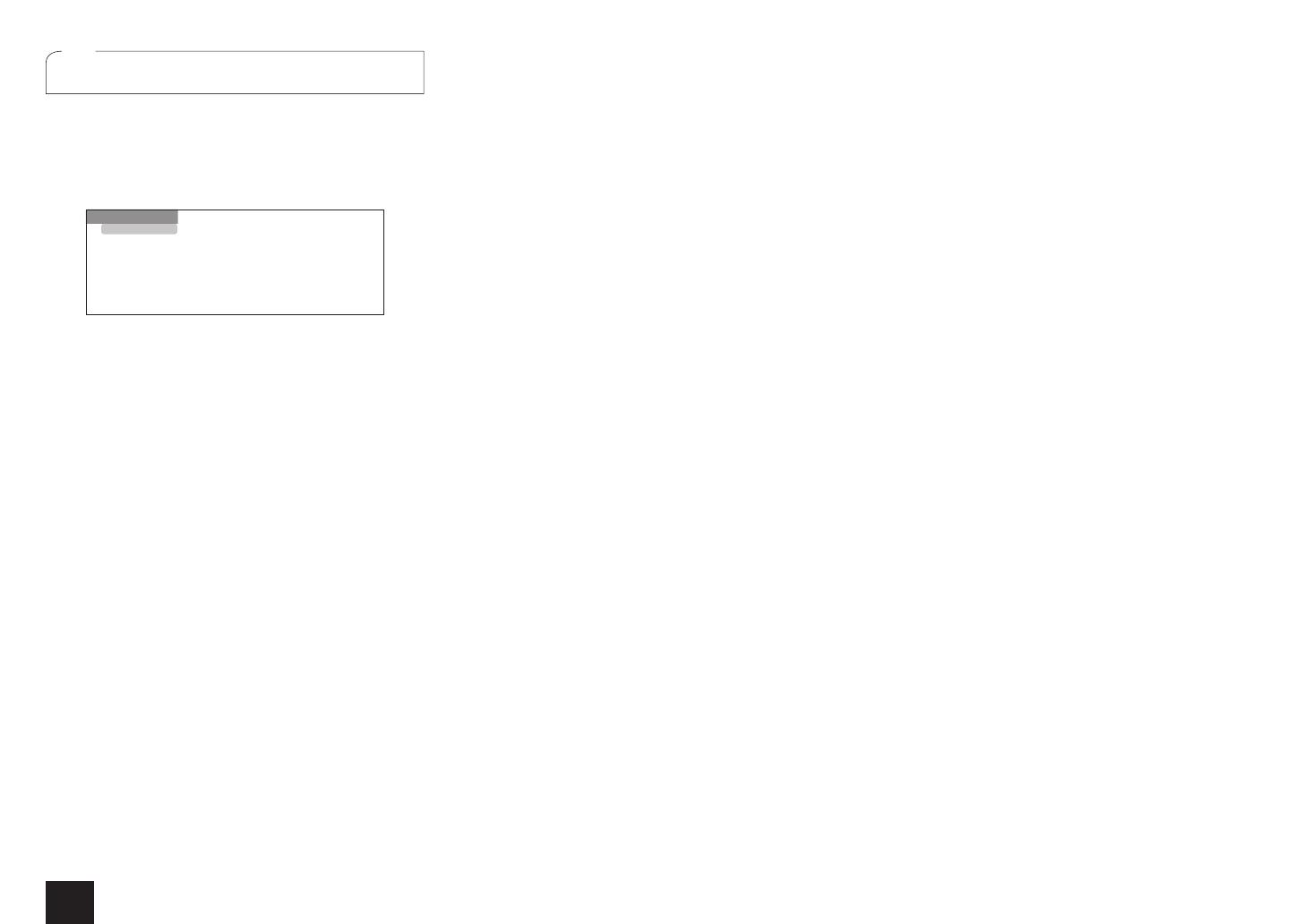
14
Step 3:
Playing Back
5
Using Quick Setup menu
In the Quick Setup menu, you can set frequently used
functions including input selection and volume adjustment.
1.
Press Q SETUP on the remote controller.
The Quick Setup menu is displayed on the connected
TV's screen.
CBL/SAT
Input
Audio
Video
Information
Listening Mode
BD DVD
CBL/SAT
STB DVR
GAME
PC
AUX
2.
Select the item with the cursor buttons of the
remote controller and press ENTER to confirm your
selection.
To return to the previous screen, press RETURN.
Input: Select the input and check the assignment of input
selector buttons.
Audio : You can perform various audio settings including
audio quality and speaker level adjustment.
You cannot select this item when audio is output from the
TV's speakers.
A/V Sync: If the video is behind the audio, you can
delay the audio to offset the gap. Different settings can
be set for each input.
It cannot be set if the input is "NET", "USB" or
"BLUETOOTH".
It cannot be set if the listening mode is Pure Audio
(European models) or Direct.
Bass, Treble: Adjust volume of the front speaker.
It cannot be set if the listening mode is Pure Audio
(European models) or Direct.
Phase Matching Bass: Suppress phase shift in the
midrange to enhance bass sound. Thus smooth and
powerful bass sound can be obtained.
It cannot be set if the listening mode is Pure Audio
(European models) or Direct.
Subwoofer Level, Center Level: Adjust the speaker
level while listening to the sound. The adjustment you
made will be reset to the previous status when you turn
the unit to standby mode.
The speakers cannot be adjusted if they have been
set to "No" or "None" in "Setup" - "2. Speaker Setup"
- "Speaker Configuration".
AccuEQ Room Calibration: Disables the sound field
correction setting set in the automatic speaker setting.
The setting can be separately set to each input.
This setting cannot be selected if the automatic
speaker setting has not been performed.
It cannot be set if headphones are connected or the
listening mode is Pure Audio (European models) or
Direct.
Late Night: Make small sounds to be easily heard. It
is useful when you need to reduce the volume while
watching a movie late night. You can enjoy the effect
on Dolby Digital, Dolby Digital Plus and Dolby TrueHD
sources only.
Turning the unit to standby mode will set the setting
to "Off". In case of Dolby TrueHD, the setting will be
set to "Auto".
You cannot use the function during Dolby TrueHD
playback if "Setup" - "3. Audio Adjust" - "Dolby" -
"Loudness Management" is set to "Off".
Music Optimizer: Improve the quality of the
compressed audio. Playback sound of lossy
compressed files such as MP3 will be improved. The
setting can be separately set to each input.
The setting is effective in the signals of 48 kHz or
less. The setting is not effective in the bitstream
signals.
It cannot be set if the listening mode is Pure Audio
(European models) or Direct.
Cinema Filter: Adjust the soundtrack that was
processed to enhance its high pitch range, in order to
make it suitable for home theater.
This function can be used in the following listening
modes: Dolby Atmos, Dolby Digital, Dolby Digital
Plus, Dolby Surround, Dolby TrueHD, Multichannel,
DTS, DTS-ES, DTS Neo:6 Cinema, DTS 96/24, DTS
Neo:6, DTS-HD High Resolution Audio, DTS-HD
Master Audio and DTS Express.
Video:
Monitor Out: The video input signals input to the unit
will be converted by the unit when they are output from
the HDMI OUT jack to the TV so that their resolution can
match that of the TV used. Select the HDMI OUT jack to
be used for output.
Wide Mode: You can set the aspect ratio.
Picture Mode: You can adjust the image quality.
"Cinema" will automatically adjust the image to be
suitable to watch movie and "Game" suitable to play
game. In "Standard", the resolution will be changed but
the image quality will not be adjusted. In "Custom", you
can adjust the brightness, contrast, hue and saturation
as desired. If you do not adjust the resolution and image
quality, select "Bypass".
"Wide Mode" and "Picture Mode" can be set only on
the video output from the HDMI OUT MAIN jack.
"Video" cannot be selected if the input is "NET",
"USB" or "BLUETOOTH".
Information:
Audio: Displays the audio input source, format, number
of channels, sampling frequency, listening mode,
number of output channels, and other audio information.
Video: Displays the video input source, resolution,
signal format, color tone, 3D information, Aspect, Picture
Mode, output, and other Video information.
Tuner: Displays the band, frequency, preset number,
and other tuner (radio) information.
Listening Mode: Select the listening mode from the
categories of "MOVIE/TV", "MUSIC" and "GAME".
It cannot be set when audio is played from the TV's
speakers.