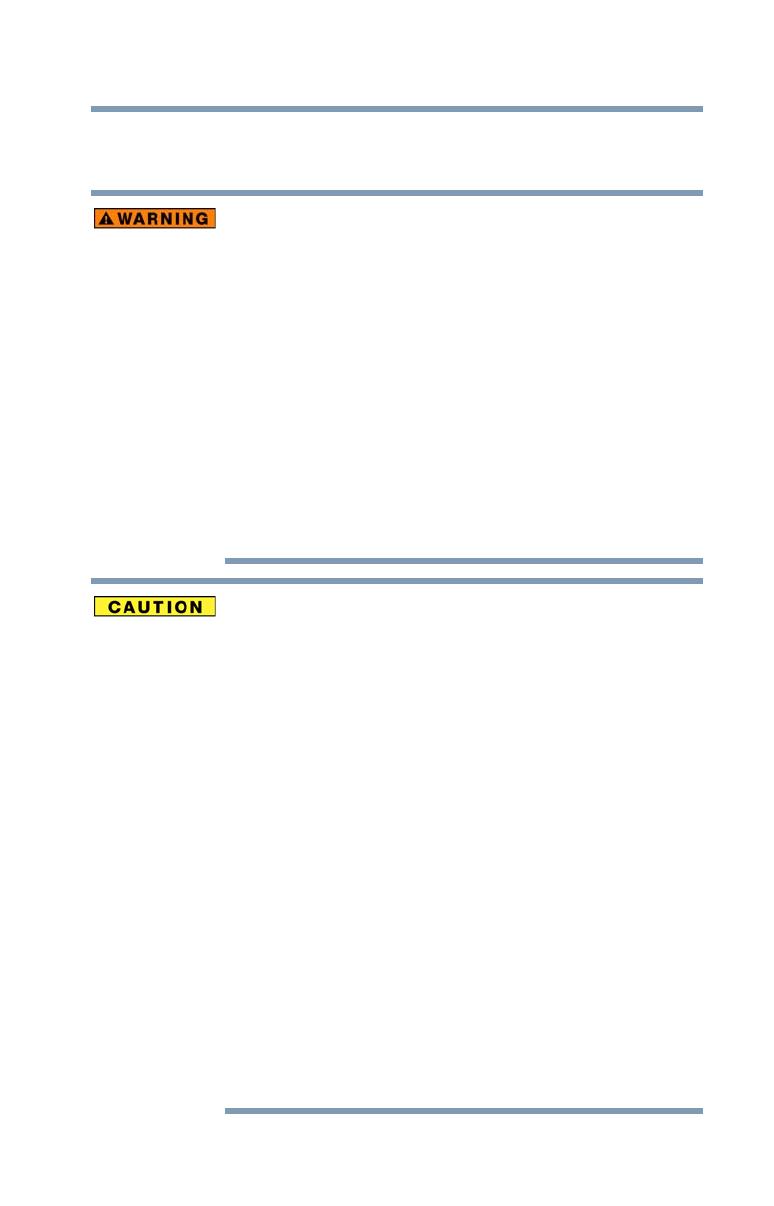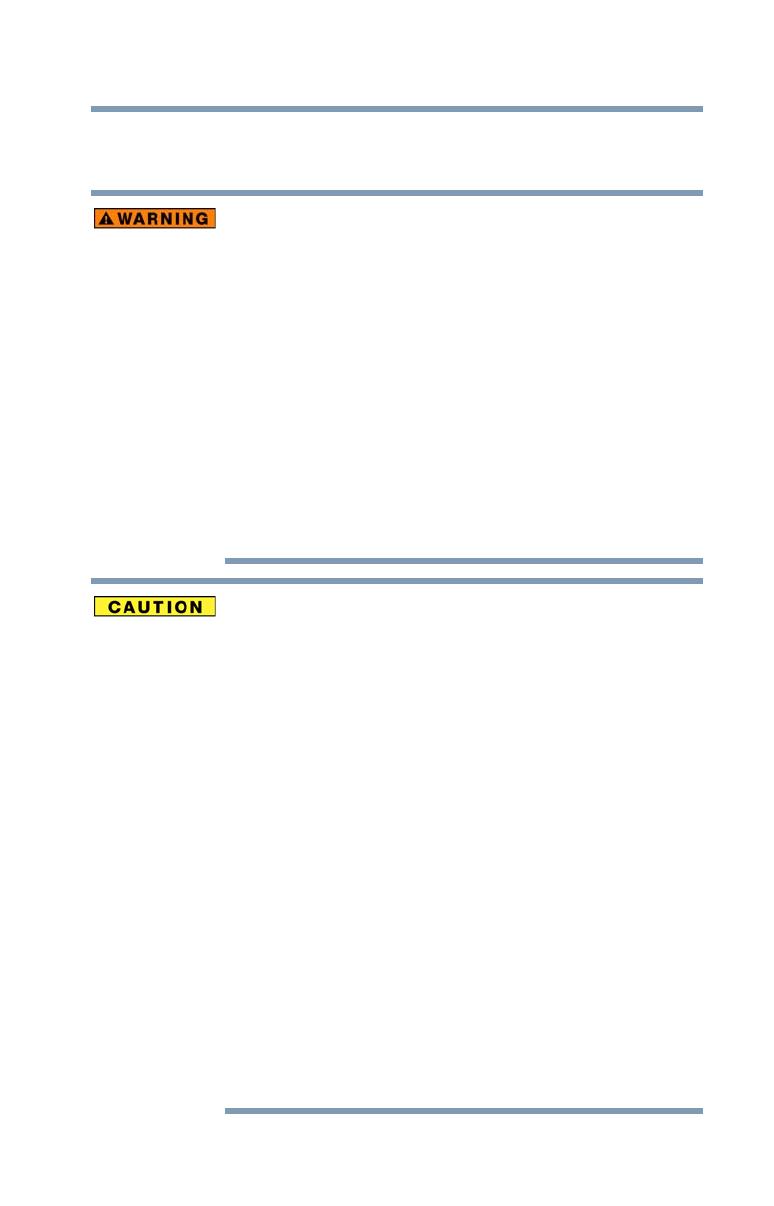
5
Safety instructions
5.375 x 8.375 ver 2.3
Safety instructions
Always read the safety instructions carefully:
Do not disassemble, modify, tamper with or repair the product
❖ Do not attempt to disassemble, modify, tamper with or repair the
product. Disassembly, modification, tampering or repairing the
product could cause fire or electric shock, possibly resulting in serious
injury.
Choking hazards
❖ Never leave small parts such as covers, caps and screws within the
reach of infants or small children. Swallowing a small part may cause
choking and suffocation resulting in death or serious injury. If a part is
swallowed, immediately take appropriate emergency action and
consult a doctor.
Never place your product in a damp environment
❖ Never use or place your product in a bathroom or any other damp
environment or in an outdoor environment or location where it may be
exposed to rain, mist, fog or other source of water or moisture. Such
exposure could cause a fire or electric shock, possibly resulting in
serious injury. It may also cause a product failure, or loss of data.
Never place your product in locations with excess heat
❖ Never place your product where it will be exposed to excess heat, such
as in direct sunlight, in an unventilated vehicle, or near a heater. This
may result in a system failure, malfunction, loss of data or damage to
the product.
Never place your product on a heat sensitive surface
❖ Never place your product on a wooden surface, furniture, or any other
surface that could be marred by exposure to heat since the temperature
of the product base increases during normal use.
❖ Always place your product on a flat, hard surface that is resistant to
heat damage.
Never place your product in a location with extremely
low temperatures
❖ Never place your product in a location where it will be exposed to
extremely low temperatures. This may result in a system failure,
malfunction or loss of data.
Never subject your product to sudden temperature variations
❖ Never subject your product to sudden temperature variations. This may result
in condensation, causing a system failure, malfunction or loss of data.
Never operate your product during a thunderstorm
❖ Never operate your product or a connected computer during a
thunderstorm. If you see lightning or hear thunder, immediately turn off
the product and your computer. An electric surge caused by the storm
may result in a system failure, loss of data or damage to the product.