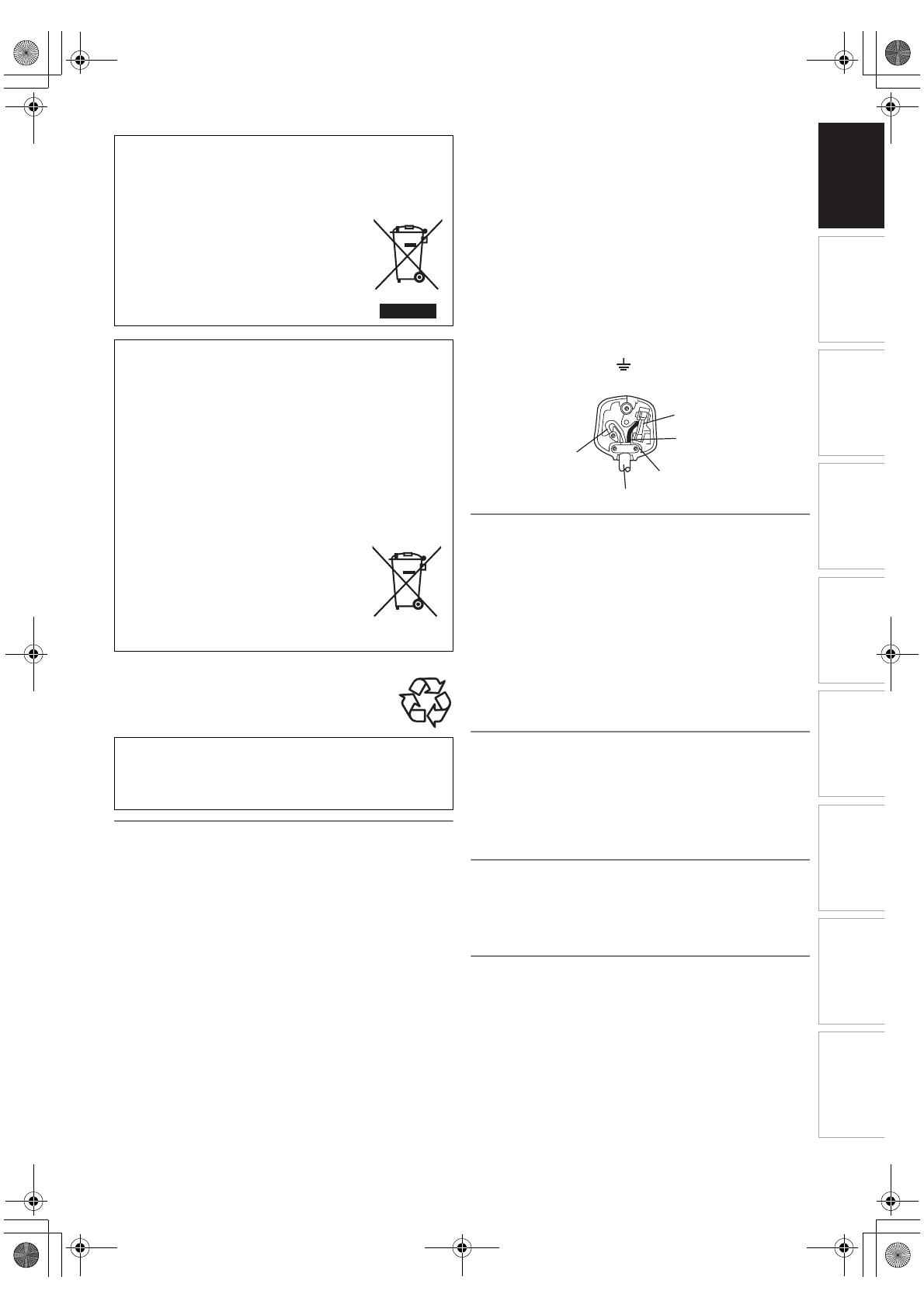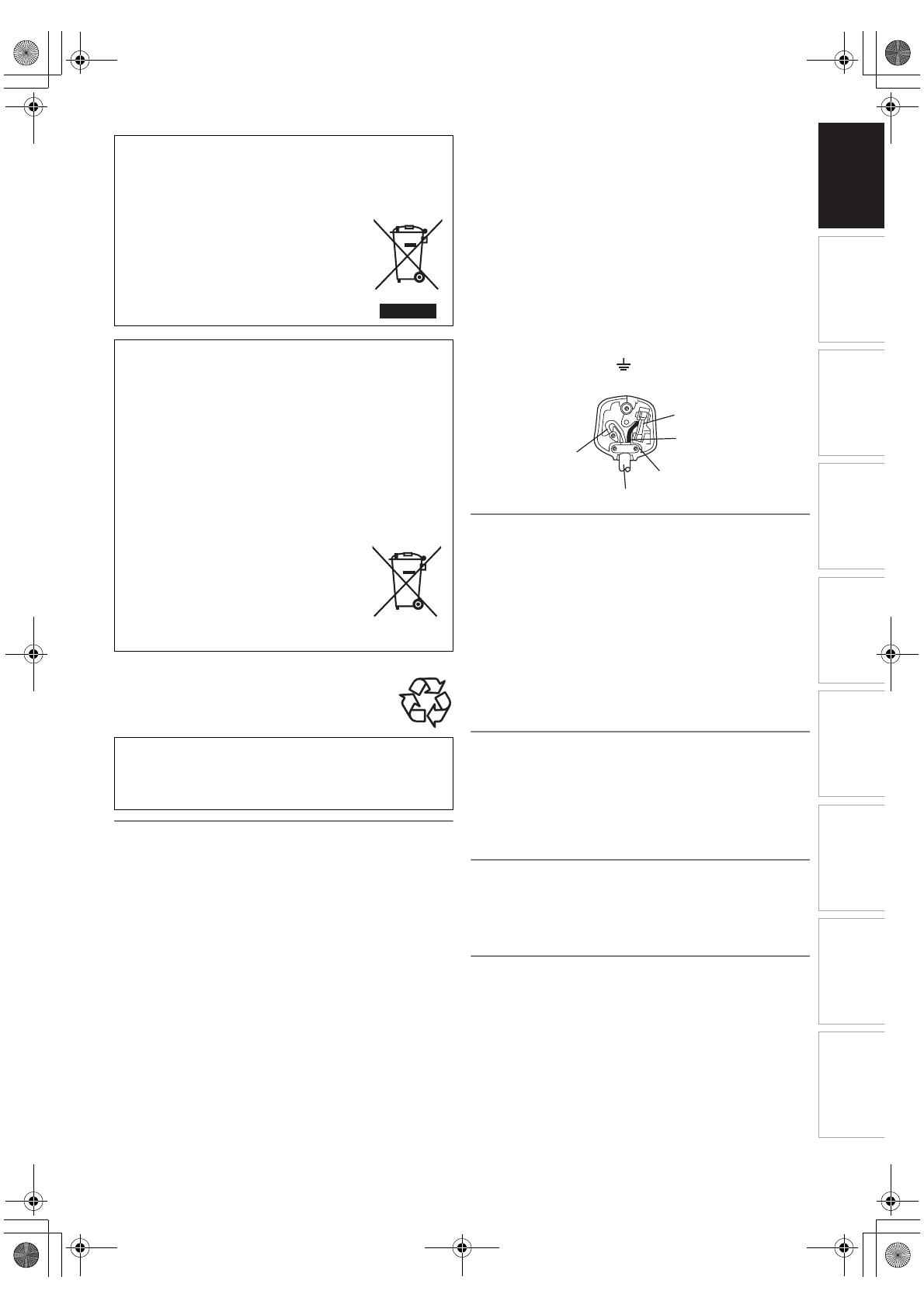
3
EN
Introduction Connections
Basic Setup /
TV View Operation
Playback Editing OthersFunction SetupRecording VCR Functions
Make your contribution to the environment!!!
•
Exhausted batteries do not belong in the dustbin.
• You can dispose of them at a collection point for
exhausted batteries or special waste.
• Contact your council for details.
Connection to Power
Before Switching on make sure that the voltage of your
electricity supply is the same as that indicated on the rating
plate.
Mains Cord
This appliance may be fitted with a non-rewireable plug. If it is
necessary to change the fuse in a nonrewireable plug the fuse
cover must be refitted. Do not use the plug if the fuse cover is
lost or damaged. If a replacement fuse cover cannot be found,
the plug must be changed with another carrying the same
value fuse.
It is important that the colour of the replacement fuse cover
corresponds with the rating marking on the base of the plug.
If the plug has to be changed because it is not suitable for
your socket, or becomes damaged, it should be cut off and an
appropriate plug fitted following the wiring instructions below.
The plug removed must be disposed of safely as insertion into
a 13A socket is likely to cause an electrical hazard.
For your own safety read the following instructions carefully
before attempting to connect this unit to mains.
The wires in this mains lead are coloured in accordance with
the following code:
BLUE=NEUTRAL, BROWN=LIVE
Important
As the colours of the wires in the mains lead of this appliance
may not correspond with the coloured markings identifying the
terminals in your plug, proceed as follows:
The wire which is coloured blue must be connected to the
terminal which is marked with the letter N or coloured black.
The wire which is coloured brown must be connected to the
terminal which is marked with the letter L or coloured red.
No connection is to be made to the earth terminal of the plug.
If a 13 Amp (BS 1363) Plug is used, a 5 Amp Fuse must be
fitted, or if any other type of Plug is used a 3 or 5 Amp Fuse
must be fitted, either in the Plug or Adaptor, or on the
Distribution Board.
Mains Supply: 220 - 240 V~ 50 Hz - AC only
Do not make any connection to the larger pin marked with the
letter “E” or by the symbol or coloured green or green and
yellow.
Installation Location
For safety and optimum performance of this unit:
• Install the unit in a horizontal and stable position.
• Keep the unit away from electronic equipment such as an
amplifier, TV, etc. to prevent warping,damage, fire and
malfunction.
• Do not place anything directly on top of the unit.
• Shield the unit from direct sunlight and keep away from
sources of intense heat. Avoid dusty or humid locations.
Avoid locations with insufficient ventilation for suitable heat
dissipation. Do not block the ventilation holes on the sides of
the unit. Avoid locations subject to strong vibration or strong
magnetic fields.
Avoid the Hazards of Electrical Shock and Fire
• Do not handle the mains cable with wet hands.
• Do not pull on the mains cable to disconnect it from the AC
outlet. Grasp it by the plug.
• If, by accident, water is spilled on the unit, unplug the mains
cable immediately and take the unit to an authorised service
centre for servicing.
Moisture Condensation Warning
Moisture condensation may occur inside the unit when it is
moved from a cold place to a warm place, after heating a cold
room, or under conditions of high humidity. Do not use the unit
for at least 2 hours to allow the inside to dry.
About Copyright
Unauthorised copying, broadcasting, public performance and
lending of discs are prohibited. This product incorporates
copyright protection technology that is protected by U.S.
patents and other intellectual property rights. Use of this
copyright protection technology must be authorised by
Macrovision, and is intended for home and other limited
viewing uses only unless otherwise authorised by
Macrovision. Reverse engineering or disassembly is
prohibited.
Following information is only for EU-member states:
The use of the symbol indicates that this product may not
be treated as household waste. By ensuring this product is
disposed of correctly, you will help prevent potential
negative consequences for the environment and human
health, which could otherwise be caused by
inappropriate waste handling of this
product. For more detailed information
about recycling of this product, please
contact your local city office, your
household waste disposal service or the
shop where you purchased the product.
Following information is only valid EU-member States:
Disposal of batteries and/or accumulators
The crossed out wheeled dust bin symbol indicates that
batteries and/or accumulators must be collected and
disposed of separately from household waste.
If the battery
or accumulator contains more than the specified values of
lead (Pb), mercury (Hg), and/or cadmium (Cd) defined in
the Battery Directive (2006/66/EC), then the chemical
symbols for lead (Pb), mercury (Hg) and/or cadmium (Cd)
will appear below the crossed out wheeled dust bin
symbol. By participating in separate collection of batteries,
you will help to assure the proper disposal of products and
batteries and thus help to prevent potential negative
consequences for the environment and
human health. For more detailed
information about the collection and
recycling programmes available in your
country, please contact your local city office
or the shop where you purchased the
product.
Do not place the unit on the furniture that is capable of
being tilted by a child and an adult leaning, pulling,
standing or climbing on it. A falling unit can cause serious
injury or even death.
Pb, Hg, Cd
FUSE
BLUE
(Neutral)
BROWN
(Live)
CORD GRIP
OUTER SHEATH OF THE WIRE
E3TK6BD_EN.book Page 3 Wednesday, February 17, 2010 10:18 AM