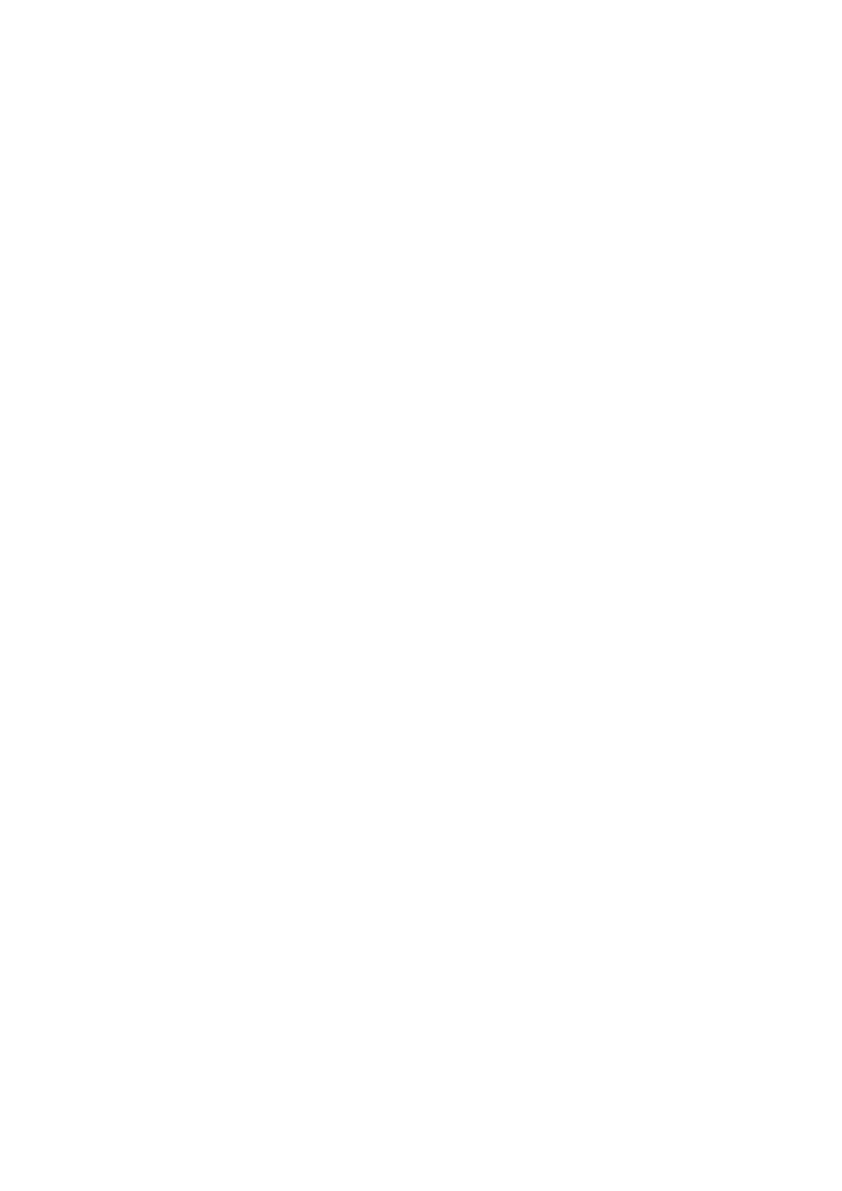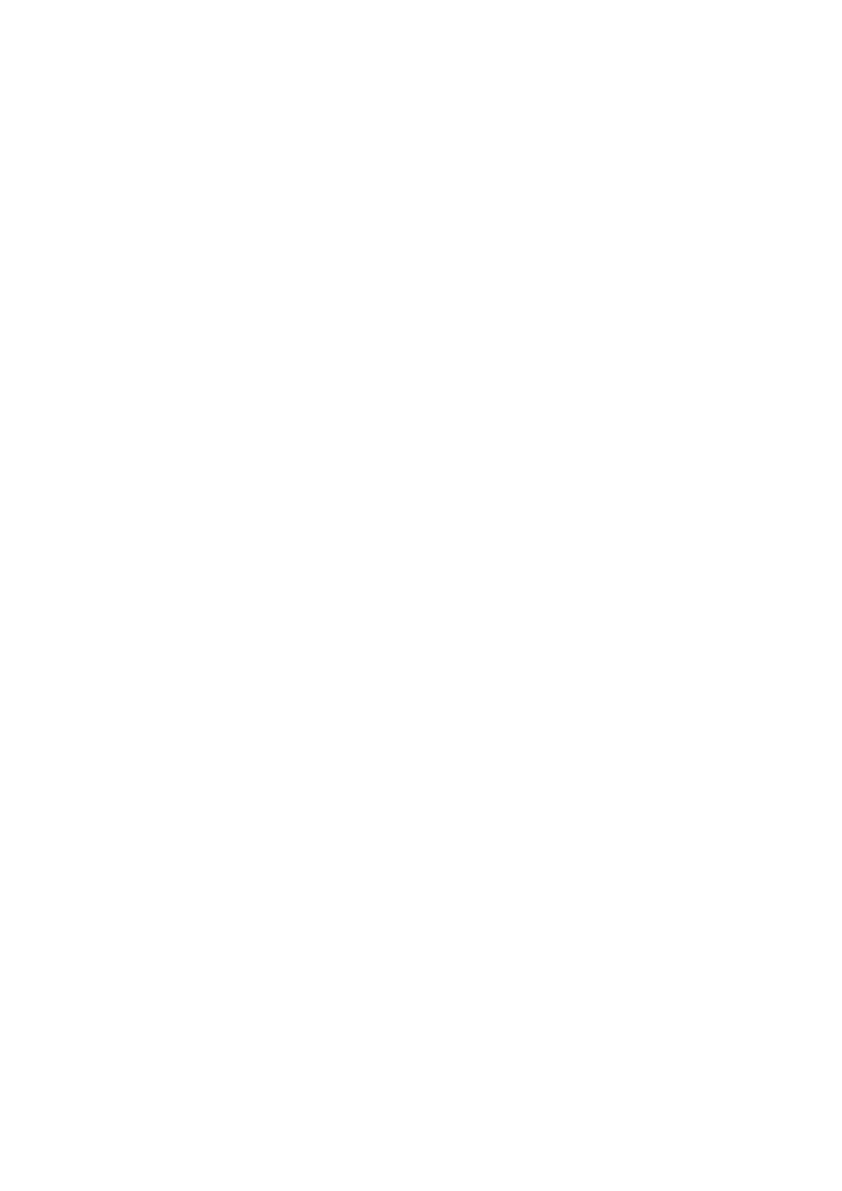
14
camcorder again, and set-up will start
again.
Why does the camcorder sometimes not
record the right color?
To record both indoors and outdoors, •
and not having to change any settings,
the camcorder has an automatic white-
balance correction. This enables you
to record both indoors and outdoors
where the amount of light in the
environment changes. If you move fast
from outdoors to indoors, the camcorder
might need some time to correct that,
and in extreme cases the colors might
seem a bit unnatural. However, after
a few seconds this will be corrected
automatically by the camcorder.
How do I connect it to a Windows PC/laptop?
Connect the camcorder to your PC/ •
laptop via USB. The USB pop-out
connector is strong enough to support
the camcorder when it is plugged into
the PC’s USB port. For easy sharing and
editing, install the software program
(Media Impression HD) that comes with
the camcorder.
How do I connect it to a Mac?
The camcorder works with the Mac via •
USB. The USB pop-out connector is
strong enough to support the camcorder
when it is plugged into the USB port.
The camcorder works great with the
iMovie software, which is part of the
iLife package that comes with your Mac.
To transfer videos using iMovie, simply
connect the camcorder to your Mac via
USB, launch iMovie and start importing
by clicking the camcorder icon. Select
‘Use original quality’ to ensure the best
quality, and to maintain file sizes at an
optimum.
What is HD?
HD stands for High Definition. The •
camcorder captures videos in high
definition (720p), which is also the
How do I charge the camcorder?
You can charge the camcorder via the •
USB pop-out connector. When you
connect it to your PC/laptop it will
automatically charge. You can also plug
the camcorder via the pop-out USB into
a USB charger.
How long do I have to charge the camcorder?
The camcorder is fully charged for first •
usage. The camcorder charge time when
connected to your PC/laptop is 3 hours.
When you charge it via USB adaptor, the
charge time is 2 hours.
How do I fast-forward or rewind on the
camcorder?
You can fast-forward during play of a •
movie by pressing the right-button for 2
seconds. You can rewind during play of
a movie by pressing the left-button for 2
seconds.
Can I connect the camcorder directly to TV,
DVD/Blu-ray player or Home Cinema set via
their USB-port?
The USB plug is designed to share your •
videos/pictures to your PC or Laptop.
You can plug the CAM100 directly into
your TV, DVD/Blu-ray player or Home
cinema set (called the host from this
point on), and it will play the pictures that
are stored on the CAM100. To play the
videos from the CAM100, it depends if
your host supports the file format H.264
of the CAM100. Most Blu-ray enabled
players are able to play this format.
Camcorder stopped responding?
In the unlikely event that your camcorder •
stops responding, you can manually reset
it. The reset button is located under
the HDMI headphone/AV out cover.
There you see a small opening above
the HDMI connection. Please use a small
prying object (like a pen) to insert and
press gently for resetting. After you have
reset the camcorder, please turn on the
EN