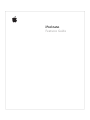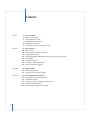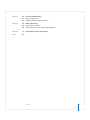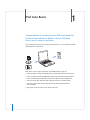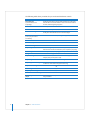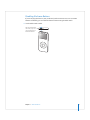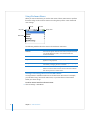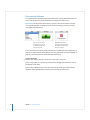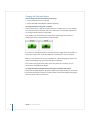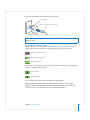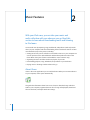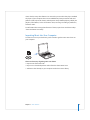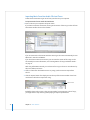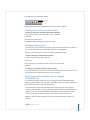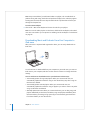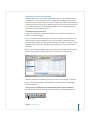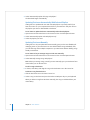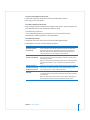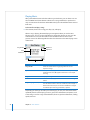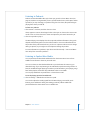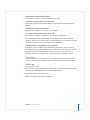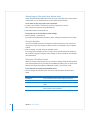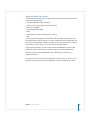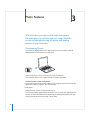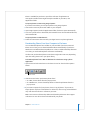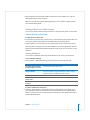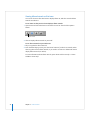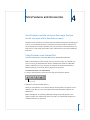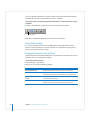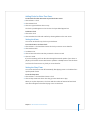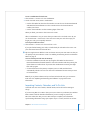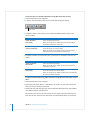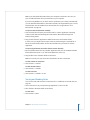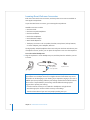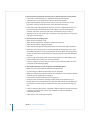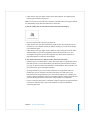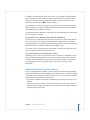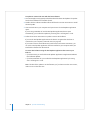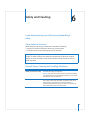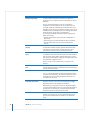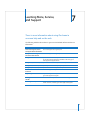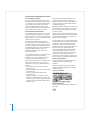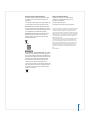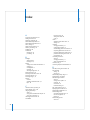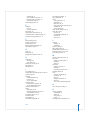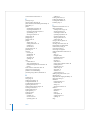iPod nano
Features Guide

2
2
Contents
Chapter 1 4 iPod nano Basics
5
iPod nano at a Glance
5
Using iPod nano Controls
7
Disabling iPod nano Buttons
8
Using iPod nano Menus
9
Connecting and Disconnecting iPod nano
Chapter 2 14 Music Features
14
About iTunes
15
Importing Music Into Your Computer
19
Organizing Your Music
20
Downloading Music and Podcasts From Your Computer to iPod nano
24
Playing Music
25
Listening to Podcasts
25
Listening to Spoken Word Audio
26
Adjusting iPod nano Settings
Chapter 3 30 Photo Features
30
Downloading Photos
33
Viewing Photos and Other Images
Chapter 4 35 Extra Features and Accessories
35
Using iPod nano as an External Disk
36
Using Extra Settings
39
Importing Contacts, Calendars, and To-Do Lists
41
Storing and Reading Notes
42
Learning About iPod nano Accessories

1
4
1
iPod nano Basics
Congratulations on purchasing your iPod nano. Read this
section to learn about the features of your iPod nano,
how to use its controls, and more.
To use iPod nano, you put music, photos, and other files on your computer and then
download them to iPod nano.
iPod nano is a music player and much more. With iPod nano, you can:
Â
Store hundreds of songs and digital photos for listening and viewing on the go
Â
Listen to podcasts, downloadable radio-style shows delivered over the Internet
Â
Listen to audiobooks purchased from the iTunes Music Store or audible.com
Â
Store or back up files and other data, using iPod nano as an external disk
Â
Store and synchronize contact, calendar, and to-do list information from
your computer
Â
Play games, store text notes, set an alarm, and more

Chapter 1
iPod nano Basics
5
iPod nano at a Glance
Familiarize yourself with all the controls on your iPod nano:
Using iPod nano Controls
The controls on your iPod nano are easy to find and use. Press any button to turn on
your iPod nano. The main menu appears.
Use the Click Wheel and Center button to navigate through onscreen menus, play
songs, change settings, and view information. Move your thumb lightly around the
Click Wheel to select a menu item. To choose the item, press the Center button. To go
back to the previous menu, press Menu on the Click Wheel.
Hold switch
Menu button
Previous/Rewind
button
Click Wheel
Center button
Next/Fast-forward
button
Play/Pause button
Dock connector port
Headphones port

6 Chapter 1
iPod nano Basics
The following table shows you what else you can do with iPod nano controls.
To Do This
Reset iPod nano
(if your iPod nano isn’t
responding)
Toggle the Hold switch (set it to Hold, and then turn it off again).
Press the Menu and Center buttons at the same time for about 6
seconds, until the Apple logo appears.
Turn on iPod nano
Press any button.
Turn off iPod nano
Press and hold Play/Pause
(
’
)
.
Turn on the backlight
Press any button or use the Click Wheel. If the backlight timer is set
to Off, press and hold Menu to turn on the backlight.
Disable the iPod nano buttons
(in case you press them
accidentally)
Set the Hold switch to Hold (an orange bar appears).
Choose a menu item
Scroll to the item and press the Center button.
Go back to the previous menu
Press Menu.
Browse for a song
Choose Music from the main menu.
Play a song
Select the song and press the Center or Play/Pause
(
’
)
button.
iPod nano has to be disconnected from your computer to play songs.
Pause a song
Press Play/Pause
(
’
)
or unplug your headphones.
Change the volume
From the Now Playing screen, use the Click Wheel.
Play all the songs in a list
Select the list title (an album title or the title of a playlist, for
example) and press Play/Pause
(
’
)
.
Play all songs in random order
From the main menu, choose Shuffle Songs.
Skip to any point in a song
From the Now Playing screen, press the Center button to show the
scrubber bar. Then scroll to any point in the song.
Skip to the next song
Press Next/Fast-forward (
‘
).
Start a song over
Press Previous/Rewind (
]
).
Play the previous song
Press Previous/Rewind (
]
) twice.
Fast-forward or rewind a song
Press and hold Next/Fast-forward (
‘
) or Previous/Rewind (
]
).
Add a song to the On-The-Go
playlist
Select a song, and then press and hold the Center button until the
song title flashes.

Chapter 1
iPod nano Basics
7
Disabling iPod nano Buttons
If you’re carrying iPod nano in your pocket and you don’t want to turn it on or activate
buttons accidentally, you can make the buttons inactive using the Hold switch.
m
Set the Hold switch to Hold.
Slide the switch toward
the center (so you can
see the orange bar) to
disable the controls.

8 Chapter 1
iPod nano Basics
Using iPod nano Menus
When you turn on iPod nano, you see the main menu. Choose menu items to perform
functions and go to other menus. Status icons along the top of the screen show iPod
nano settings.
The following table describes the items in the iPod nano main menu.
Adding or Removing Items From the Main Menu
You might want to add often-used items to the iPod nano main menu. For example,
you can add a “Songs” item to the main menu, so you don’t have to choose Music
before you choose Songs.
To add or remove items from the main menu:
m
Choose Settings > Main Menu.
Play status
Menu items
Battery status
Menu titleLock icon
iPod nano Menu Function
Lock icon
The Lock icon appears when the Hold switch (on top of iPod nano)
is set to hold. When the switch is set to hold, the iPod nano
controls are disabled.
Menu title
Displays the title of the current menu.
Play status
The Play icon (
“
) appears if a song is playing. The Pause icon (
1
)
appears if a song is paused.
Battery status
The Battery icon shows the approximate remaining battery charge.
If the battery is charging, the icon is animated.
Menu items
Use the Click Wheel to scroll through menu items. Press the Center
button to choose an item. An arrow next to a menu item indicates
that choosing it leads to another menu.

Chapter 1
iPod nano Basics
9
Setting the Backlight Timer
You can set the backlight to turn on and illuminate the screen for a certain amount of
time when you press a button or use the Click Wheel. The default is 10 seconds.
m
Choose Settings > Backlight Timer and choose the time you want.
Even if you don’t set the backlight timer, you can turn on the backlight at any time
by pressing any button or using the Click Wheel. After a few seconds, the backlight
turns off.
Note:
If the backlight timer is set to Off, press and hold the Menu button to turn on the
backlight.
Setting the Language
iPod nano can be set to use different languages.
m
Choose Settings > Language and choose a language from the list.
Connecting and Disconnecting iPod nano
You connect iPod nano to your computer to download music, photos, and files, and, in
most cases, to charge the battery. Disconnect iPod nano when you’re done.
Connecting iPod nano
To connect iPod nano to your computer:
m
Plug the included iPod Dock Connector to USB 2.0 Cable in to a high-power USB 2.0
port on your computer, and then connect the other end to iPod nano.
Note:
The USB port on your keyboard will not provide enough power; do not use it to
connect your iPod nano.
By default, iPod nano imports songs automatically when you connect it to your
computer. When this automatic download is done, you can disconnect iPod nano.
If you connect iPod nano to a different computer and it is set to update songs
automatically, iTunes prompts you before downloading any music.
Note:
You can download songs while your battery is charging.

10 Chapter 1
iPod nano Basics
Disconnecting iPod nano
It’s important not to disconnect iPod nano while music is being downloaded. You can
easily see if it’s OK to disconnect iPod nano by looking at the iPod screen.
Important:
Don’t disconnect iPod nano if you see the “Do not disconnect” message.
You could damage files on iPod nano. If you see this message, you must eject iPod
nano before disconnecting it.
If you set iPod nano to update songs manually (see “Updating iPod nano Manually” on
page 22) or enable iPod nano for disk use (see “Using iPod nano as an External Disk” on
page 35), you must eject iPod nano before disconnecting it.
To eject iPod nano:
m Click the Eject button (C) next to iPod nano in the iTunes Source list.
If you’re using a Mac, you can also eject iPod nano by dragging the iPod nano icon on
the desktop to the Trash.
If you’re using a Windows PC, you can eject iPod nano by clicking the Safely Remove
Hardware icon in the Windows system tray and selecting your iPod nano.
If you see the main menu
or a large battery icon, you
can disconnect iPod nano
from your computer.
Important: If you see this
message, you must eject iPod
nano before disconnecting it
from your computer.

Chapter 1 iPod nano Basics 11
To disconnect iPod nano:
1 Unplug the headphones if they’re attached.
2 Squeeze both sides of the Dock connector to disconnect the cable from iPod nano.
About the iPod nano Battery
iPod nano has an internal, non-user-replaceable battery. For best results, the first time
you use iPod nano, let it charge for about three hours or until the battery icon in the
top-right corner of the iPod nano display shows that the battery is fully charged. If iPod
nano isn’t used for a while, the battery might need to be charged.
The iPod nano battery is 80-percent charged in about two hours and fully charged in
about three hours. If you charge iPod nano while downloading files, playing music, or
viewing a slideshow, it might take longer.
To remove the connector from your iPod nano,
squeeze the buttons on the sides and pull.

12 Chapter 1 iPod nano Basics
Charging the iPod nano Battery
You can charge the iPod nano battery in two ways:
 Connect iPod nano to your computer.
 Use the iPod USB Power Adapter, available separately.
To charge the battery using your computer:
m Connect iPod nano to a high-power USB 2.0 port or a FireWire port on your computer.
The computer must be turned on and not in sleep mode (some models of Macintosh
can charge iPod nano while in sleep mode).
If the battery icon on the iPod nano screen shows a lightning bolt, the battery is
charging. If it shows a plug, the battery is fully charged.
If you don’t see the lightning bolt or the plug, iPod nano might not be connected to a
high-power USB 2.0 port. Try another USB port or FireWire port on your computer.
Note: You can connect iPod nano to a FireWire port only for charging the battery and
not for downloading songs and other audio files to iPod nano.
If you want to charge iPod nano when you’re away from your computer, you can
purchase the iPod USB Power Adapter.
To charge the battery using the iPod power adapter (available separately):
1 Connect the AC plug adapter to the power adapter (they might already be connected).
2 Connect the iPod Dock Connector to USB 2.0 Cable to the power adapter, and plug the
other end of the cable in to iPod nano.

Chapter 1 iPod nano Basics 13
3 Plug the power adapter in to a working electrical outlet.
Understanding Battery States
When iPod nano is not connected to a power source, a battery icon in the top-right
corner of the iPod nano screen shows approximately how much charge is left.
If iPod nano is connected to a power source, the battery icon changes to show that the
battery is charging or fully charged.
You can disconnect and use iPod nano before it is fully charged.
Note: Rechargeable batteries have a limited number of charge cycles and might
eventually need to be replaced. Battery life and number of charge cycles vary by use
and settings. For more information, go to www.apple.com/batteries.
Warning: Make sure the power adapter is fully assembled before plugging it in to an
electrical outlet.
AC plug adapter
iPod USB Power Adapter
iPod Dock Connector to USB 2.0 Cable
Battery less than 20% charged
Battery about halfway charged
Battery fully charged
Battery charging
Battery fully charged

2
14
2 Music Features
With your iPod nano, you can take your music and
audio collection with you wherever you go. Read this
section to learn about downloading music and listening
to iPod nano.
You use iPod nano by importing songs, audiobooks, and podcasts (radio-style audio
shows) to your computer and then downloading them to iPod nano. Read on to learn
more about the steps in this process, including:
 Getting music from your CD collection or hard disk to iTunes on your computer. You
can also purchase music and audiobooks and download podcasts online at the
iTunes Music Store (part of iTunes and available in some countries only).
 Organizing the music and other audio into playlists, if you want.
 Downloading playlists, songs, audiobooks, and podcasts to your iPod nano.
 Playing music or listening to other audio on the go.
About iTunes
iTunes is the music application you use with iPod nano. When you connect iPod nano
to your computer, iTunes opens automatically.
This guide has information about how to use iTunes to download songs and other
audio to your computer, organize them into lists of songs called playlists, download
them to iPod nano, and adjust iPod nano settings.

Chapter 2 Music Features 15
iTunes also has many other features. You can make your own CDs that play in standard
CD players (if your computer has a CD-recordable drive); listen to Internet radio and
podcasts (radio-style audio shows); make dynamic “Party Shuffle” playlists; publish your
playlists, called “iMixes,” to the iTunes Music Store; rate songs according to preference;
and much more.
For information about using these features of iTunes, open iTunes and choose Help >
“iTunes and Music Store Help.”
Importing Music Into Your Computer
To listen to music on your iPod nano, you first need to get that music into iTunes on
your computer.
There are three ways of getting music into iTunes:
 Import music from audio CDs.
 Buy music or download podcasts online from the iTunes Music Store.
 Add music that’s already on your computer to the iTunes music library.

16 Chapter 2 Music Features
Importing Music From Your Audio CDs Into iTunes
Follow these instructions to get music from your CDs into your computer.
To import music from an audio CD into iTunes:
1 Insert a CD into your computer and open iTunes.
If you have an Internet connection, iTunes gets the names of the songs on the CD from
the Internet and lists them in the window.
If you are connected to the Internet and iTunes doesn’t get the names automatically, choose
Advanced > Get CD Track Names.
If you don’t have an Internet connection, you can enter the names of the songs on the
CD manually. For more information, see “Entering Names of Songs and Other Details”
on page 17.
With song information entered, you can browse for songs in iTunes or on iPod nano by
title, artist, album, and more.
2 Click to remove the checkmarks next to any songs you don’t want to import from
the CD.
3 Click the Import button. The display area at the top of the iTunes window shows how
much time it will take to import each song.
By default, iTunes plays songs as they are imported. If you’re importing a lot of songs,
you might want to stop the songs from playing to improve performance.
Import button

Chapter 2 Music Features 17
4 To eject the CD, click the Eject button.
5 Repeat these steps for any other CDs with songs you want to import.
Entering Names of Songs and Other Details
To enter CD song titles and other information manually:
1 Select the first song on the CD and choose File > Get Info.
2 Click Info.
3 Enter the song information.
4 Click Next to enter information for the next song.
Adding and Viewing Lyrics
You can type or copy and paste song lyrics in plain text format into iTunes so that you
can view a song’s lyrics on your iPod nano while the song is playing.
Note: You must have iTunes version 5.0 or later to add and view lyrics.
To type or paste lyrics into iTunes 5.0 or later:
1 Select a song and choose File > Get Info.
2 Click Lyrics.
3 Type or paste lyrics copied from another source into the text box.
4 Click OK.
To view lyrics on iPod nano while a song is playing:
m On the Now Playing screen, press the Center button until you see the lyrics. The screen
fills with lyrics and scrolls through them as the song plays.
Buying Songs and Downloading Podcasts Using the
iTunes Music Store
If you have an Internet connection, you can easily purchase and download songs,
albums, and audiobooks online using the iTunes Music Store. You can also subscribe to
and download podcasts, radio-style audio shows.
To purchase music online using the iTunes Music Store, you must set up an Apple
account in iTunes, find the songs you want, and then buy them. If you already have an
Apple account, or if you have an America Online (AOL) account (available in some
countries only), you can use that to sign in to the music store and buy songs.
Note: You don’t need an iTunes Music Store account to download or subscribe to
podcasts.
Eject button

18 Chapter 2 Music Features
To sign in to the iTunes Music Store:
1 Open iTunes and click Music Store in the Source list.
2 Click the Account button and follow the onscreen instructions to set up an Apple
account or enter your existing Apple account or AOL account information.
To find songs, audiobooks, and podcasts:
You can browse or search the iTunes Music Store to find the album, song, or artist
you’re looking for. Open iTunes and click Music Store in the Source list.
 To browse the iTunes Music Store, choose a musical genre from the Choose Genre
pop-up menu on the top-left side of the store, click one of the albums or songs in
the center or right side of the store, or click the Browse button in the top-right corner
of the window.
 To browse for podcasts, click the Podcasts link on the left side of the main page in the
iTunes Music Store.
 To search the iTunes Music Store, type the name of an album, song, artist, or composer
in the search field.
 To search only artist or composer names, or album or song titles, choose an item from
the search field pop-up menu.
 To search for a combination of items, choose Power Search from the search field
pop-up menu.
 To return to the main page of the iTunes Music Store, click the Home button at the
top-left side of the store.
To buy a song, album, or audiobook:
1 Click Music Store in the Source list, and then find the song or album you want to buy.
You can double-click a song to listen to a portion of it and make sure it’s the song you
want. (If your network connection is slower than 128 kbps, choose iTunes > Preferences,
and in the Store pane, select the “Load complete preview before playing” checkbox.)
2 Click Buy Song or Buy Album.
The song is downloaded to your computer and charged to the credit card listed on
your Apple or AOL account.
To download or subscribe to a podcast:
m Click the Podcasts link on the left side of the main page in the iTunes Music Store, and
then browse for the podcast you want to download.
 To download a single podcast episode, click the Get Episode button next to the
episode.
 To subscribe to a podcast, click the Subscribe button next to the podcast graphic.
iTunes downloads the most recent episode. As new episodes become available, they
are automatically downloaded to iTunes (when you are connected to the Internet).

Chapter 2 Music Features 19
To see your podcasts, click Podcasts in the iTunes Source list. Podcast episodes don’t
appear in the iTunes library unless you drag them there.
Adding Songs Already on Your Computer to the iTunes Library
If you have songs on your computer encoded in file formats that iTunes supports, you
can easily import the songs into iTunes.
To add songs on your computer to the iTunes library:
m Drag the folder or disk containing the audio files to Library in the Source list (or choose
File > Add to Library and select the folder or disk). If iTunes supports the song file
format, the songs are automatically added to the iTunes library.
You can also drag individual song files to iTunes.
Note: Using iTunes for Windows, you can convert nonprotected WMA files to AAC or
MP3 format. This can be useful if you have a library of music encoded in WMA format.
For more information, open iTunes and choose Help > “iTunes and Music Store Help.”
Organizing Your Music
Using iTunes, you can organize songs into playlists. A playlist is a list of songs you
organize in any way you want. For example, you can make playlists with songs to listen
to while exercising or with songs for a particular mood.
You can also make Smart Playlists that update automatically based on rules you define.
When you add songs to iTunes that fit the rules, they automatically get added to the
Smart Playlist.
You can make as many playlists as you like using any of the songs in your computer’s
music library. Putting a song in a playlist doesn’t remove it from the library.
To make a playlist in iTunes:
1 Click the Add button.
2 Type a name for the playlist in the Source list.
Click Library, and then drag a song (or other audio file) to the playlist in the Source list.
To select multiple songs, hold the Command (x) key or Shift key as you click each
song.
Add button

20 Chapter 2 Music Features
Note: Keep in mind that if you add mixed audio to a playlist, such as audiobooks or
podcasts along with songs, the books and podcasts will play in the order they appear.
Pressing Next on iPod nano won’t skip the whole book or podcast but will move you
through the chapters first.
To make a Smart Playlist:
m Choose File > New Smart Playlist and choose the rules for your playlist.
Note: You can also make playlists on iPod nano, called On-The-Go Playlists, when iPod
nano isn’t connected to your computer. See “Making On-The-Go Playlists on iPod nano”
on page 26.
Downloading Music and Podcasts From Your Computer to
iPod nano
After your music is imported and organized in iTunes, you can easily download it to
iPod nano.
To set how music is downloaded from your computer to your iPod nano, you connect
iPod nano to your computer, and then use the controls in iTunes to change iPod nano
settings.
You can set iTunes to download music to your iPod nano in three ways:
 Automatically update all songs and playlists: When you connect iPod nano, it is
automatically updated to match the songs in the iTunes library. Any other songs on
iPod nano are deleted.
 Automatically update selected playlists: When you connect iPod nano, it is
automatically updated to match the songs in playlists you select in iTunes. Any other
songs on iPod nano are deleted.
 Manually update iPod nano: When you connect iPod nano, you can drag songs and
playlists individually to iPod nano, and delete songs and playlists individually from
iPod nano. When you manage songs yourself, you must manually eject iPod nano
from iTunes before you can disconnect it.
Page is loading ...
Page is loading ...
Page is loading ...
Page is loading ...
Page is loading ...
Page is loading ...
Page is loading ...
Page is loading ...
Page is loading ...
Page is loading ...
Page is loading ...
Page is loading ...
Page is loading ...
Page is loading ...
Page is loading ...
Page is loading ...
Page is loading ...
Page is loading ...
Page is loading ...
Page is loading ...
Page is loading ...
Page is loading ...
Page is loading ...
Page is loading ...
Page is loading ...
Page is loading ...
Page is loading ...
Page is loading ...
Page is loading ...
Page is loading ...
Page is loading ...
Page is loading ...
Page is loading ...
Page is loading ...
Page is loading ...
Page is loading ...
Page is loading ...
-
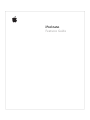 1
1
-
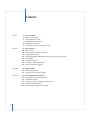 2
2
-
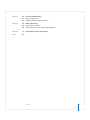 3
3
-
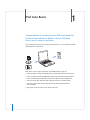 4
4
-
 5
5
-
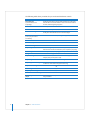 6
6
-
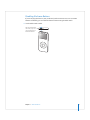 7
7
-
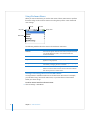 8
8
-
 9
9
-
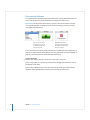 10
10
-
 11
11
-
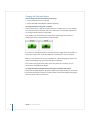 12
12
-
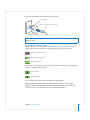 13
13
-
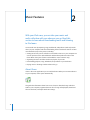 14
14
-
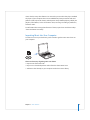 15
15
-
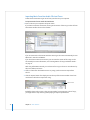 16
16
-
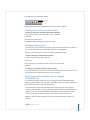 17
17
-
 18
18
-
 19
19
-
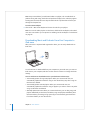 20
20
-
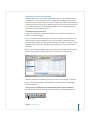 21
21
-
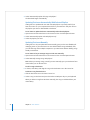 22
22
-
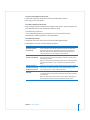 23
23
-
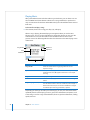 24
24
-
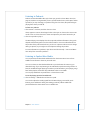 25
25
-
 26
26
-
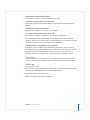 27
27
-
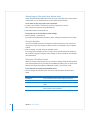 28
28
-
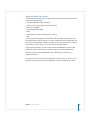 29
29
-
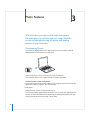 30
30
-
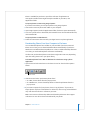 31
31
-
 32
32
-
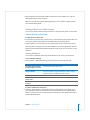 33
33
-
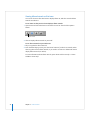 34
34
-
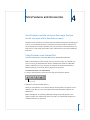 35
35
-
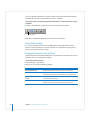 36
36
-
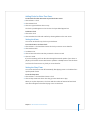 37
37
-
 38
38
-
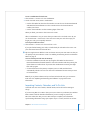 39
39
-
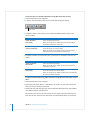 40
40
-
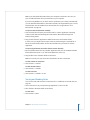 41
41
-
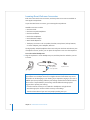 42
42
-
 43
43
-
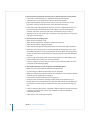 44
44
-
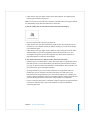 45
45
-
 46
46
-
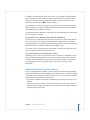 47
47
-
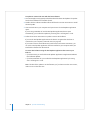 48
48
-
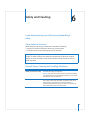 49
49
-
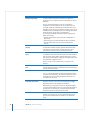 50
50
-
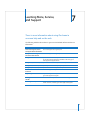 51
51
-
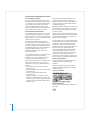 52
52
-
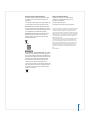 53
53
-
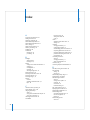 54
54
-
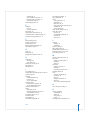 55
55
-
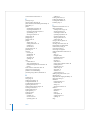 56
56
-
 57
57
Ask a question and I''ll find the answer in the document
Finding information in a document is now easier with AI
Related papers
-
Apple Ipod Nano 2e generatie Owner's manual
-
Apple 101 User manual
-
Apple 2006 User manual
-
Apple iPod Nano 4th generation User manual
-
Apple iPod shuffle Owner's manual
-
Apple iPod Shuffle 3rd generation User guide
-
Apple iPod Owner's manual
-
Apple iPod Owner's manual
-
Apple iPod color display Operating instructions
-
Apple iPod User manual
Other documents
-
HP iPod plus User manual
-
Motorola MOTOSLVR L7 Quick start guide
-
HP MP7001 User manual
-
HP MP7001 User manual
-
DreamGEAR DGIPOD-672 Datasheet
-
RK 87 Wireless TKL Mechanical Keyboard User manual
-
Cambridge SoundWorks CW0380 User manual
-
DLO HomeDock Deluxe User manual
-
DICE Silverline DUO Installation Manual & User Manual
-
Audiovox MEDIABRIDGE Installation guide