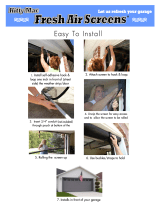www.havis.com • 1-800-524-9900
DS-PAN-111
DS-PAN-111-1
DS-PAN-111-2
DS-PAN-112
DS-PAN-112-1
DS-PAN-112-2
DS-PAN-113
Before Beginning
(Original Instructions)
1 10
• NEVER STOW OR MOUNT THE DOCKING STATION DIRECTLY IN A VEHICLE
AIRBAG DEPLOYMENT ZONE.
• DO NOT USE COMPUTER WHILE DRIVING.
• READ ALL INSTRUCTIONS THOROUGHLY BEFORE BEGINNING INSTALLATION.
• DO NOT MATE COMPUTER TO DOCKING STATION UNLESS COMPUTER’S DOCKING
CONNECTOR ACCESS DOOR IS FULLY OPEN OR DAMAGE MAY RESULT.
Havis is pleased to provide this Owner’s Manual to aid in the proper installation
and use of the DS-PAN-110 Series Docking Station for the Panasonic CF-30
& CF-31 laptop computers.
For questions regarding the set-up of your DS-PAN-110 Series Docking Station,
please contact Havis at 1-800-524-9900 or visit www.havis.com/CF31 for
additional product support and information.
This Owner’s Manual applies to the following Product Numbers:
• FOR PROPER SYSTEM FUNCTION, THIS DOCKING STATION SHOULD BE USED ONLY WITH
PANASONIC CF-30 AND CF-31 MODEL COMPUTERS. PANASONIC CF-29 AND EARLIER
MODELS ARE NOT COMPATIBLE.
• FOR PROPER SYSTEM FUNCTION, PANASONIC RECOMMENDS USING A 120W POWER
SUPPLY (LPS-104 OPTIONAL) WITH A CF-31 HIGH POWER (2.5GHz) COMPUTER.
• FOR CF-31 MEDIUM (2.4GHz) AND LOW (2.2 GHz) POWER COMPUTERS, A 90W POWER
SUPPLY (LPS-101 OPTIONAL) IS ACCEPTABLE, HOWEVER A 120W POWER SUPPLY
(LPS-104 OPTIONAL) MAY ALSO BE USED.
Installation of Power Supply (LPS-101/LPS-104 - Optional)
1). Power off computer and ensure all cables are disconnected from computer.
2). Plug in both input and output cables (supplied with LPS-101/LPS-104)
into the Power Supply brick.
3). With the Docking Station right side up, drop (4) #6-32 screws (supplied
with LPS-101/LPS-104) through the holes in Docking Station as shown.
4). While supporting the (4) #6-32 screws, ip the Docking Station upside
down and place (1) at washer over each of the (4) #6-32 screws.
5). Place the Power Supply brick over the (4) #6-32 screws ensuring that the
screws pass through all of the bosses on the Power Supply brick and the
cables are pointing in the direction shown.
6). Place the remaining (4) at washers over each of the #6-32 screws and
hand start a #6-32 locking nut onto each of the screws.
7). Torque all (4) #6-32 locking nuts to 0.9 Nm (8.0 in-lbs) ±10% ensuring
that the #6-32 screws stayed properly aligned with the bosses of the
Power Supply brick.
8). Route the Power Supply output cable as shown and secure connector
to power input port on Docking Station. Be sure to coil and strain relieve
excess cabling.
9). Return to Installation & Cable Management Step #3 on Page 4.
NOTE: Refer to Page 1 to ensure that you have the appropriate Power Supply for your Specic computer model.
Input Cable
Output Cable