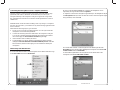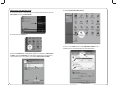Marshall Electronics STUDIO 1 RED DOT Owner's manual
- Category
- Microphones
- Type
- Owner's manual
This manual is also suitable for

Marshall Electronics
1910 East Maple Ave.
El Segundo, CA 90245
http://www.mxl-usb.com
Warranty
Marshall microphones are guaranteed against defects in material and workmanship for one year
from date of purchase. Should you encounter any problem with this unit, promptly contact the
company you purchased it from for assistance. The original dated sales receipt will be necessary
for any warranty claim. Do not send any unit directly to us without prior authorization from our
service department! Warranty coverage is limited to repair or replacement (at our option) of the
microphone, and does not cover incidental damages due to use of this unit, nor damage caused by
accidental misuse of this product.
USB Microphone

Congratulations on your purchase of the MXL® Studio 1 USB microphone.
MXL® microphones are the result of world-class engineering and manufactur-
ing capabilities. They are designed to provide you with outstanding performance
and exceptional value. While we encourage you to review this entire manual,
there are a few key points about handling this microphone that we want you to
familiarize yourself with right from the start.
The MXL® USB mics are a professional quality, cardioid condenser studio
microphone designed specifi cally for recording. Unlike microphones designed
for live performance or lesser dynamic model microphones, this instrument
requires careful handling. Hence, you should observe the following…
ALWAYS… handle the microphone carefully, avoiding sudden shocks such as
dropping or bumping the microphone into other objects.
ALWAYS… maintain a distance of approximately 4 – 6 inches when speaking
or singing into the microphone. You are encouraged to use a pop
fi lter for added protection of the sensitive capsule and to shield
the instrument from saliva and sudden bursts of air.
NEVER… tap the microphone to check if it’s working. The RED LED
behind the microphone’s protective grill will tell you it’s on and
that the correct side is facing you.
NEVER… blow into the microphone to check if it’s working. The RED LED
behind the microphone’s protective grill will tell you it’s on and
that the correct side is facing you.
By following these few basic handling procedures, you can expect a long and
trouble-free relationship with your new microphone. Again, thank you for your
purchase of this outstanding MXL® microphone.
A Little Background Information
MXL® condenser microphones use what is known as a cardioid pickup pattern,
which is more sensitive to sound waves arriving at the front of the microphone
as opposed to those arriving from the sides or rear. Unlike other MXL® models,
this microphone benefi ts from being a USB (Universal Serial Bus) device—
meaning this is a plug and play microphone that will interface with Windows
and Macintosh computers without the need for any special drivers. As a USB
device, it carries the added benefi t of not requiring an external microphone
preamp, as is the case with most condenser microphones.
We’ve already mentioned the importance of proper handling, but should you
fi nd yourself recording an outdoor performance, you would be well advised to
use a windscreen as protection for your microphone.
2 11
3. Click on the Output tab then select the device named USB Audio CODEC.
You can adjust the headphone volume by moving the fader labeled Output
volume.
4. Next click on the Input tab and select the device named USB Audio
CODEC. You can adjust the microphone volume by moving the Input Volume
fader. The gain of the microphone is very sensitive. For most applications the
fader will be set more towards the left.
Your computer is now setup to use the MXL® Studio 1 USB microphone with
most recording applications. Some applications will require additional settings
to be changed within the program. Please see your recording software’s manual
for proper setup.
For More Information
For additional information about your MXL® USB microphone, how to contact
technical support, as well as information on other products manufactured by
MXL®, please visit us online at www.mxl-usb.com.
www.mxl-usb.com

10 3
Unpack Your Microphone
Begin by examining the contents of your MXL® USB kit.
You should have the following components:
• Protective case
• One MXL® Studio 1 USB microphone
• A 10-foot USB 2.0 high speed cable
• A desktop microphone stand
• Microphone stand mount adapter
• Owners manual
• Microphone applications guide
Getting Familiar With Your Microphone
In addition to speaking or singing into the side of the microphone with the RED
LED facing you, you should also notice the 1/8” stereo headphone jack on the
front. This is a stereo headphone jack for monitoring the microphone’s
signal as well as hearing the audio played back
from your computer. The 1/8” jack accepts
most headphones but the maximum headphone
volume will vary by manufacturer and model so
care should always be exercised when fi rst
plugging in.
Using the Supplied Desktop Microphone Stand
1. Screw the microphone stand mount to the desktop stand.
2. Separate the desktop stand’s legs and place it on a fl at surface.
3. While holding the microphone upright and fi rmly in one hand, secure the
microphone to the desktop stand by screwing the black mounting ring into the
microphone’s base. The microphone should now sit securely in the desktop stand.
4. Adjustments can be made to the angle of the microphone by loosening the
thumbscrew on the side of the stand adapter.
5. At this point, attach the end of the USB cable that matches the microphone’s
connector. The other end of the cable will connect to your computer’s USB port.
6. Click on the tab labeled Levels and adjust the Microphone fader. The gain
of the microphone is very sensitive. For most applications the fader will be set
towards the left.
To make adjustments to the sample rate and bit depth click on the tab labeled
Advanced and select the appropriate setting in the drop down menu.
Your computer is now setup to use the MXL® Studio 1 USB microphone with
most recording applications. Some applications will require additional settings
to be changed within the program. Please see your recording software’s manual
for proper setup.
Connecting the Microphone to Your Computer (Mac OSX)
1. To select the Studio 1 USB as the default sound device click on the Apple
icon at the top of the screen then select the System Preferences...
2. Click on the Sound icon.
www.mxl-usb.com

4 9
4. Click on the tab labeled Levels. The volume of the headphones can be
adjusted by moving the fader labeled as Speakers.
To adjust the volume of the microphone signal directly to the headphones adjust
the Microphone fader (this does not effect the volume of the microphone signal
being recorded). Then click OK.
5. To set the MXL® Studio 1 USB microphone as the default input select the
Recording tab in the Sound window. Highlight the microphone icon labeled USB
AUDIO CODEC and click Set Default.
To make further adjustments to the microphone volume double-click on the
microphone icon labeled USB AUDIO CODEC.
Connecting the Microphone to Your Computer (Windows)
The MXL® Studio 1 USB microphone will operate with both USB 2.0 (high
speed USB) and USB 1.1 data buses. We recommend you connect your
microphone directly to the computer’s USB port as opposed to using a USB
hub. USB hubs have been known to interfere with the performance of various
USB devices.
PLEASE NOTE: Audio and video recording can be very taxing to a computer’s
resources. For this reason, you should close any and all running applications that
are non essential.
Please take the following steps to get connected:
If open, close your audio recording application. You will open it after the 1.
microphone is connected and operational.
Connect the remaining end of the USB cable to the computer’s USB port. 2.
You will see a red LED illuminate behind the microphones grill and Win-
dows will display the New Hardware Found dialog message.
Allow Windows time to identify the device.3.
In approximately one minute, Windows should display a dialog message 4.
stating that Your New Hardware is Installed and Ready for Use. After this
fi rst connection, Windows will require just a few moments to identify the
microphone.
Initial Setup with Windows XP
1. To select the MXL® Studio 1 USB microphone as the default audio device go
to the Start Menu and select Control Panel.
www.mxl-usb.com

2. Select Sounds and Audio Devices.
Initial Setup with Windows Vista
1. To select the Studio 1 USB microphone as the default audio device go to the
Start Menu and select Control Panel.
2. Double click the Sound icon.
3. Select the Playback tab. Highlight the speaker icon labeled as USB AUDIO
CODEC and click Set Default. To make further adjustments to the playback
volume double-click on the speaker icon labeled USB AUDIO CODEC.
8 5
3. Click on the Audio tab and select USB audio CODEC as the
default device for Sound playback and Sound Recording.
www.mxl-usb.com

6 7
7. To adjust the volume of the microphone signal that goes to the computer and
is recorded click on the Volume button under sound recording.
8. Adjust the level by moving the Microphone fader up or down. The gain of
the microphone is very sensitive. For most applications the gain will be set
towards the bottom of the fader.
Your computer is now setup to use the MXL® Studio 1 USB microphone with
most recording applications. Some applications will require additional settings
to be changed within the program. Please see your recording software’s manual
for proper setup.
4. To adjust the headphone volume click on the Volume button under Sound
playback.
Figure #5
5. The master volume can be changed by moving the Speaker fader up or down.
6. To adjust the volume of the microphone signal directly to the headphones
adjust the Microphone fader up or down (this does not effect the volume of the
microphone signal being recorded).
Fi
Fi
Fi
Fi
F
gu
gu
gu
gu
re #
5
www.mxl-usb.com
-
 1
1
-
 2
2
-
 3
3
-
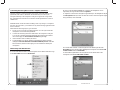 4
4
-
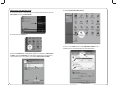 5
5
-
 6
6
Marshall Electronics STUDIO 1 RED DOT Owner's manual
- Category
- Microphones
- Type
- Owner's manual
- This manual is also suitable for
Ask a question and I''ll find the answer in the document
Finding information in a document is now easier with AI
Related papers
-
Marshall Electronics MXL USB .006 User manual
-
Marshall electronic 990 User manual
-
MXL MXL 990 USB Owner's manual
-
MXL USB.009 Owner's manual
-
MXL USB.006 User manual
-
MXL USB.007 User manual
-
Marshall Electronics FR-310 User manual
-
Marshall electronic V67I Tube User manual
-
Marshall Electronics Genesis User manual
-
Marshall Electronics Live LSC-1 User manual