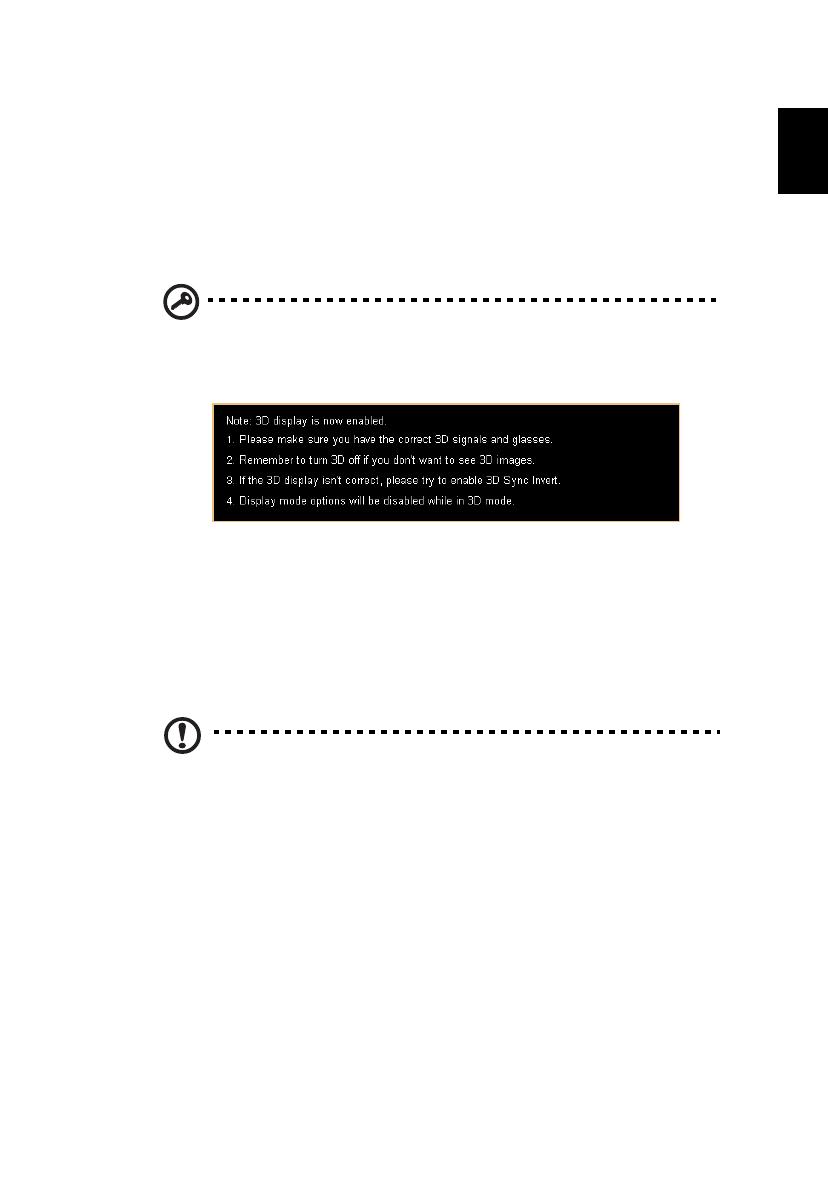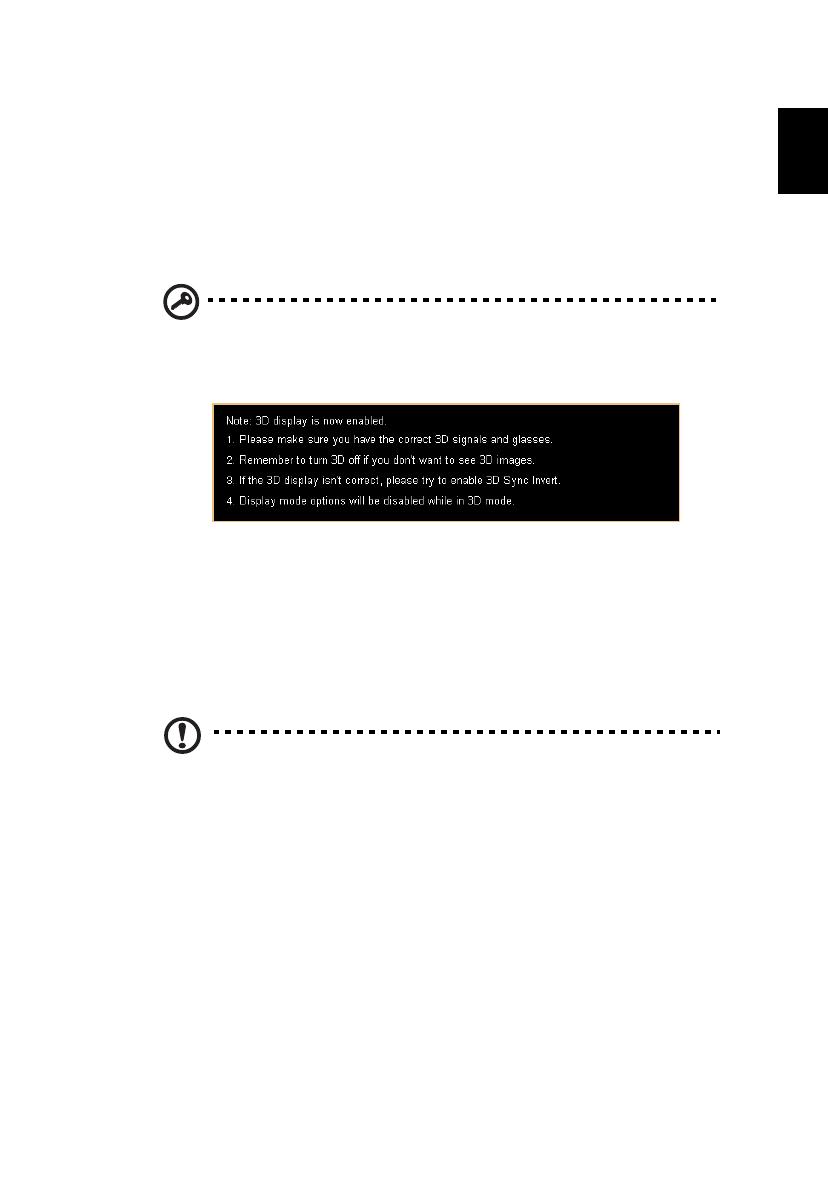
3
The Acer projector you have bought has integrated DLP and NVIDIA 3D
(Optional) technology.
If you have connected your projector to a computer, please read sections "Using
NVIDIA 3D Vision technology" on page 4 or "Using DLP 3D / NVIDIA 3DTV Play
technology" on page 8.
If you have connected your projector to a DVD or Blu-ray player, please read
"Watching 3D DVD or Blu-ray content" on page 11.
Important: When you turn the 3D technology on, you will be
shown a reminder that 3D is enabled. If you do not wish to view
3D content, you should turn it off, otherwise the image may not
be projected at full brightness.
Using 3D glasses
NVIDIA 3D Vision and DLP 3D glasses are powered. In order to enhance battery
life, they turn off after a few minutes of inactivity. Before you can view 3D
content, you need to ensure the glasses are turned on. In many cases, there is a
power switch on one of the arms that you can press, and an LED that indicates if
the glasses are turned on or not.
Note: Refer to the documentation that came with your glasses for
instructions how to turn them on and how to change the battery.
Note: Suggest to use Acer DLP 3D glasses to enjoy perfect 3D
performance without compatibility issues.
Note: Require DLP Link 3D glasses and support 96Hz, 100Hz,
120Hz sync signal. H7532BD needs 3D glasses to support 144Hz
sync signal for 24P contents. (1080P, 24Hz)