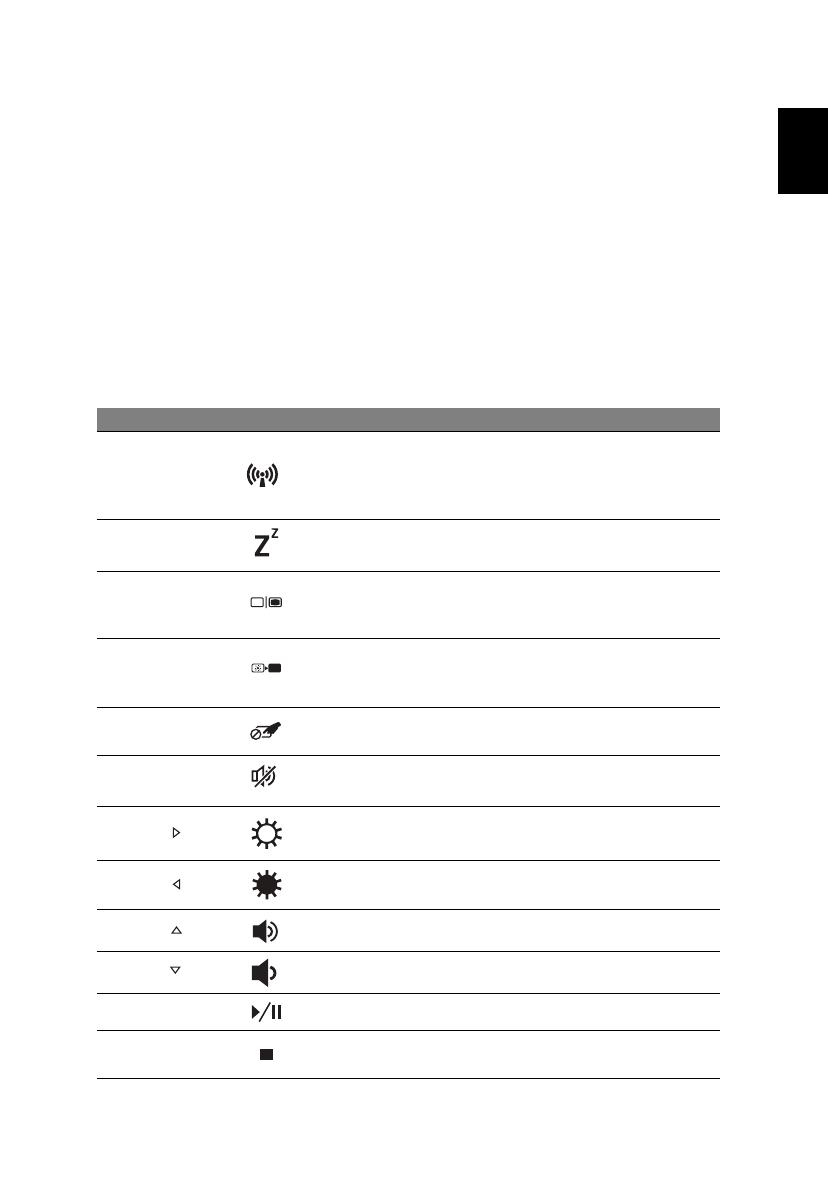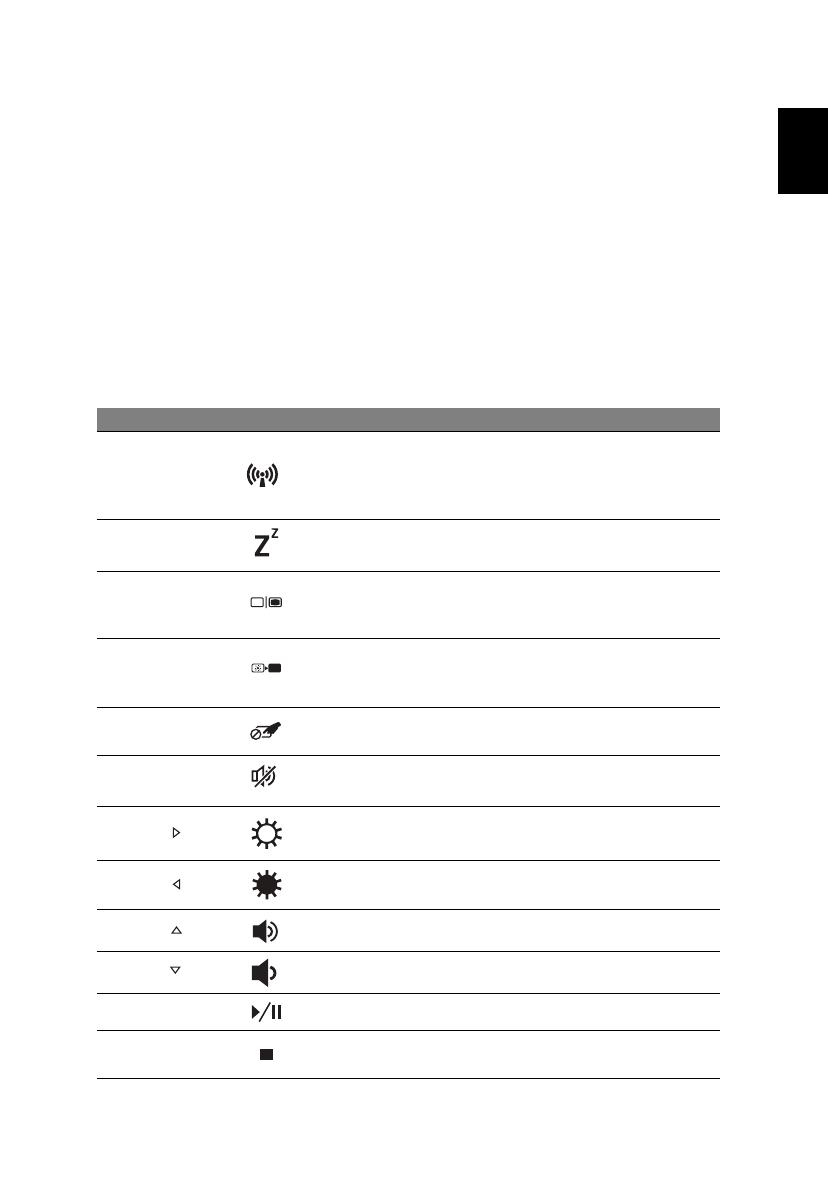
9
uses. If you’re unsure, please contact an authorized Acer service
center.
Using the keyboard
The keyboard has full-sized keys and an embedded numeric keypad, separate
cursor, lock, Windows, function and special keys.
Hotkeys
The computer employs hotkeys or key combinations to access most of the
computer's controls like screen brightness and volume output.
To activate hotkeys, press and hold the <Fn>
key before pressing the other
key in the hotkey combination.
Hotkey Icon Function Description
<Fn> + <F3>
Airplane mode
Turns on / off the computer's network
d
evices.
(Network devices vary by
configur
ation.)
<Fn> + <F4>
Sleep Puts the computer in Sleep mode.
<Fn> + <F5>
Display toggle
Switches display output between the
d
isplay screen, external monitor (if
connected) and both.
<Fn> + <F6>
Display off
Turns the display screen backlight off
t
o save power. Press any key to
return.
<Fn> + <F7>
Touchpad toggle
Turns the built-in touchpad on and
of
f.
<Fn> + <F8>
Speaker toggle Turns the speakers on and off.
<Fn> + <
>
Brightness up Increases the screen brightness.
<Fn> + <
>
Brightness down Decreases the screen brightness.
<Fn> + <
>
Volume up Increases the sound volume.
<Fn> + <
>
Volume down Decreases the sound volume.
<Fn> + <Hom
e> Play/Pause Play or pause a selected media file.
<Fn> +
<Pg Up>
Stop Stop playing the selected media file.